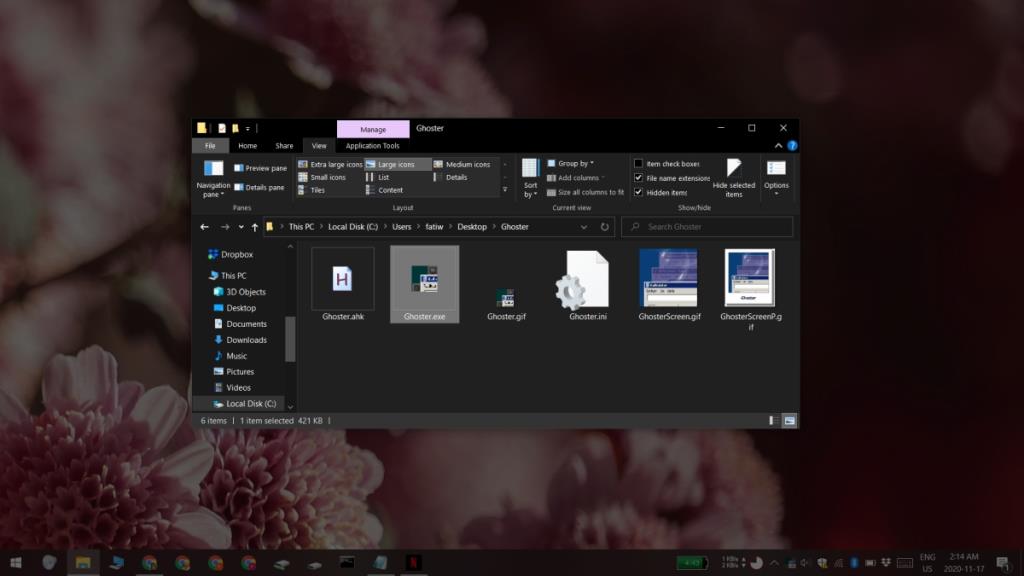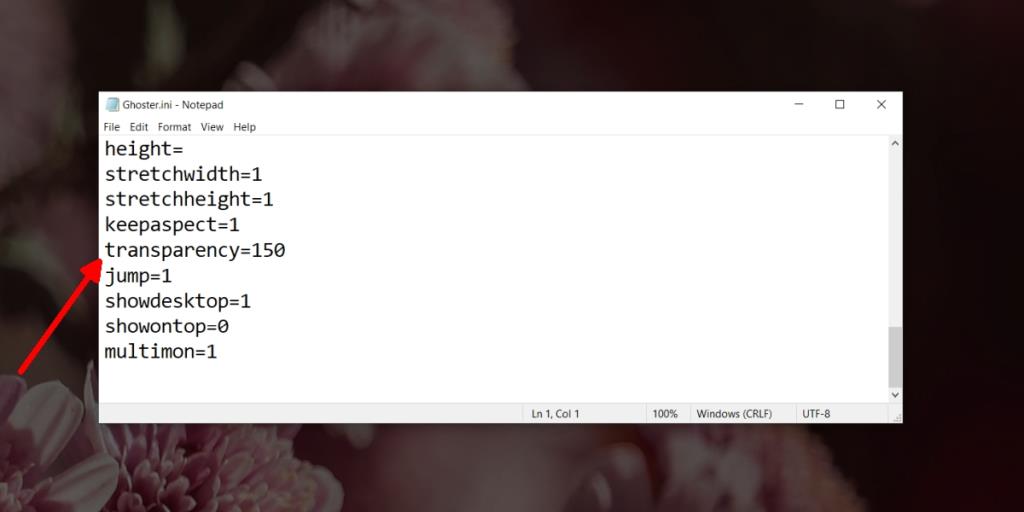Una computadora de escritorio es una puerta de entrada a muchas distracciones. Las notificaciones, alertas, pancartas, alertas de audio o simplemente un nuevo correo electrónico emergente pueden obligarlo a abandonar lo que está trabajando para lidiar con otra cosa.
Muchos usuarios recurren a aplicaciones de pantalla completa para evitar perder el enfoque, pero no todas las aplicaciones tienen un modo de pantalla completa y no todos pueden trabajar en una sola aplicación mientras ignoran todas las demás.
Atenuar aplicaciones de fondo en Windows 10
De las muchas técnicas que se utilizan para concentrarse en el trabajo cuando tiene otras aplicaciones abiertas, un método común es atenuar las aplicaciones en segundo plano. Esto hará que distraigan menos y podrá trabajar en una sola aplicación.
La mayor ventaja de usar este método es que, si se usa la herramienta adecuada, se adaptará cuando un usuario cambie a una aplicación diferente. Recomendamos una herramienta gratuita llamada Ghoster.
- Descarga Ghoster y extrae el archivo comprimido.
- Ejecute el archivo ejecutable dentro de la carpeta.
- Seleccione cualquier aplicación y comience a trabajar en ella.
- Todas las ventanas de aplicaciones en segundo plano, así como la barra de tareas, aparecerán atenuadas.
- Cambie a una aplicación diferente y todas las demás , incluida la que cambió, se atenuarán.
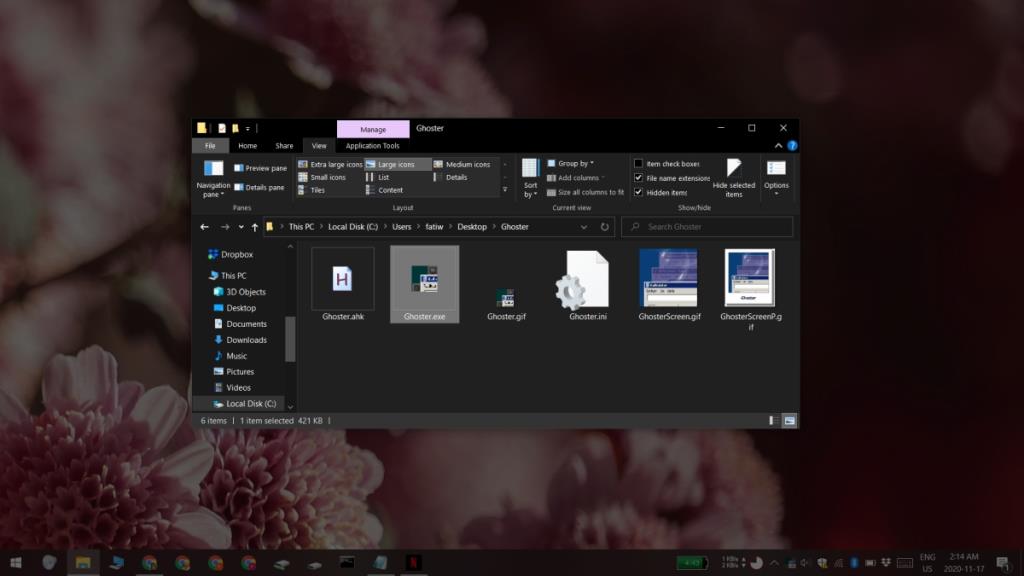
Cambiando la penumbra
Ghoster es realmente un script AutoHotKey que se ha convertido en un archivo ejecutable y se le ha dado una interfaz de usuario agradable para acceder al script original. Puede cambiar cuánto atenúa el fondo la aplicación, pero para hacerlo, tendrá que editar el script.
- Ejecuta Ghoster.
- Haga clic con el botón derecho en el icono de la aplicación en la bandeja del sistema y seleccione Configuración .
- Se abrirá un archivo de Bloc de notas .
- Desplácese hacia abajo hasta la siguiente línea;
transparencia = 150
- Cambie el valor predeterminado de 150 a algo más bajo para aclarar el fondo , por ejemplo, cámbielo a 100.
- Cambie el valor predeterminado de 150 a algo más alto para obtener un fondo más oscuro o más atenuado, por ejemplo, cámbielo a 180.
- Después de realizar el cambio en el archivo del bloc de notas, toque Ctrl + S para guardar el cambio.
- Haga clic con el botón derecho en el icono de Ghoster en la bandeja del sistema y seleccione Reiniciar.
- Se aplicarán los nuevos valores de atenuación.
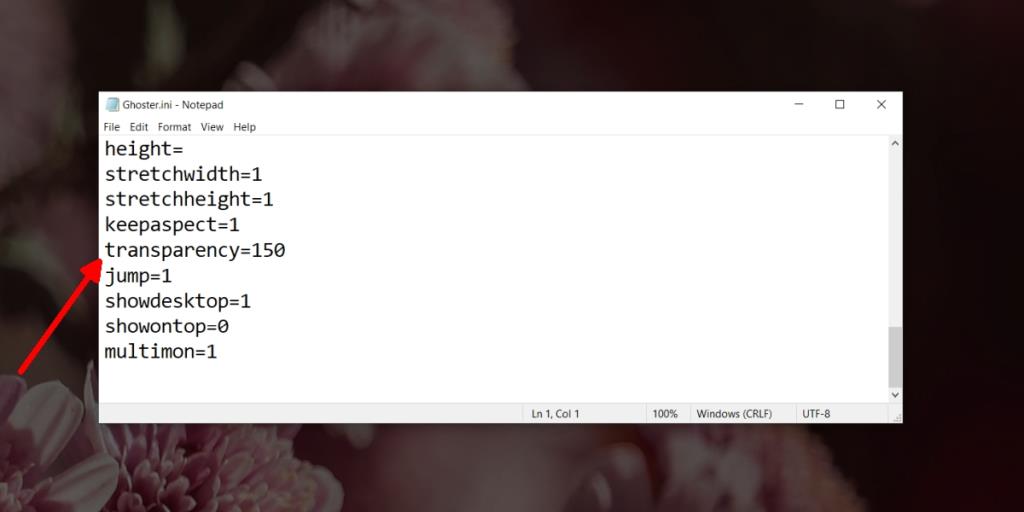
Conclusión
Ghoster es un script y si está bien versado en escribir scripts de AutoHotKey, puede editar la aplicación para que actúe como desee, por ejemplo, puede agregar excepciones para ciertas ventanas de aplicaciones. Ghoster funciona con varios monitores en el sentido de que si arrastra una ventana a un monitor diferente, atenuará todo en ella. No le permite configurar diferentes ventanas activas, una en cada monitor.
![Cómo evitar que los usuarios de cuentas de Windows 8 cambien la configuración de Internet [Consejo] Cómo evitar que los usuarios de cuentas de Windows 8 cambien la configuración de Internet [Consejo]](https://tips.webtech360.com/resources8/r252/image-6937-0829094819517.png)