Apple tiene muchas restricciones tácitas para mantener seguros a sus usuarios. Estas restricciones están dentro del ámbito de la razón, es decir, no impiden cómo un usuario usa un dispositivo o aplicación, pero se activan cuando hay una actividad inusual.
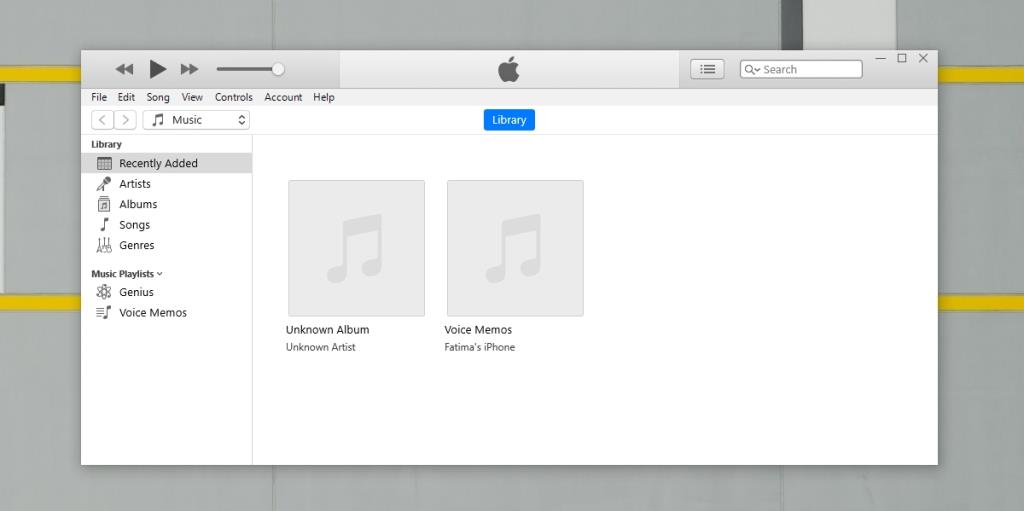
Fix Computer no está autorizado para ejecutar iTunes
Si posee un iPhone y lo respalda en un sistema Windows 10, es probable que use iTunes para hacer el trabajo. Otras aplicaciones de administración de iPhone de terceros rara vez brindan la misma copia de seguridad que iTunes.
iTunes es esencial para la mayoría de los usuarios de iPhone o iPad, pero como todos los productos de Apple, debe iniciar sesión con una ID de Apple para usarlo.
Cómo autorizar una computadora en iTunes
Si estás intentando iniciar sesión en iTunes y ves el error "La computadora no está autorizada para ejecutar iTunes", la solución es bastante simple.
1. Verifique la ID de Apple
Asegúrate de estar usando la ID de Apple correcta para iniciar sesión en iTunes. Idealmente, debe usar la misma ID de Apple para iniciar sesión en iTunes que usa en su iPhone.
Para verificar la ID de Apple que está usando en su iPhone, siga estos pasos.
- Abra la aplicación Configuración en su iPhone.
- Toca tu perfil en la parte superior.
- Mire la dirección de correo electrónico debajo de su nombre en la pantalla de ID de Apple.
- Inicie sesión con la cuenta en iTunes.
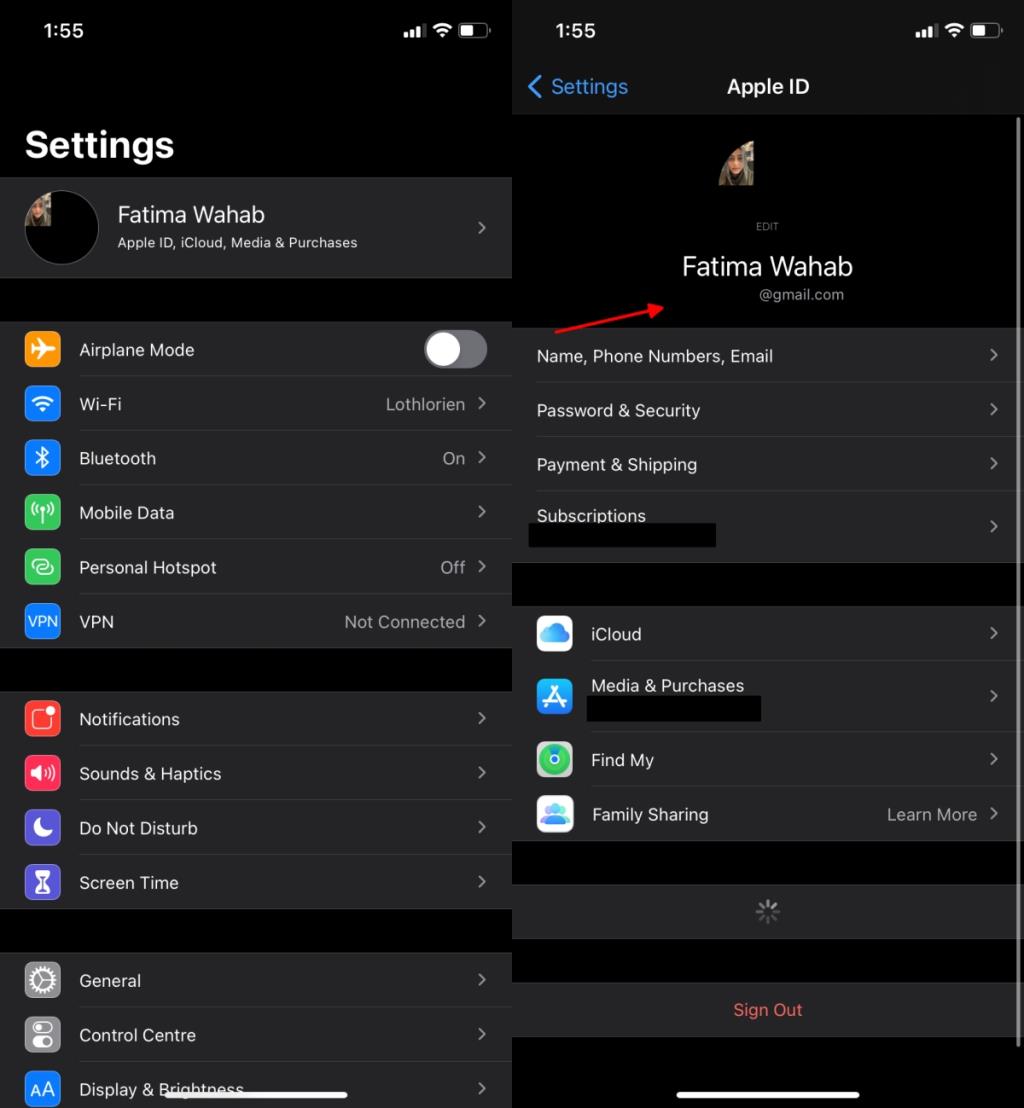
2. Elimina las computadoras autorizadas
Apple permite que una ID de Apple inicie sesión en iTunes en diferentes sistemas, sin embargo, solo puede iniciar sesión en cinco sistemas diferentes. Después de eso, si intenta iniciar sesión en iTunes instalado en una sexta computadora, verá que la computadora no está autorizada para ejecutar el mensaje de iTunes. La única forma de deshacerse de él es eliminar una de las computadoras autorizadas.
- Visite Apple e inicie sesión con el ID de Apple que está intentando usar en iTunes.
- Desplácese hacia abajo hasta la secci��n Dispositivos.
- Seleccione un dispositivo y haga clic en Eliminar de la cuenta.
- Inicie sesión en iTunes.
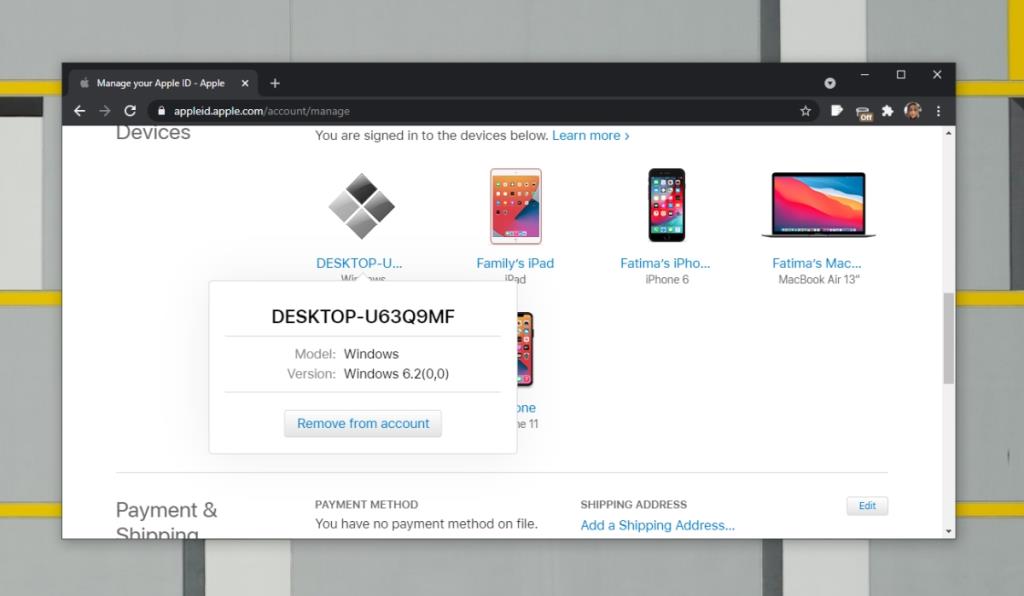
3. Desinstale y vuelva a instalar iTunes
iTunes es generalmente una aplicación estable, pero eso no significa que no pueda tener problemas de vez en cuando. Una actualización de la aplicación o de Windows 10 puede causar problemas. Intente desinstalar y reinstalar iTunes.
Para desinstalar la versión de escritorio de iTunes;
- Abra el Panel de control .
- Vaya a Programas> Desinstalar un programa.
- Seleccione iTunes y haga clic en Desinstalar en la parte superior.
- Reinicie el sistema.
Para desinstalar la versión de iTunes de Microsoft Store ;
- Abra el menú Inicio.
- Vaya a la Lista de aplicaciones .
- Haz clic derecho en iTunes y selecciona la opción Desinstalar.
- Reinicie el sistema.
Instale iTunes nuevamente e inicie sesión con su ID de Apple.
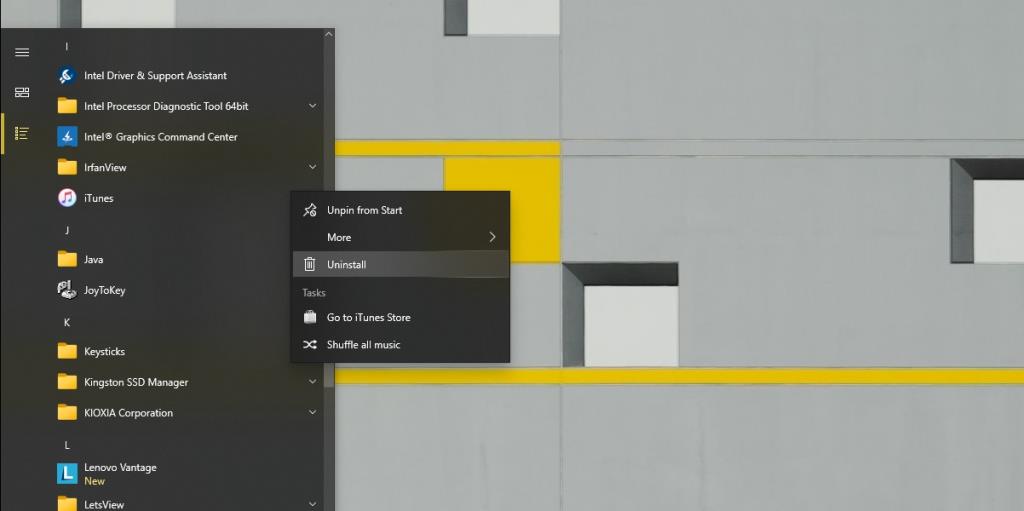
Conclusión
El error "La computadora no está autorizada para ejecutar iTunes" suele deberse a que hay demasiadas computadoras conectadas al mismo ID de Apple. Mantenga el número de escritorios autorizados en 5 o menos de 5 para evitar ver este error. Si tiene un dispositivo que está autorizado para usar su ID de Apple pero ya no lo usa o ya no lo posee, elimínelo y libere una ranura para su sistema.

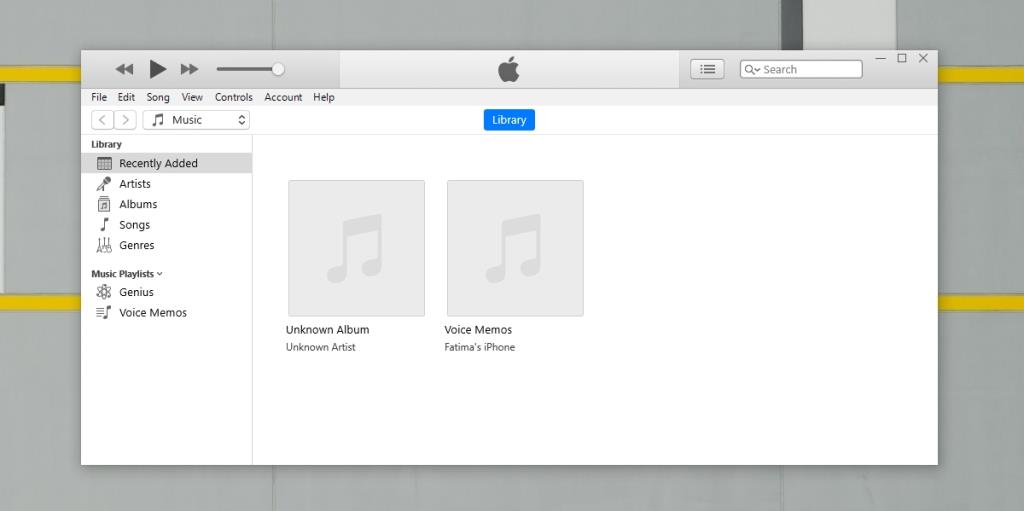
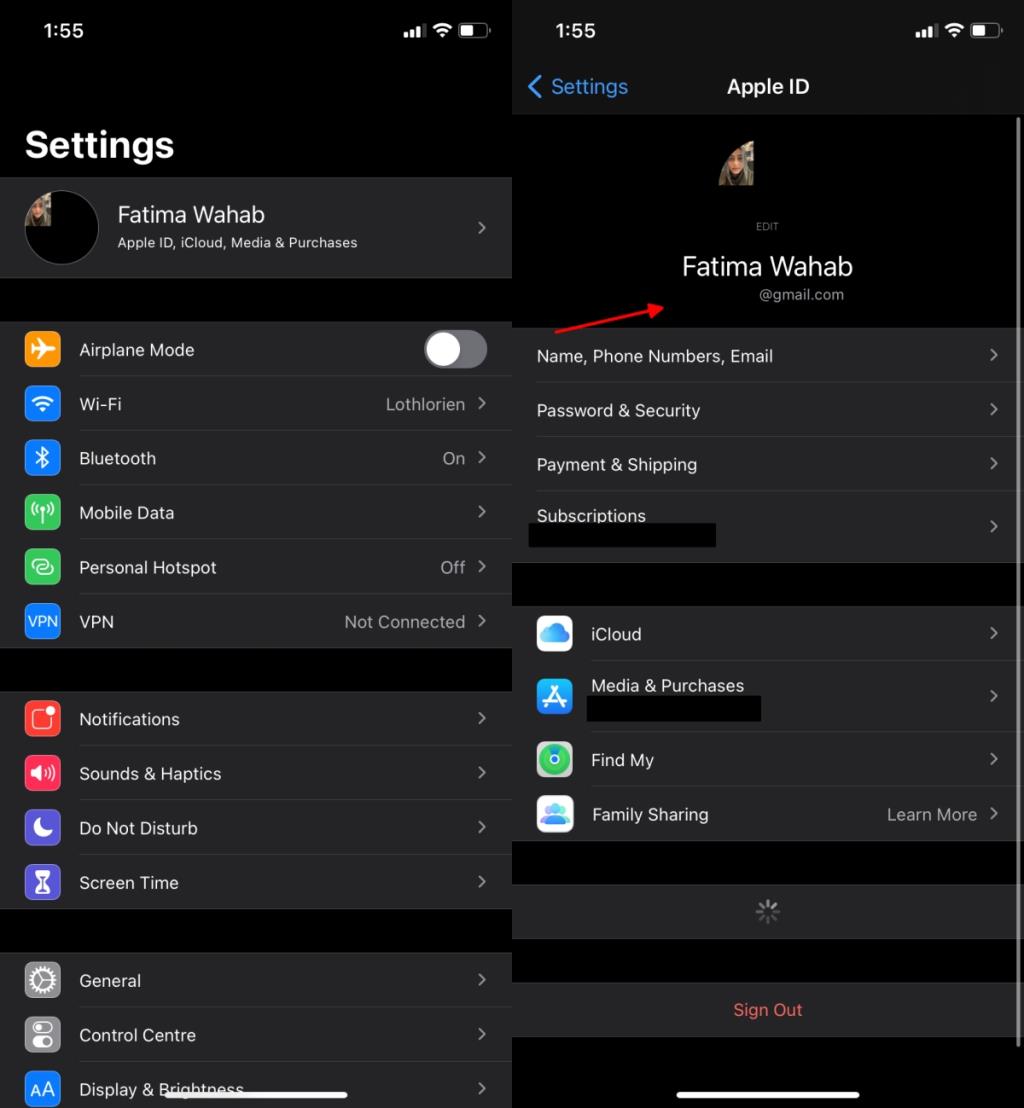
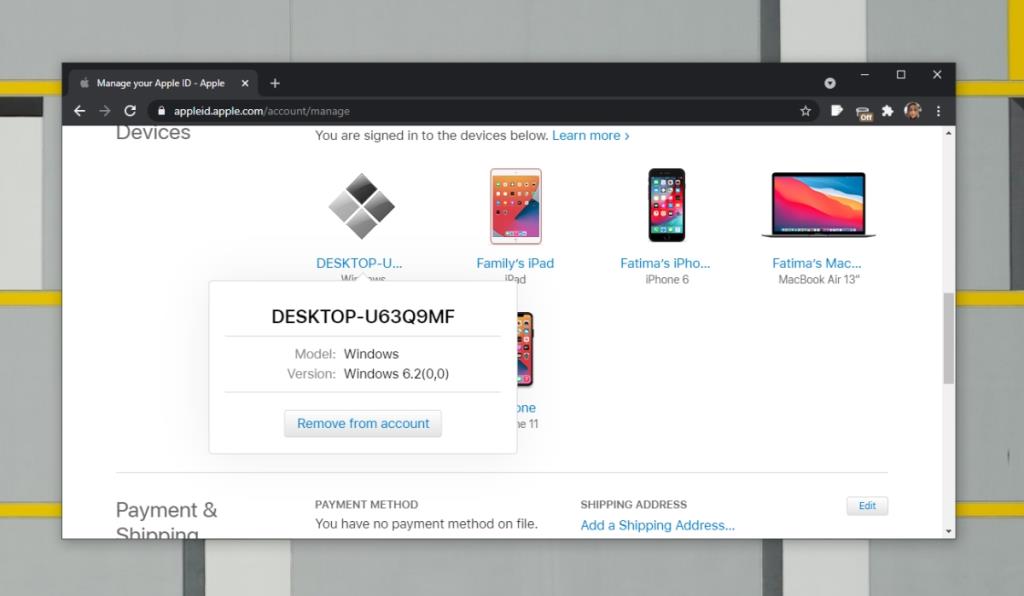
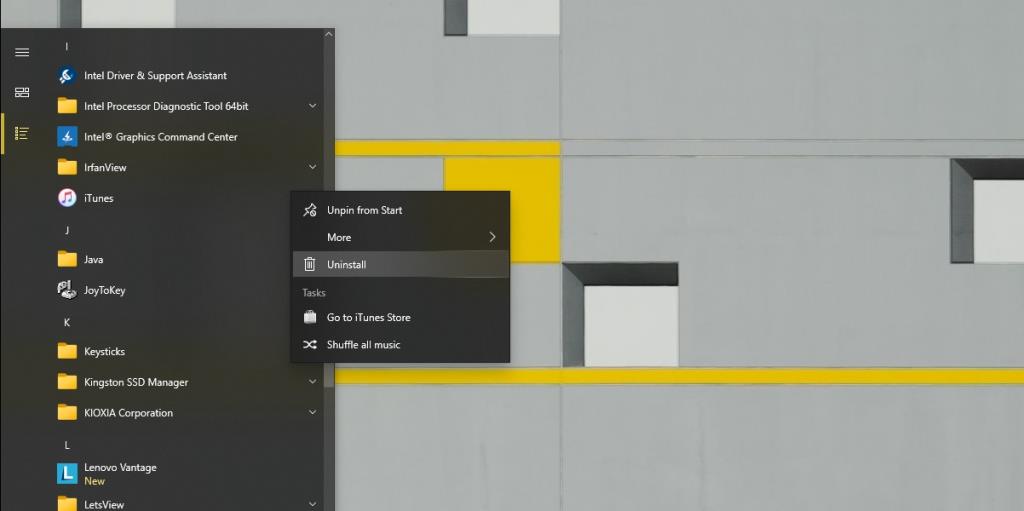
![Visualice contenido de páginas web en vivo en su escritorio con Snippage [Widgets] Visualice contenido de páginas web en vivo en su escritorio con Snippage [Widgets]](https://tips.webtech360.com/resources8/r252/image-1427-0829093348434.jpg)
![Cómo evitar que los usuarios de cuentas de Windows 8 cambien la configuración de Internet [Consejo] Cómo evitar que los usuarios de cuentas de Windows 8 cambien la configuración de Internet [Consejo]](https://tips.webtech360.com/resources8/r252/image-6937-0829094819517.png)




