La actividad de red de una aplicación puede ser peligrosa si la aplicación es maliciosa. Si sospecha que una aplicación tiene actividad de red maliciosa, pero no está seguro, puede desinstalarla o bloquear su acceso a la red. Si sabe que la aplicación es maliciosa, desinstalarla es el camino a seguir; sin embargo, para las aplicaciones que tienden a consumir el ancho de banda de su red mientras se ejecutan en segundo plano, puede usar una regla de firewall simple para bloquear el acceso a la red para una aplicación en Windows 10.
Bloquear el acceso a la red para una aplicación
Abra el Panel de control y vaya al grupo de configuración Sistema y seguridad. Haga clic en Firewall de Windows Defender. Alternativamente, abra el Explorador de archivos e ingrese lo siguiente en la barra de ubicación.
Panel de control \ Sistema y seguridad \ Firewall de Windows Defender
En la ventana que se abre, haga clic en Configuración avanzada en la columna de la izquierda. Tenga en cuenta que necesitará derechos de administrador para acceder a esta configuración. Se abrirá la ventana de seguridad y firewall de Windows Defender. En la columna de la izquierda, haga clic en Reglas de salida .
En la columna de la derecha, haga clic en Nueva regla .
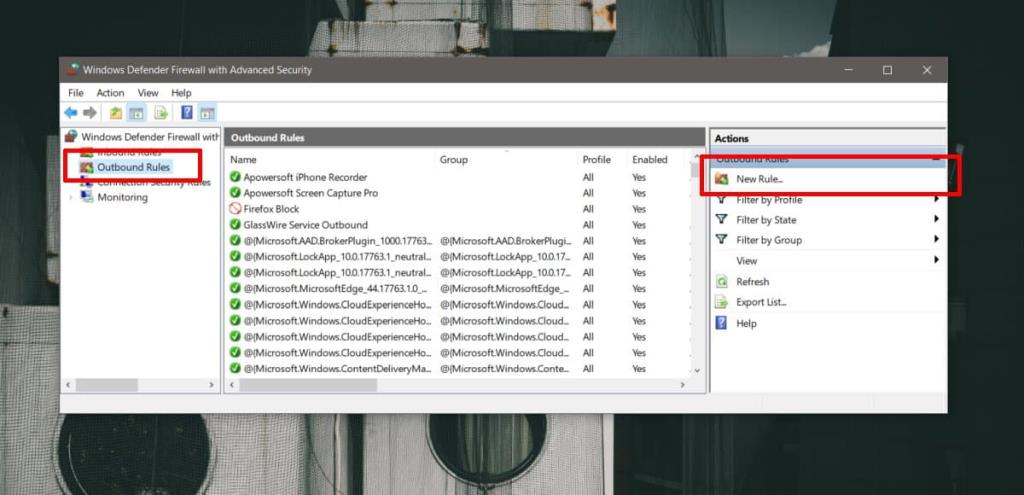
En la ventana que se abre, seleccione Programa y haga clic en Siguiente . En la siguiente pantalla, seleccione Esta Ruta del programa , y haga clic en el Navegar botón. Seleccione el EXE de la aplicación a la que desea bloquear el acceso a la red.
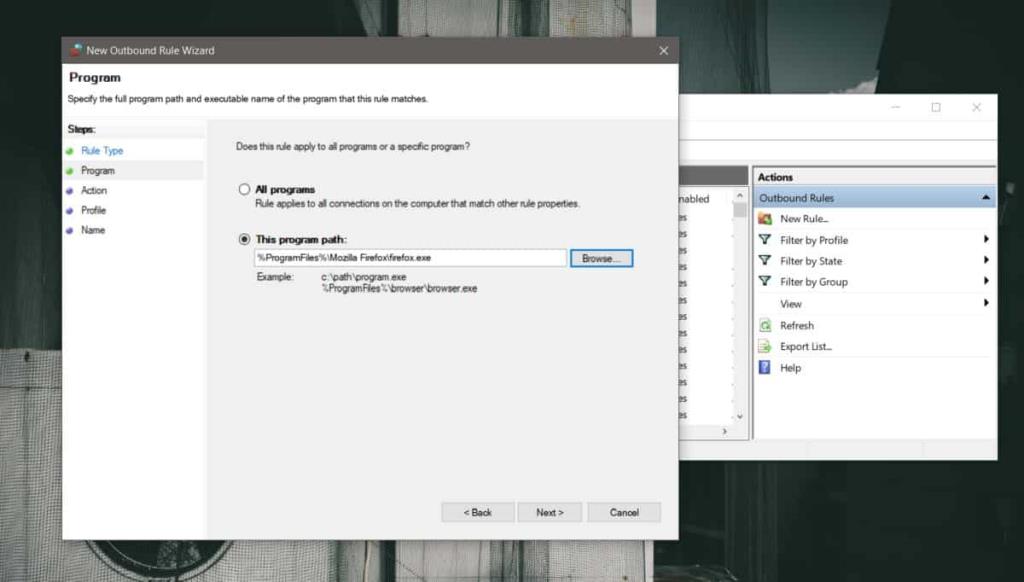
Haga clic en Siguiente. No es necesario que cambie nada más en las pantallas siguientes. Siga haciendo clic en Siguiente hasta que se le solicite que ingrese un nombre para la regla. Asigne un nombre a la regla que le indique lo que hace, por ejemplo, qué aplicación o proceso bloquea. Agregue la regla y se habilitará de forma predeterminada.
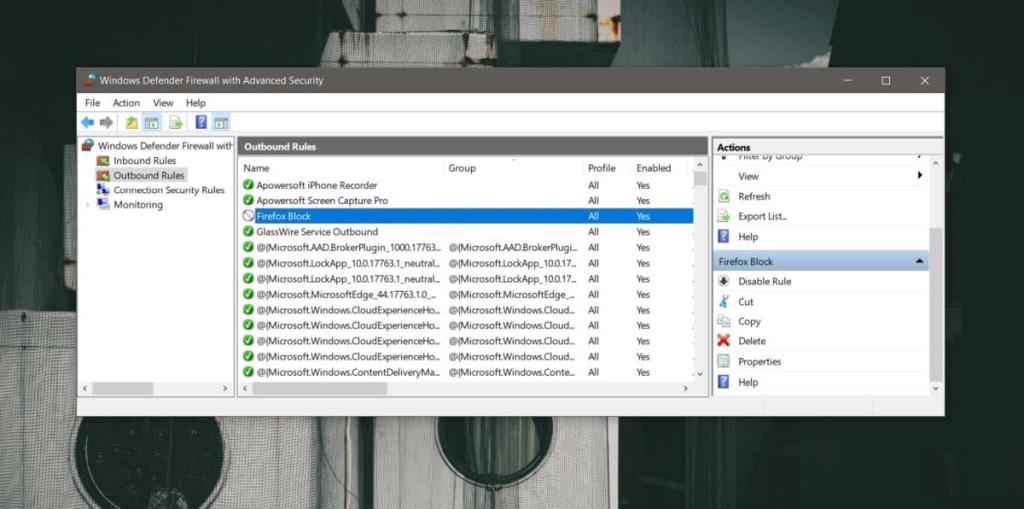
La próxima vez que la aplicación intente establecer una conexión a Internet para descargar algo, no podrá hacerlo. Dependiendo del tipo de aplicación que sea, es posible que vea o no una indicación o una alerta de que la aplicación no puede conectarse a Internet. No podrá saber que el acceso a Internet ha sido bloqueado en el nivel del firewall. Como tal, depende de usted recordar que ha bloqueado una aplicación para que no acceda a la red desde el firewall y habilitarla si lo desea.
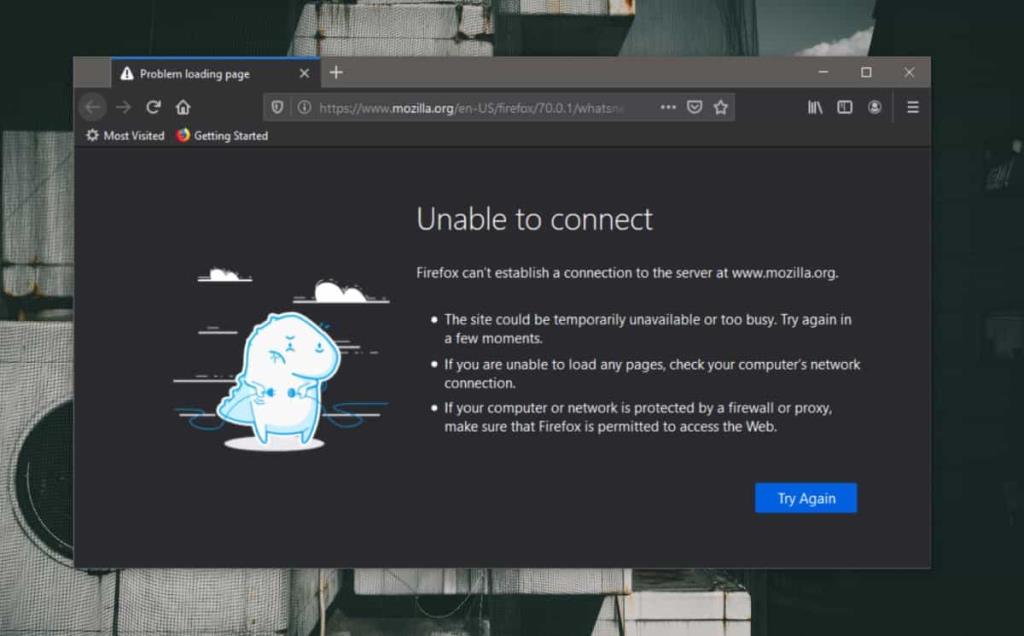
Puede habilitar el acceso a la red para la aplicación editando la regla desde sus propiedades, o simplemente puede eliminar la regla y permitir que todo vuelva a la normalidad.
Esto suspenderá toda la actividad de red de la aplicación, ya sea que la actividad se produzca en primer plano o en segundo plano.

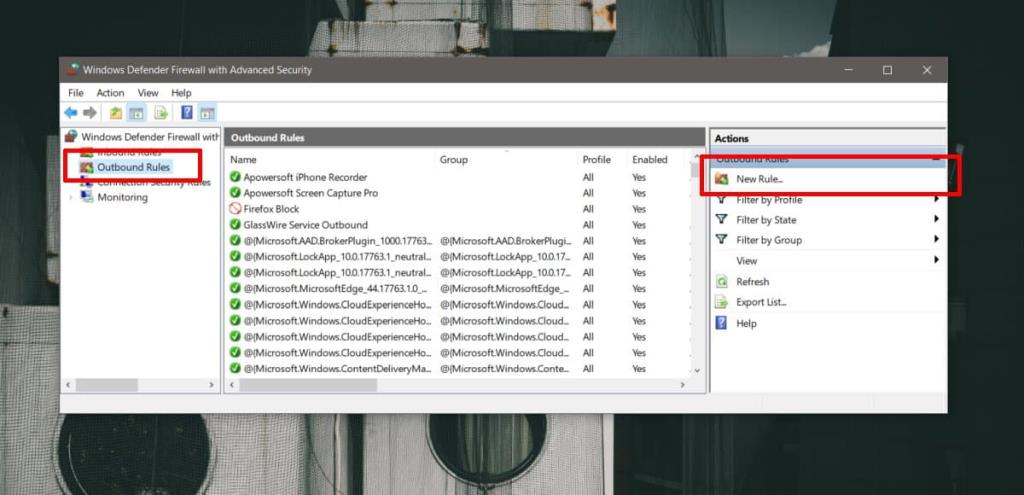
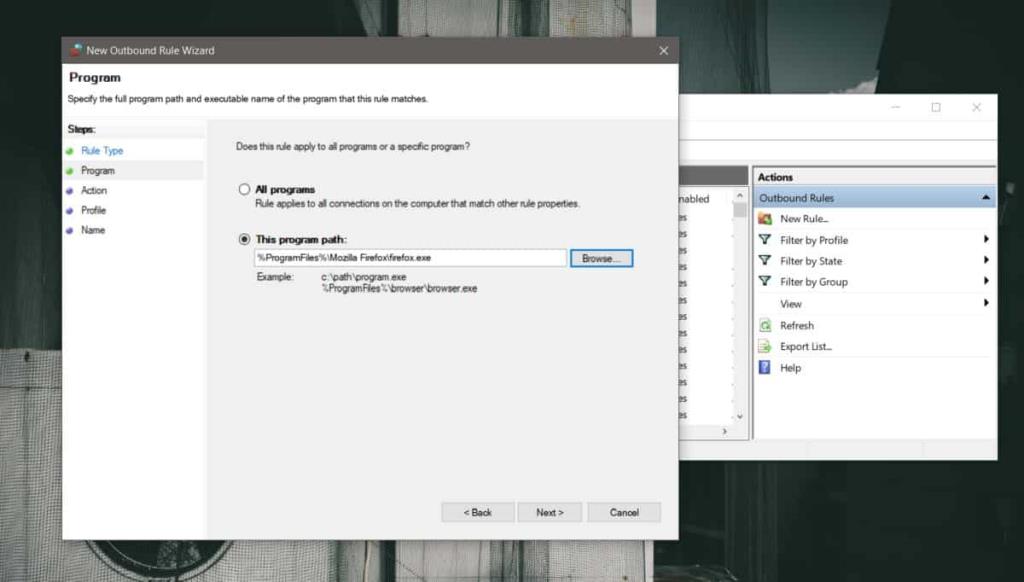
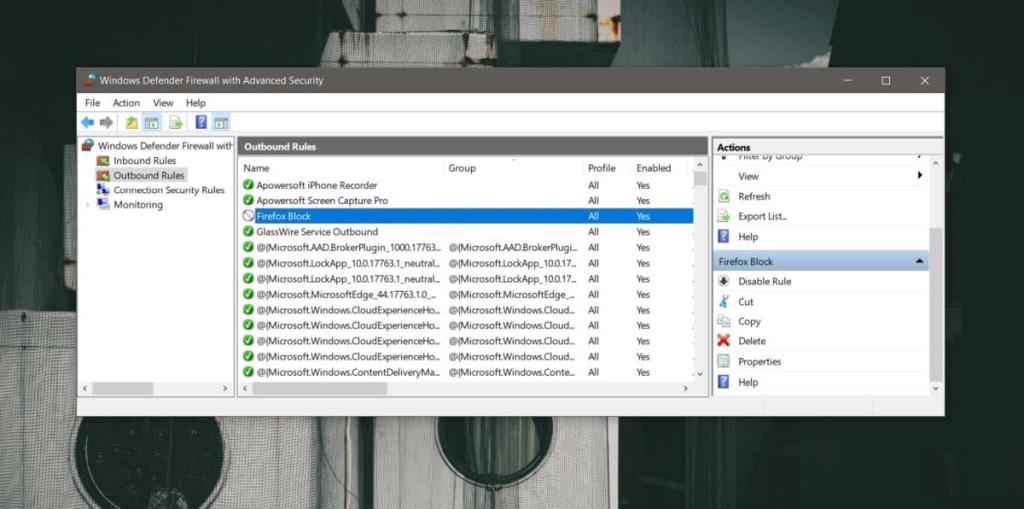
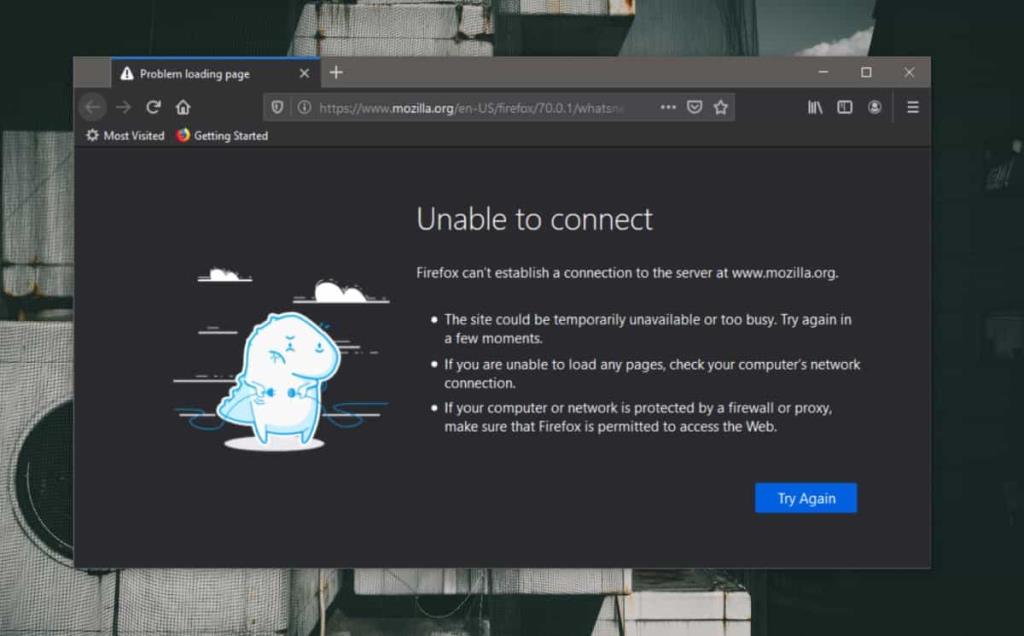


![Cómo instalar Windows 8 en una tableta con Windows 7 [Guía] Cómo instalar Windows 8 en una tableta con Windows 7 [Guía]](https://tips.webtech360.com/resources8/r252/image-7849-0829094739932.png)



![Visualice contenido de páginas web en vivo en su escritorio con Snippage [Widgets] Visualice contenido de páginas web en vivo en su escritorio con Snippage [Widgets]](https://tips.webtech360.com/resources8/r252/image-1427-0829093348434.jpg)
![Cómo evitar que los usuarios de cuentas de Windows 8 cambien la configuración de Internet [Consejo] Cómo evitar que los usuarios de cuentas de Windows 8 cambien la configuración de Internet [Consejo]](https://tips.webtech360.com/resources8/r252/image-6937-0829094819517.png)