Cómo hacer que Python y Pip funcionen en Windows
¿Necesita que un intérprete de Python funcione en su PC con Windows 10 u 11? Aprenda cómo hacer que Python funcione en Windows con este sencillo tutorial.
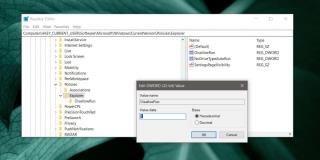
Los usuarios eligen qué aplicaciones están instaladas en su sistema; sin embargo, algunas aplicaciones vienen empaquetadas. Cuando instala una aplicación, instala algunas otras. A menudo, no tiene la opción de omitir la instalación de algunas de las aplicaciones del paquete. Es posible que esto no sea tan importante si esas aplicaciones adicionales no se ejecutan por sí solas, pero tienden a ejecutarse automáticamente. A continuación, le mostramos cómo puede bloquear la ejecución de una aplicación en Windows 10.
Bloquear una aplicación en Windows 10
Apps are blocked from the Windows registry which means you need admin rights to do this. Use the Win+R keyboard shortcut to open the run box, and in the run box type ‘regedit’. Tap Enter. Once the registry editor is open, go to the following key.
HKEY_CURRENT_USER\Software\Microsoft\Windows\CurrentVersion\Policies
There should be a key under Policies called Explorer. If it isn’t there, right-click Policies and select New>Key from the menu. Name it Explorer.
Right-click the Explorer key and select New>DWORD (32-bit) Value. Name the value DisallowRun. Double-click the DisallowRun value and enter 1 in the data box.
Next, right-click the Explorer key and select New>Key from the context menu. Name the new key DisallowRun. Right-click the DisallowRun key and select New>String Value. Give it a numerical name e.g., name it ‘1’.
Double-click it and in the Value box enter the name of the EXE of the app that you want to block e.g., if you want to block Notepad from running, you will enter the following.
notepad.exe
To block several apps, you will need to create a separate String value under the DisallowRun key. Give them numerical names, and enter the name of the EXE of the app you want to block. After you’ve added all the values, you need to restart your system for the change to be applied.
Cuando ejecuta la aplicación, ya sea desde su EXE o desde un acceso directo o mosaico, no se abrirá. No recibirá ningún tipo de mensaje de error o aviso que le indique que la aplicación ha sido bloqueada. Si alguna otra aplicación intenta ejecutar / abrir la aplicación bloqueada, no podrá ejecutarla. Tenga en cuenta que algunas aplicaciones pueden depender de la instalación y ejecución de otras aplicaciones para que funcionen. Si bloquea una aplicación de la que dependen otras aplicaciones, es posible que no pueda utilizarlas.
Puede deshacer este cambio eliminando el valor de cadena que creó con la clave DisallowRun. Asegúrate de reiniciar tu sistema después.
¿Necesita que un intérprete de Python funcione en su PC con Windows 10 u 11? Aprenda cómo hacer que Python funcione en Windows con este sencillo tutorial.
Google está cambiando el navegador Chrome para que sea más difícil bloquear anuncios en Windows. Con Adguard, puede sortear estos cambios.
Cuando empieces a jugar a Minecraft o empieces un nuevo mundo en Minecraft, una de las primeras cosas que harás es construir una pequeña casa. no va a ser
¿Quiere una manera fácil de conectarse a su Windows Server a través de Internet o de su red doméstica? Aprenda a conectarse con Anydesk.
¿Necesita ayuda para acceder al BIOS de su PC con Windows 11? Aquí encontrará tres métodos diferentes para hacerlo en su PC
Puede conectar sus Airpods a su PC con Windows, especialmente una que se ejecuta en Windows 11. Haga clic aquí para ver un breve tutorial sobre cómo hacerlo.
Aprenda dos métodos de trabajo para cerrar su computadora portátil y usar el monitor en Windows para aumentar su productividad y ahorrar tiempo.
¿Necesita configurar un servidor FTP en su sistema Windows Server para transferencias rápidas de archivos? FileZilla Server es el camino a seguir.
Apple acaba de lanzar una versión actualizada de iOS, ¡y está repleta de nuevas funciones geniales! Conoce algunos de los más destacados.
¿Quieres tu propio Spotify o Apple Music privado? Instale el servidor de música Subsonic hoy para transmitir sus propias canciones a través de la red.



