Ver un solo video en YouTube puede enviarlo rápidamente a una madriguera de videos 'relacionados'. Al igual que los sitios de redes sociales, YouTube puede terminar costando tiempo, a menudo más que los sitios de redes sociales si termina viendo videos particularmente más largos.
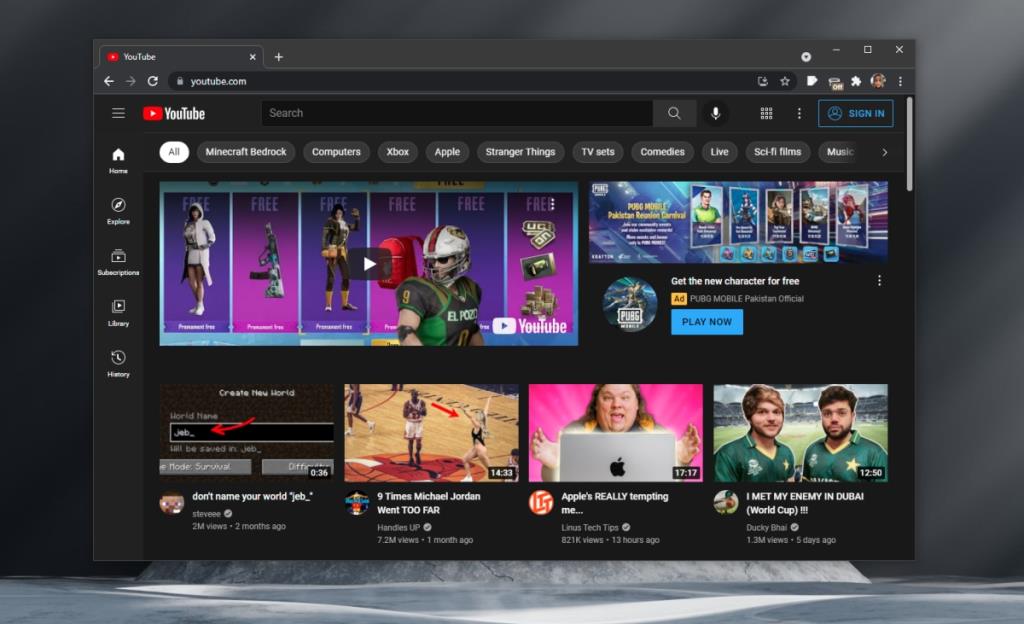
Bloquear YouTube en Google Chrome
YouTube es difícil de evitar; muchos sitios web incorporan videos de YouTube y los videos sugeridos aparecen al final. Si a menudo se encuentra viendo demasiados videos de YouTube, puede ser mejor bloquearlo por completo. En Google Chrome, puede hacerlo instalando una extensión.
Bloquear YouTube en Chrome - Extensión
Para bloquear YouTube en Chrome, necesita una extensión que pueda bloquear contenido. BlockSite: Block Websites & Stay Focused es una excelente opción.
- Descargue e instale BlockSite: Block Websites & Stay Focused desde Chrome Web Store.
- Una vez instalada, deberá aceptar los términos y condiciones de la extensión.
- Visite YouTube.
- Haga clic en el icono de la extensión junto a la barra de URL.
- En la ventana emergente que se abre, haz clic en Bloquear este sitio.
- YouTube se bloqueará.
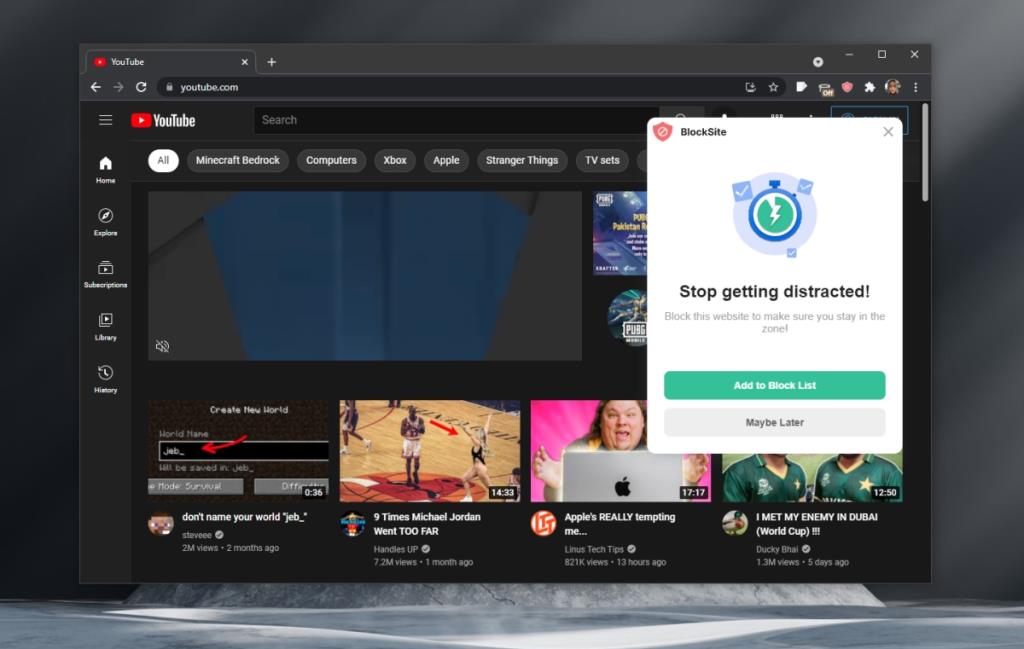
BlockSite: Block Websites & Stay Focused es de uso gratuito para hasta seis sitios web. Puede bloquear YouTube, Facebook, Twitter y Reddit, y otros dos sitios web de su elección en el plan gratuito. Si necesita bloquear sitios web adicionales, puede actualizar o puede bloquear YouTube (y otros sitios web) desde el archivo de hosts.
Bloquear YouTube: archivo de hosts
Hay un archivo de hosts en los sistemas Windows y macOS.
El archivo de hosts en Windows 7, 8 / 8.1 / 10/11 se puede encontrar en:
C: \ Windows \ System32 \ Drivers \ etc \ hosts
El archivo de hosts en macOS se puede encontrar en:
/ privado / etc / hosts
Use Comando + G en Finder y pegue la ruta para abrir el archivo Hosts
El archivo de hosts se puede editar en cualquier editor de texto básico. En Windows, puede utilizar el Bloc de notas. En macOS, puede utilizar TextEdit.
- Abra el archivo de hosts en un editor de texto.
- Ingrese una nueva línea al final (no agregue un signo # antes de la línea)
- Ingrese 127.0.0.1 en la línea.
- Presione la tecla Tab.
- Ingrese youtube.com
- Vaya a la siguiente línea.
- Ingrese 127.0.0.1 en la línea.
- Presione la tecla Tab.
- Ingrese a www.youtube.com.
- Guarda el archivo.
- Limpia la caché del navegador.
- YouTube se bloqueará.
Puede repetir esto para tantos sitios web como desee bloquear.
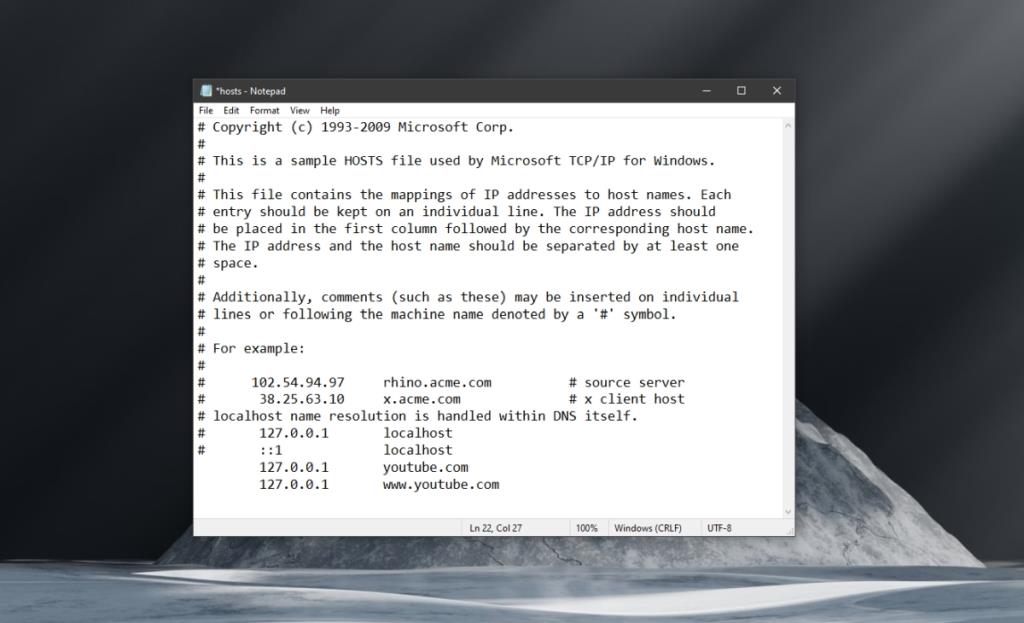
Conclusión
Si decide bloquear YouTube (y otros sitios web) utilizando el archivo de hosts, primero asegúrese de hacer una copia de seguridad del archivo original. Si desea desbloquear un sitio web, solo necesita eliminar las líneas que ha agregado en el archivo de hosts. Asegúrese de guardar el cambio y asegúrese de borrar la memoria caché de su navegador después de editar el archivo.

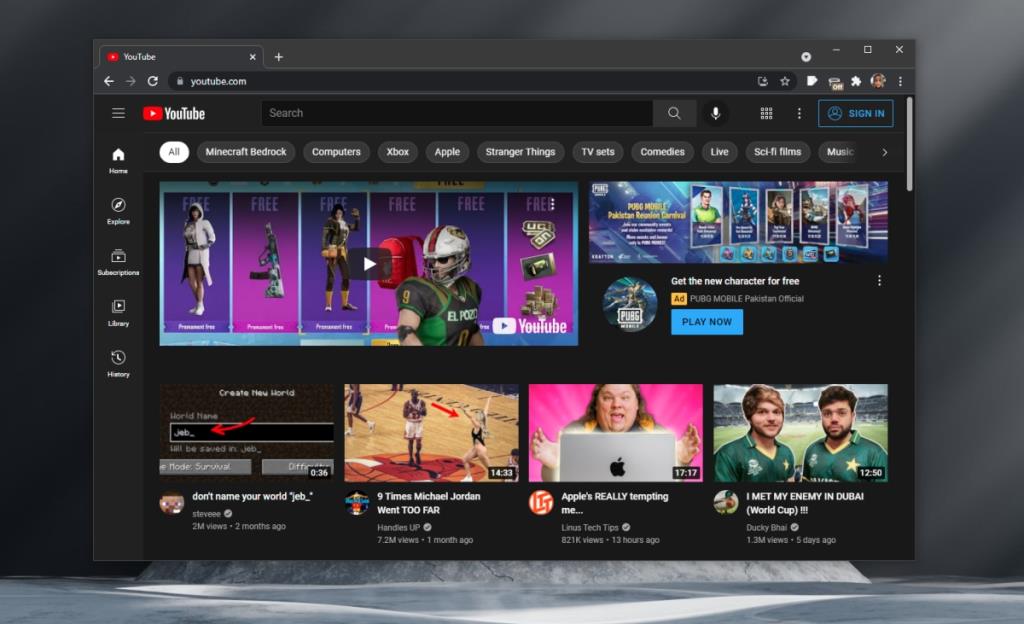
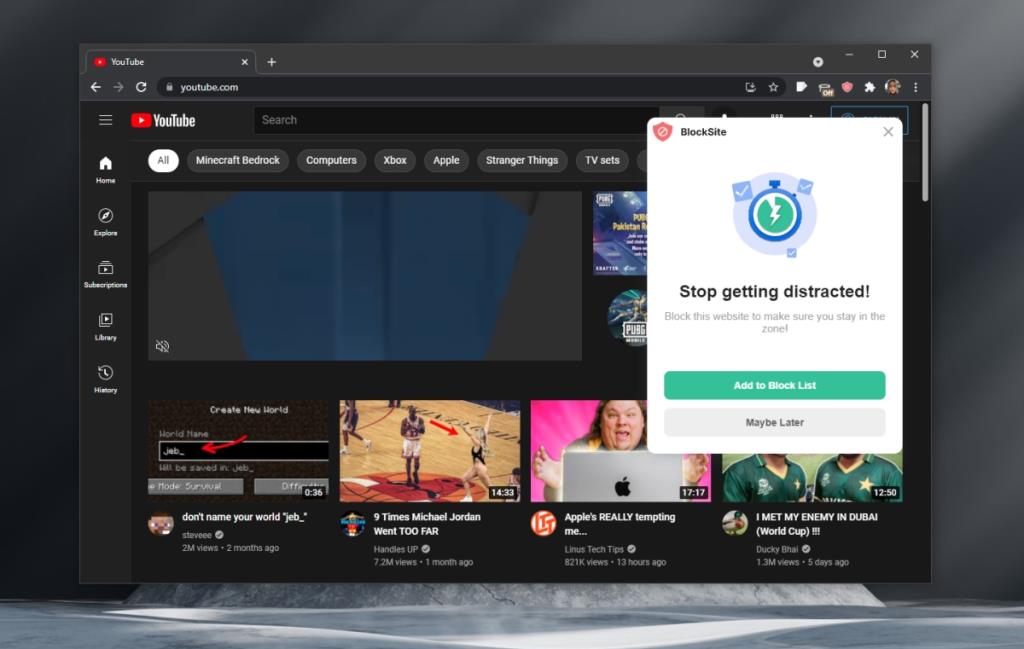
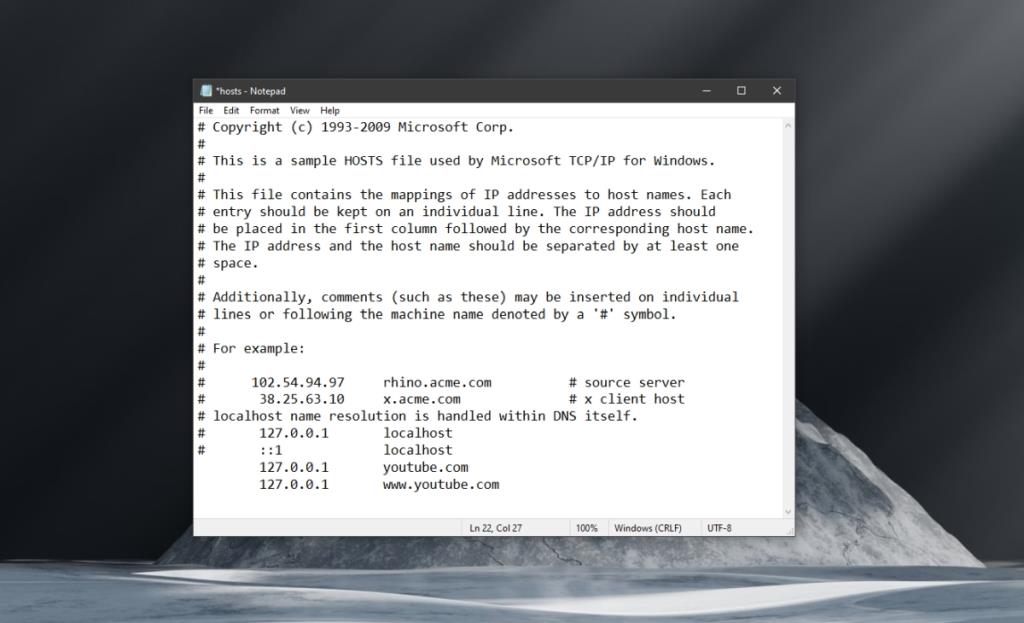
![Software de copia de seguridad automática para unidades USB [Windows] Software de copia de seguridad automática para unidades USB [Windows]](https://tips.webtech360.com/resources8/r252/image-4071-0829093733946.jpg)

![Cómo instalar Windows en una Mac con Boot Camp [Guía] Cómo instalar Windows en una Mac con Boot Camp [Guía]](https://tips.webtech360.com/resources8/r252/image-9806-0829094650349.jpg)

![Editar tipo de archivo, reproducción automática y configuración de programas predeterminados [Windows 7/Vista] Editar tipo de archivo, reproducción automática y configuración de programas predeterminados [Windows 7/Vista]](https://tips.webtech360.com/resources8/r252/image-5457-0829093416584.jpg)
![Ajuste para optimizar la unidad SSD [Windows] Ajuste para optimizar la unidad SSD [Windows]](https://tips.webtech360.com/resources8/r252/image-2143-0829093415212.jpg)
