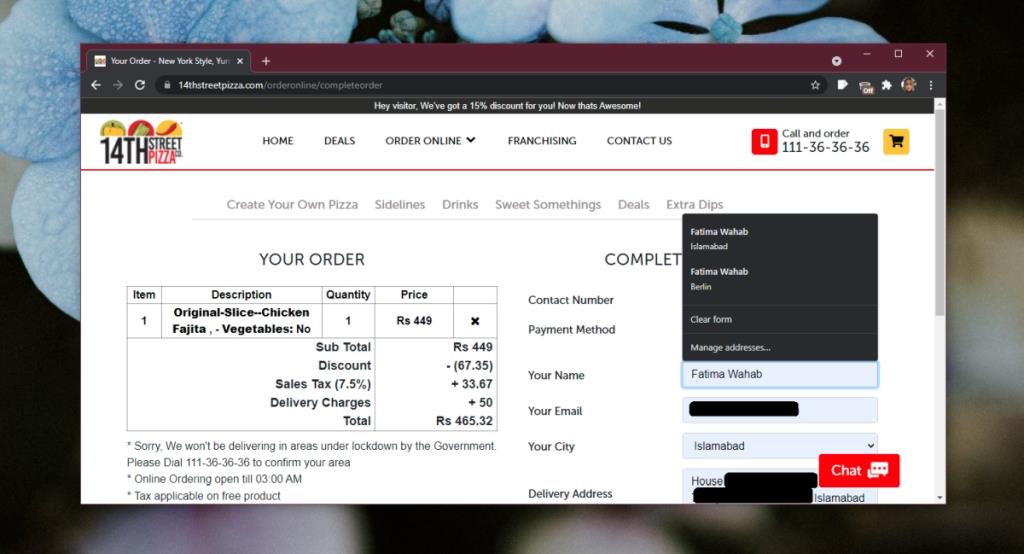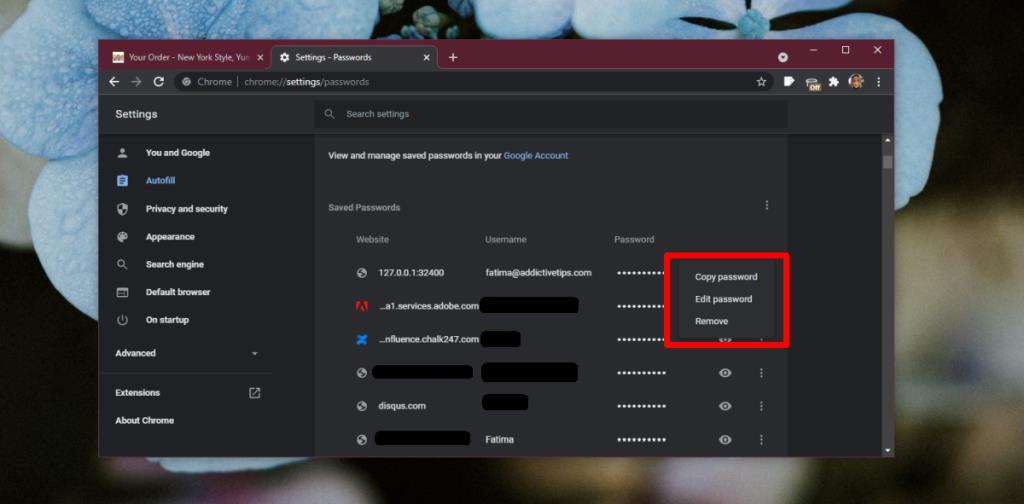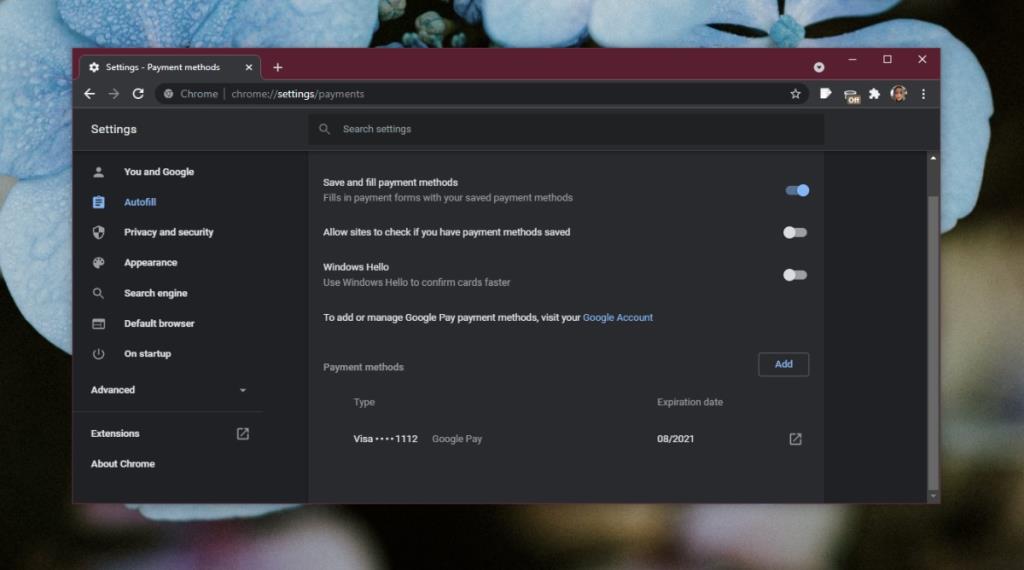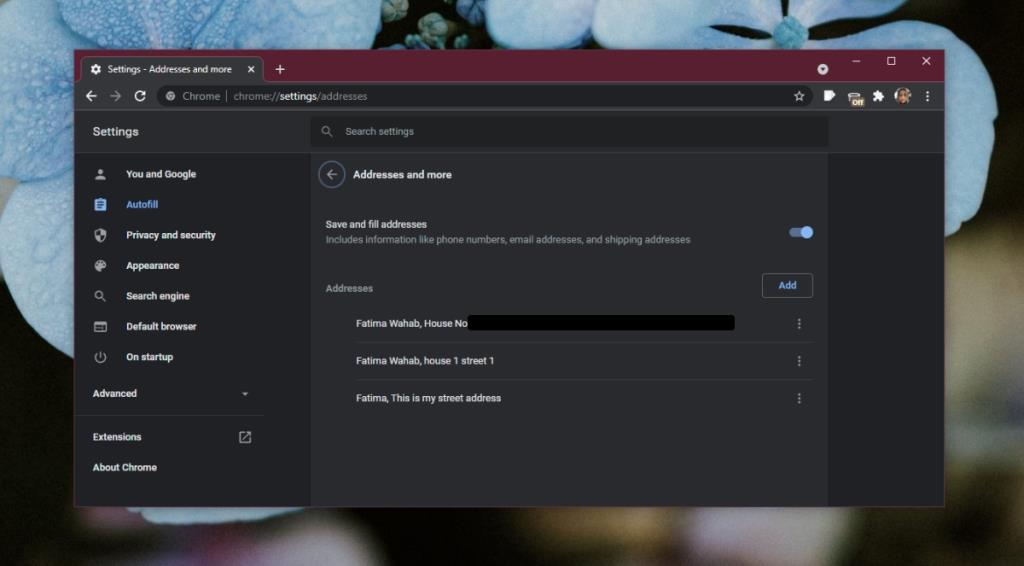Los navegadores tienen todo tipo de funciones y la función de autocompletar es una función útil y, en ocasiones, peligrosa. Puede almacenar datos de formularios, incluidos nombres de usuario, correos electrónicos, direcciones, información de tarjetas de crédito y más. Es útil si a menudo llena formularios en línea, pero es peligroso si ingresa accidentalmente la información de la tarjeta de crédito en el campo incorrecto.
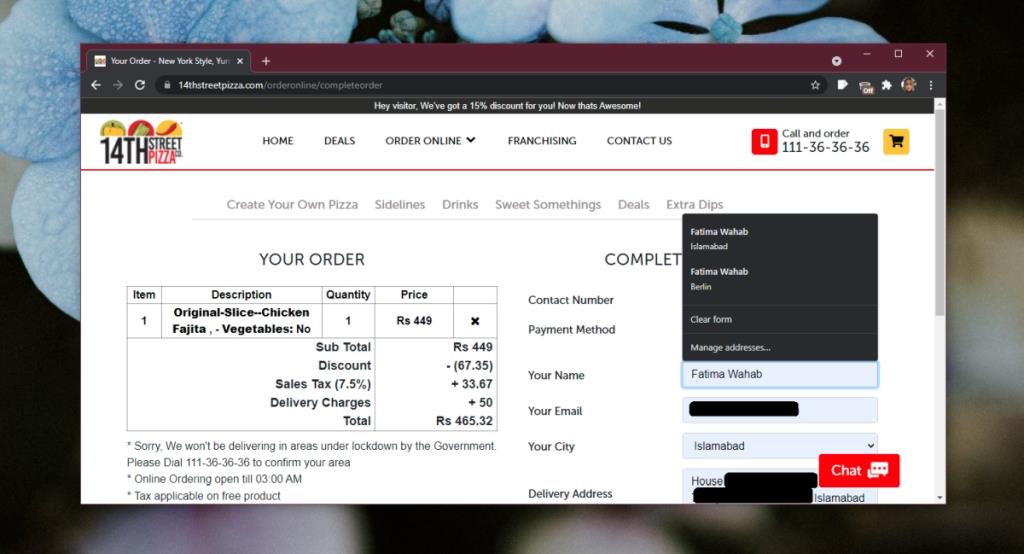
Borrar datos de autocompletar de Chrome
Chrome acumula datos de autocompletar con el tiempo. A medida que usa el navegador, comenzará a guardar los datos del formulario cuando lo complete. Esto incluirá direcciones de domicilio y de envío, códigos postales, códigos postales y más. Chrome agrupa la información, por ejemplo, sabe qué correo electrónico está conectado a una dirección y código postal en particular. Todo lo que necesita hacer es seleccionar el conjunto de datos correcto y se ingresará.
Siempre puede editar esta información y, si es incorrecta o está desactualizada, puede eliminarla.
1. Borrar datos de autocompletar de Chrome: correo electrónico y contraseñas
El correo electrónico y las contraseñas se almacenan en el administrador de contraseñas de Chrome. Para acceder a él y eliminar una entrada o varias entradas, siga estos pasos.
- Abre Chrome.
- Haga clic en el botón de más opciones en la parte superior derecha y seleccione Configuración.
- Haga clic en Contraseñas en la sección Autocompletar.
- Haga clic en el botón de más opciones junto a la entrada de la contraseña que desea editar.
- Seleccione la opción Editar del menú.
- Autentíquese con la contraseña que usa para iniciar sesión en su escritorio.
- Cambie la contraseña y se guardará.
- Para eliminar la contraseña, haga clic en el botón de más opciones junto a la entrada que desea eliminar.
- Seleccione la opción de eliminar en el menú contextual.
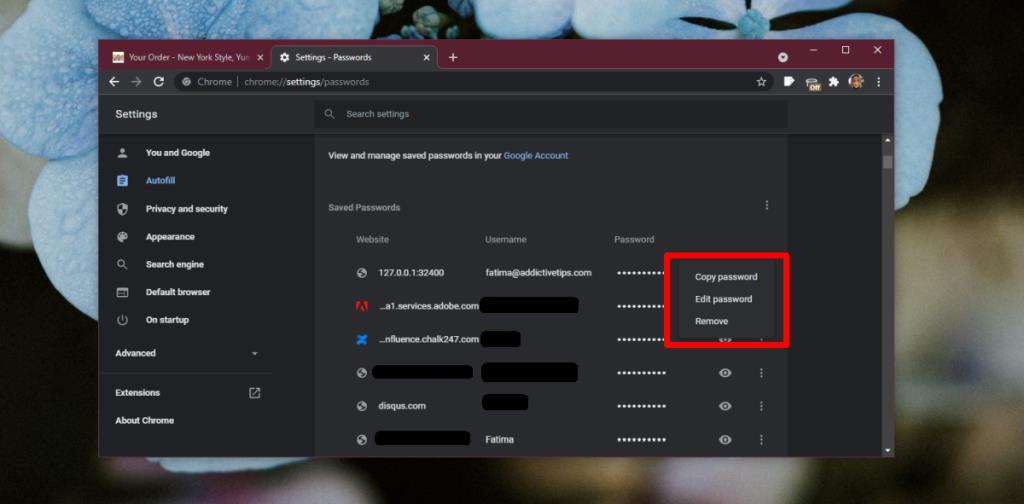
2. Borrar datos de autocompletar de Chrome: información de pago y tarjeta de crédito
Para borrar la información de la tarjeta de crédito que está guardada, siga estos pasos.
- Abre Chrome.
- Haga clic en el botón de más opciones en la parte superior derecha y seleccione Configuración en el menú contextual.
- Haz clic en Métodos de pago en la sección Autocompletar.
- Haga clic en el enlace junto al método de pago que desea eliminar.
- Se abrirá una nueva pestaña. Inicie sesión en su cuenta de Google.
- Elimine la tarjeta de crédito haciendo clic en el botón Eliminar debajo de ella.
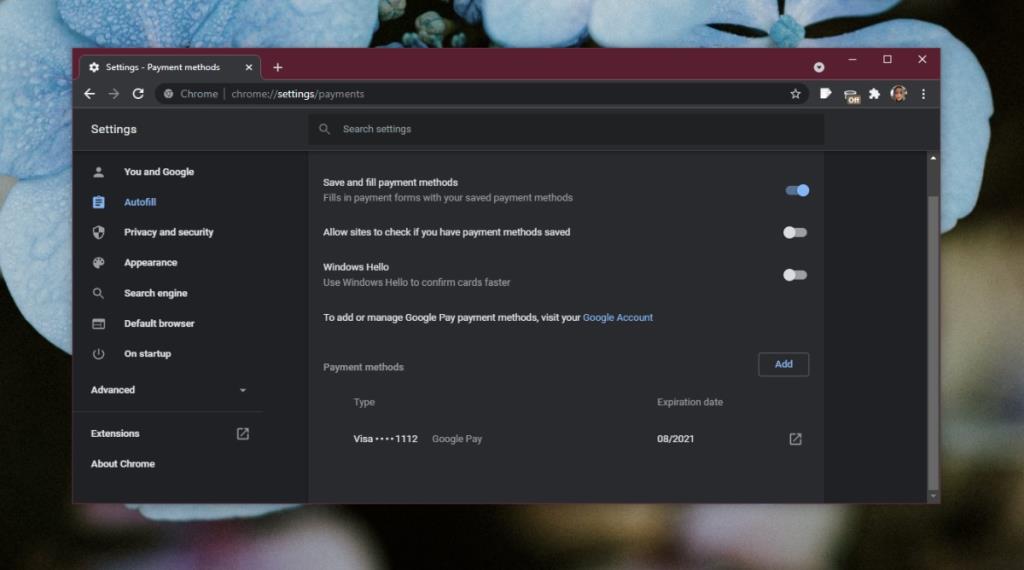
3. Datos de autocompletar claros de Chrome: dirección, códigos postales, códigos postales, etc.
Para eliminar direcciones e información relacionada con la dirección, siga estos pasos.
- Abre Chrome.
- Haga clic en el botón de más opciones en la parte superior derecha y seleccione Configuración en el menú contextual.
- Haga clic en Direcciones y más en la sección Autocompletar.
- Haga clic en el botón de más opciones junto a una entrada.
- Seleccione Eliminar para eliminarlo.
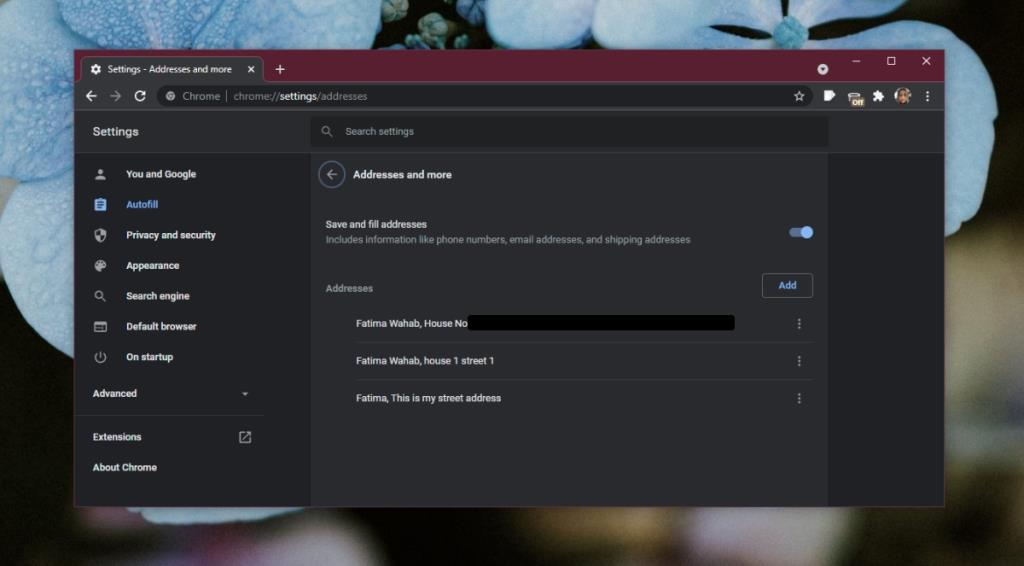
Conclusión
Los datos de Autocompletar son el tipo de datos que se sincronizan si conecta una cuenta de Google a Chrome. Si no conecta una cuenta de Google, los datos se almacenan localmente. Si elimina y reinstala Chrome, es posible que los datos aún estén presentes. Esto se debe a que eliminar o desinstalar Chrome no elimina la carpeta de perfil que crea para usted. Si está buscando eliminarlo por completo de su disco local, también debe eliminar las carpetas de perfil de Chrome.