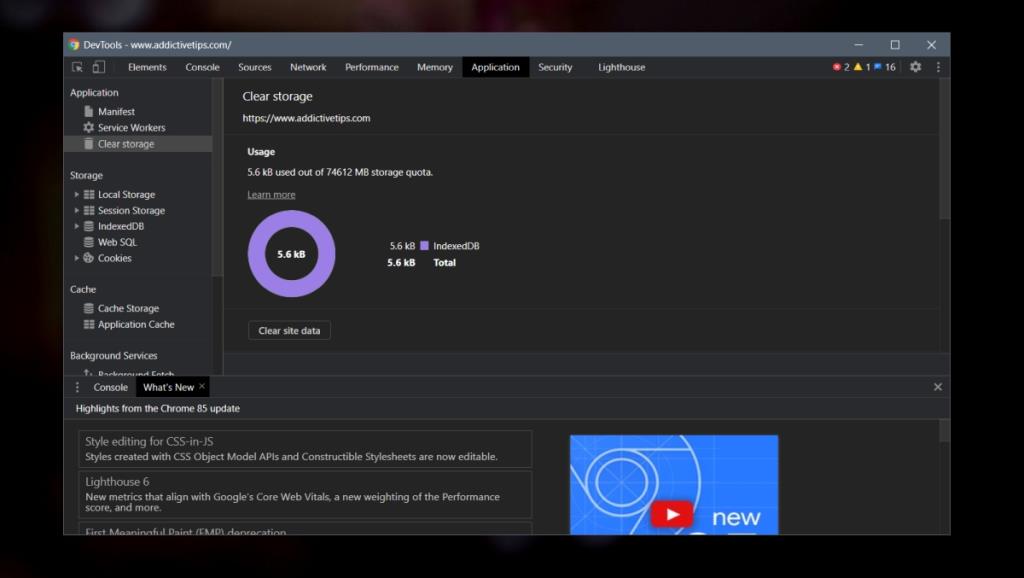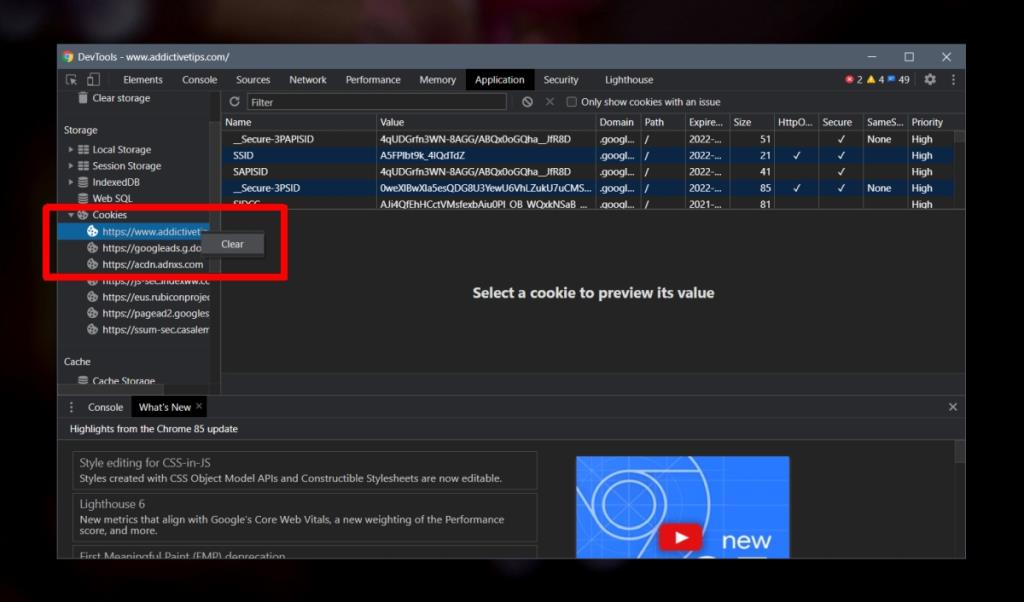Cuando tenga problemas para cargar un sitio web en cualquier navegador, la única acción de solución de problemas que se le recomendará que realice, independientemente del navegador que utilice, es borrar la memoria caché. Todos los navegadores mantienen un caché, y normalmente se mantiene para cada sitio web que visita. Limpiar la caché es una buena idea y, a menudo, solucionará los problemas de carga, pero a veces, la caché no es el problema.
Borrar datos del sitio en Chrome
La caché se actualiza automáticamente después de un cierto período de tiempo. Cuando forzamos la eliminación, básicamente estamos eliminando archivos más temprano que tarde. Todavía hay algunos archivos de sitios web que Chrome guarda y, por lo general, no se actualizan. Estos archivos específicos del sitio pueden impedir que se cargue un sitio web.
- Abre Chrome.
- Navega hasta el sitio web que no se carga.
- Toque la tecla del teclado F12 para abrir la consola del desarrollador. Alternativamente, haga clic con el botón derecho en cualquier lugar y seleccione 'Inspeccionar' o toque el atajo de teclado Ctrl + Shift + I.
- En la consola del desarrollador, vaya a la pestaña Aplicación.
- En la columna de la izquierda, seleccione "Borrar almacenamiento".
- En el panel de la derecha, verá un gráfico de anillos. Haga clic en el botón 'Borrar datos del sitio' debajo de él.
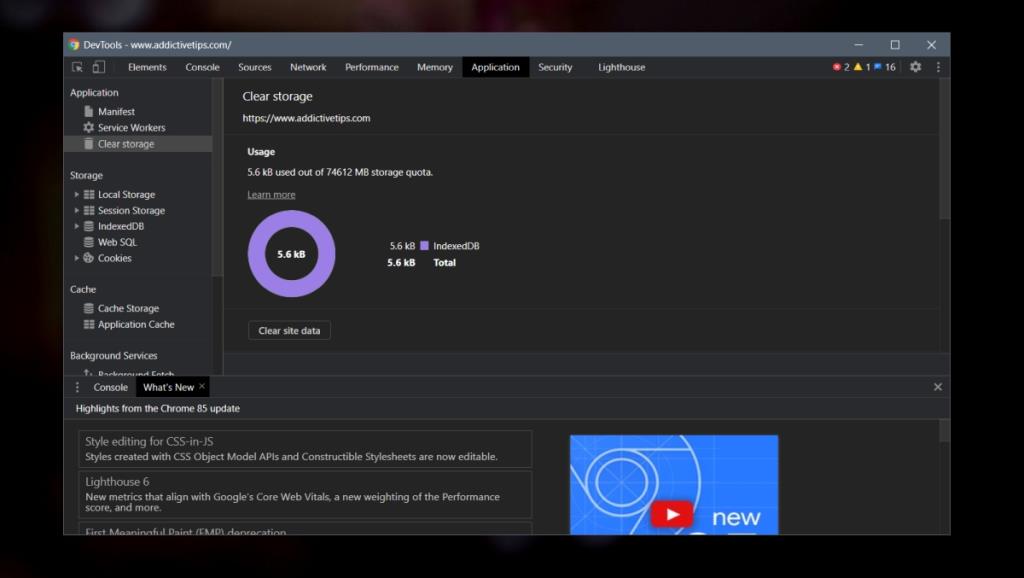
Borrar cookies y caché del sitio web
Lo anterior borrará los archivos relacionados con un sitio web que normalmente se guardan indefinidamente. Puede usar la consola de desarrollador para eliminar manualmente los archivos de caché que son específicos del sitio web.
- Abra Chrome y visite el sitio web.
- Toque F12 o Ctrl + Shift + I para abrir la consola del desarrollador
- Vaya a la pestaña Aplicación .
- En la columna de la izquierda, expanda 'Cookies' en la sección Almacenamiento .
- Haga clic con el botón derecho en cada cookie, una por una, y seleccione Borrar.
- En la columna de la derecha, haga clic con el botón derecho en Almacenamiento en caché.
- Seleccione Limpiar.
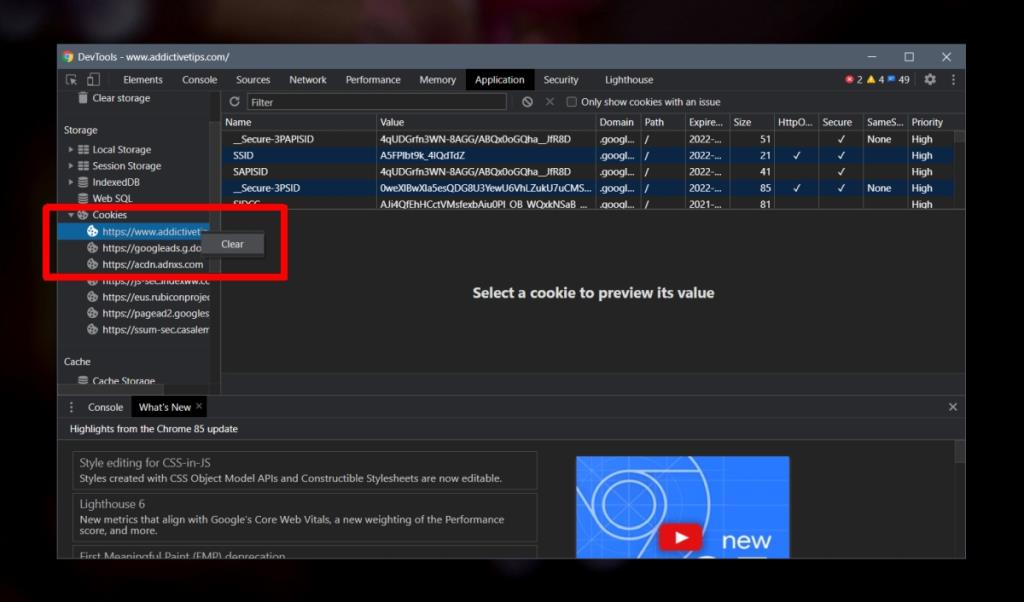
Nota: la eliminación de cookies finalizará todas las sesiones que tenga, por ejemplo, si inició sesión en una cuenta / servicio en particular en el sitio web, se cerrará la sesión. Los datos guardados por extensiones no se eliminan.
Datos del sitio web en otros navegadores
Chrome no es el único que almacena archivos específicamente para un sitio web. Muchos otros navegadores lo hacen, aunque no todos proporcionan un botón para borrarlo. La mayoría tiene una única opción para borrar todos los datos de todos los sitios web. Dicho esto, la mayoría de los navegadores modernos ahora se basan en Chromium, por lo que es posible que exista la opción de borrar los datos del sitio.
Edge, por ejemplo, le permite borrar los datos del sitio exactamente de la misma manera. Su consola de desarrollador web es idéntica a la de Chrome, y todas las opciones que ofrece Chrome están disponibles en Edge.