Cómo abrir archivos .key en Windows 10

Aprenda cómo abrir y convertir archivos .key en Windows 10 usando herramientas como Google Slides, iCloud y programas de conversión en línea.
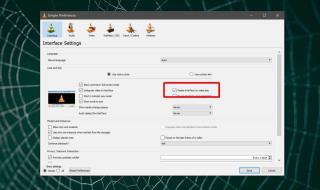
Los videos siempre se han grabado en modo horizontal. Solían ser cuadrados hace mucho, mucho tiempo, pero una vez que desapareció la era de los monitores cuadrados, los videos se orientaron al paisaje. Luego, los teléfonos tenían cámaras, y esas cámaras se volvieron increíblemente buenas y ahora, tenemos videos verticales. Los videos verticales fueron rechazados, y luego aplicaciones como Snapchat e Instagram les dieron un hogar real, por lo que nunca desaparecerán. A continuación, le mostramos cómo puede cambiar automáticamente el tamaño del reproductor VLC para videos verticales si los está reproduciendo en su escritorio.
Cambiar el tamaño del reproductor VLC para videos verticales
Abra el reproductor VLC y vaya a Herramientas> Preferencias desde la barra de menú, o simplemente toque Ctrl + P para abrir las preferencias de la aplicación.
En la ventana de preferencias, vaya a la pestaña Interfaz y busque una opción llamada 'Cambiar el tamaño de la interfaz al tamaño del video'. Habilítelo y haga clic en el botón Guardar en la parte inferior.
A continuación, cierre y vuelva a ejecutar el reproductor VLC. Reproduzca un video vertical y el reproductor cambiará de tamaño automáticamente para adaptarse a él. Esto significa que no habrá barras negras a ambos lados, ni en la parte superior ni en la inferior del video. La ventana se ajustará cómodamente alrededor del cuadro de video.
Esta configuración se aplicará a todos los videos, y no solo a los verticales. Lo que eso significa es que cualquier video que reproduzca en el reproductor VLC forzará a que la ventana de la aplicación cambie de tamaño para ajustarse exactamente. La opción de cambiar el tamaño de la ventana de acuerdo con el tamaño del video no se puede aplicar a un solo tipo de video.
Debemos mencionar que esta característica tiene algunos errores. Ha existido durante más de tres años, pero ha tenido errores durante el mismo tiempo. A veces, el reproductor VLC no cambia de tamaño según el tamaño del video. Otras veces, no detecta el tamaño de un video y simplemente se ejecuta en el tamaño incorrecto. Esto puede tener que ver con cierta información ausente en el archivo de video.
Si el reproductor VLC no cambia constantemente el tamaño correctamente para un determinado video, pero funciona bien para todos los demás, lo más probable es que signifique que hay un problema con el video. Siempre puedes cambiar el tamaño del reproductor manualmente.
Los videos verticales son populares en la plataforma móvil y no tanto en el escritorio. Encontrará estos videos en Facebook y Twitter, pero esos sitios web pueden reproducir los videos sin problemas y no necesita un reproductor de video que esté optimizado para videos verticales en su escritorio. Esperemos que eso nunca cambie.
Aprenda cómo abrir y convertir archivos .key en Windows 10 usando herramientas como Google Slides, iCloud y programas de conversión en línea.
WDF_VIOLATION es un error de pantalla azul de la muerte que puede deberse a varios problemas a nivel de software o hardware. Inmoviliza tu computadora y
La pantalla naranja de la muerte (OSOD) es un evento raro que ocurre en Windows 10 debido a problemas de hardware o software. Encuentra increíbles soluciones aquí.
Encuentra soluciones efectivas para problemas de sincronización de OneDrive en Windows 10. Siga nuestros pasos detallados para arreglar OneDrive fácilmente.
Descubre cómo utilizar Microsoft Money en Windows 10, incluyendo la descarga, la configuración, y cómo gestionar presupuestos y cuentas.
VLC es la aplicación ideal para reproducir y convertir todo tipo de archivos multimedia. Aquí te mostramos cómo solucionar el problema de la conversión sin sonido.
Aprenda a mover archivos entre unidades usando la técnica de arrastrar y soltar en Windows 10 de forma rápida y sencilla.
Impactante guía para bloquear la actualización automática de Chromium Edge en Windows 10. Aprende a personalizar tu navegador y mantener tu sistema como prefieres.
Las aplicaciones portátiles son fáciles de usar y no requieren instalación, pero pueden dejar archivos residuales. Descubra cómo desinstalarlas correctamente.
¿Quiere conectarse a su servidor NFS basado en Linux en una PC con Windows 11? Aprenda a interactuar con NFS en Windows 11 con esta guía.







