Windows 10 ha llevado adelante el mismo conmutador de aplicaciones que tenían Windows 7 y 8. El mecanismo es el mismo y el modo de visualización para ejecutar aplicaciones también es similar, sin embargo, se realizaron algunos cambios debido a la nueva función Timeline. El conmutador de aplicaciones actual, que se activa con el método abreviado de teclado Alt + Tab, muestra grandes ventanas de vista previa de las aplicaciones en ejecución. Puede utilizar un truco de registro para reemplazar las vistas previas de la ventana con iconos de aplicaciones . Si no le gusta ninguna de esas opciones, puede cambiar de aplicación en la vista de lista con una aplicación llamada Alt-Tab Terminator . Es una aplicación gratuita que le ofrece tanto una lista como una vista previa de la ventana en el selector de aplicaciones.
Cambiar aplicaciones en la vista de lista
Descargue e instale Alt-Tab Terminator. Puede tomar el control de los atajos de teclado Alt + Tab y Win + Tab, aunque puede elegir qué atajos toma el control.
Una vez que la aplicación se esté ejecutando, use el método abreviado de teclado Alt + Tab para abrir su nuevo conmutador de aplicaciones. Puede mantener presionada la tecla Alt y tocar la tecla Tab para recorrer las distintas ventanas de aplicaciones que están abiertas. Suelta la tecla Alt para cambiar a la aplicación seleccionada.
Alt-Tab Terminator le brinda una lista de las aplicaciones y una ventana de vista previa.
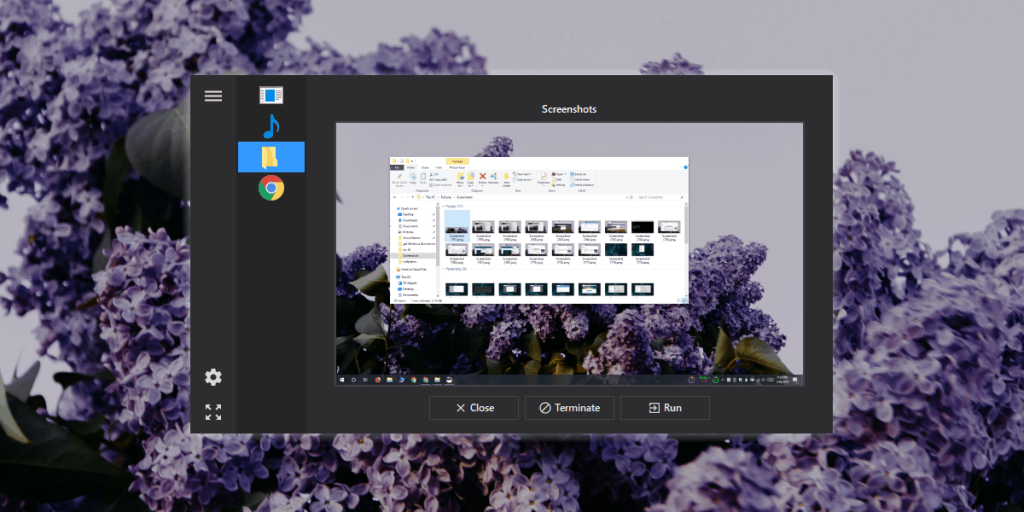
Con respecto al tamaño, la aplicación tiene tres tamaños básicos; pequeño (en la foto de arriba), mediano y grande. También tiene un tamaño de pantalla completa. Puede hacer que la aplicación muestre íconos grandes o usar otros más pequeños que, francamente, son un poco demasiado pequeños.
Si desea que la aplicación solo capture el acceso directo Alt + Tab, puede cambiarlo desde la configuración de la aplicación.
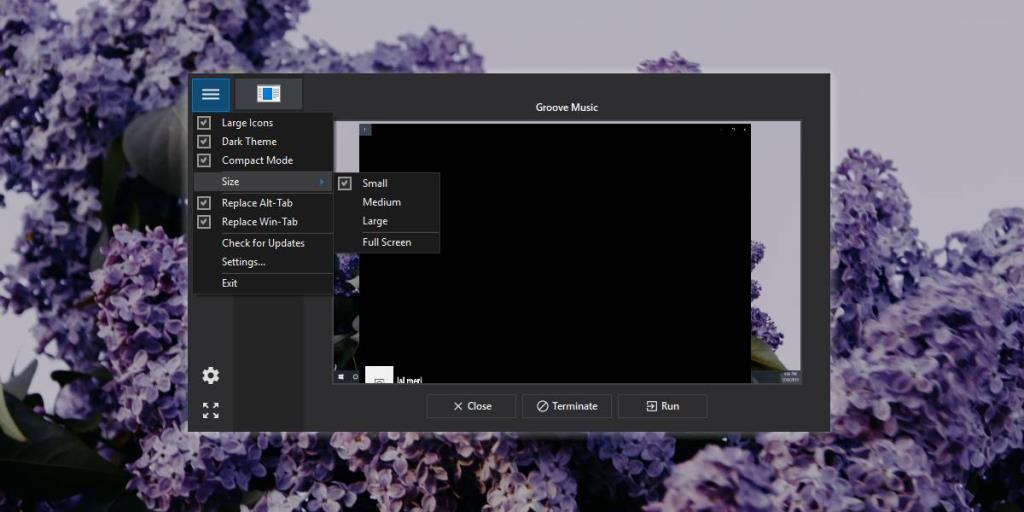
Con los cambiadores de aplicaciones, no se trata solo de cómo se muestran las aplicaciones abiertas y el mecanismo utilizado para cambiar a una aplicación, sino también de qué tan rápido es el conmutador de aplicaciones. Alt-Tab Terminator es tan rápido como el conmutador de aplicaciones predeterminado en Windows 10, por lo que no compromete la velocidad cuando elige usar esta aplicación.
Tiene sus defectos; no siempre muestra el icono de la aplicación. Esto se nota si está ejecutando una aplicación para UWP. En mi caso, la aplicación no mostró el icono de Groove, aunque la vista previa de la ventana fue precisa y no tartamudeó cuando la usé para cambiar a la aplicación.
Puede usar Alt-Tab Terminator para cerrar y salir de aplicaciones, que es una herramienta útil para las aplicaciones que no responden. Y finalmente, está el modo oscuro de la aplicación que está habilitado de forma predeterminada. Es un modo oscuro decente que todavía está ausente en el conmutador de aplicaciones predeterminado en Windows 10.
Alt-Tab Terminator se ejecutará en la bandeja del sistema y es liviano en lo que respecta al consumo de recursos. Incluso en el caso de las computadoras portátiles más antiguas, la aplicación puede ser perfectamente utilizable.

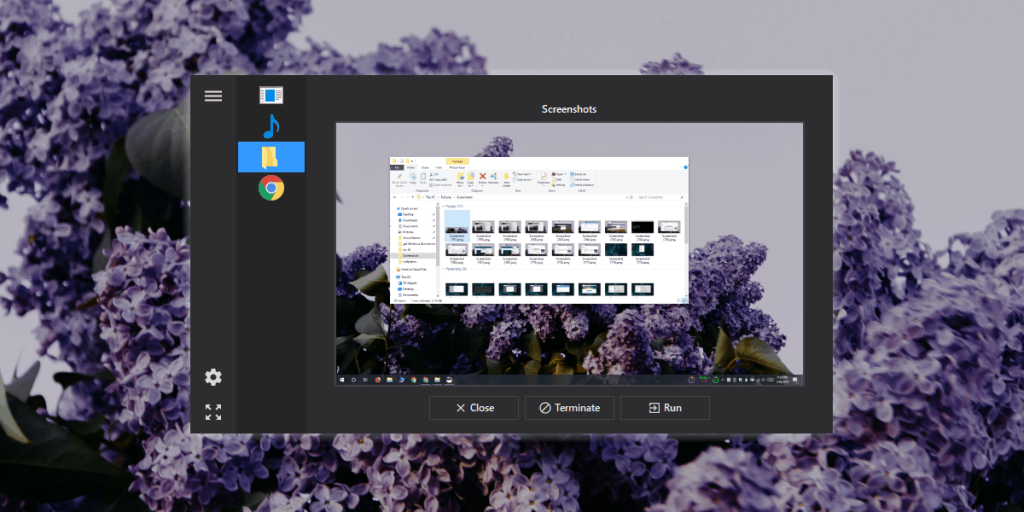
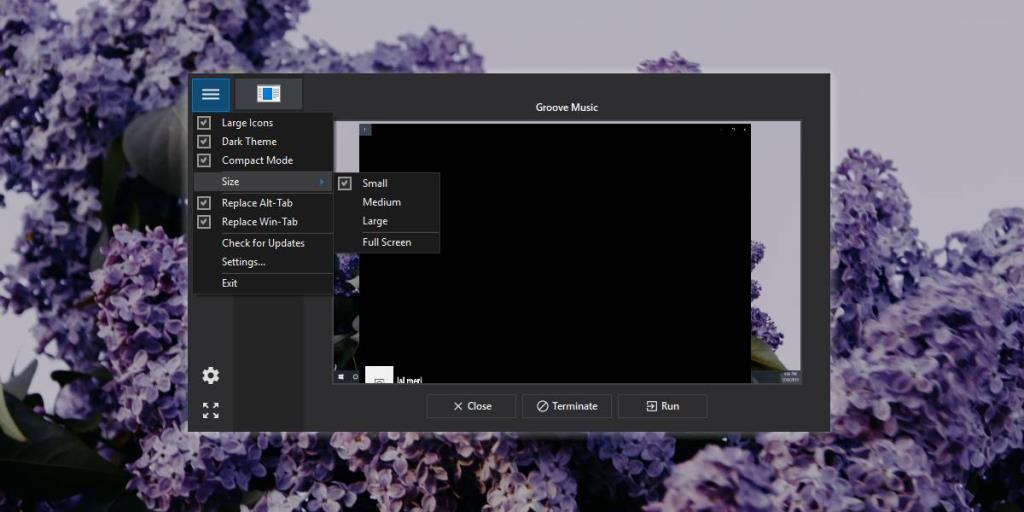







![Cómo instalar Windows 8 en una tableta con Windows 7 [Guía] Cómo instalar Windows 8 en una tableta con Windows 7 [Guía]](https://tips.webtech360.com/resources8/r252/image-7849-0829094739932.png)
