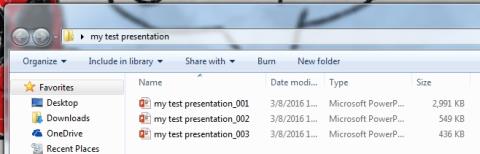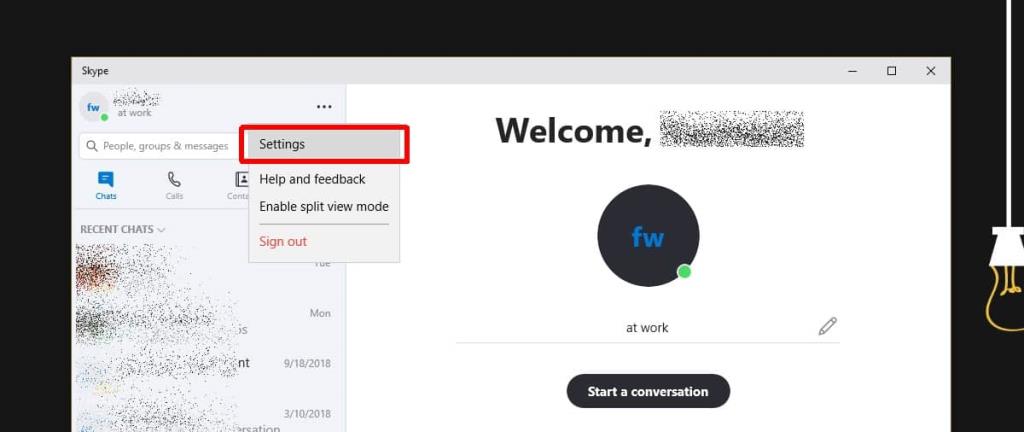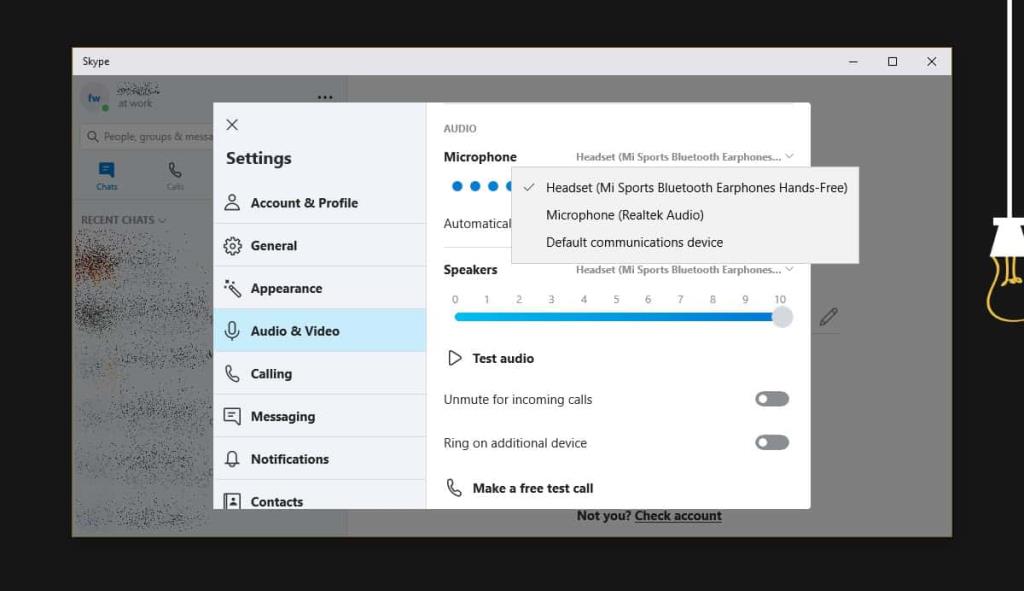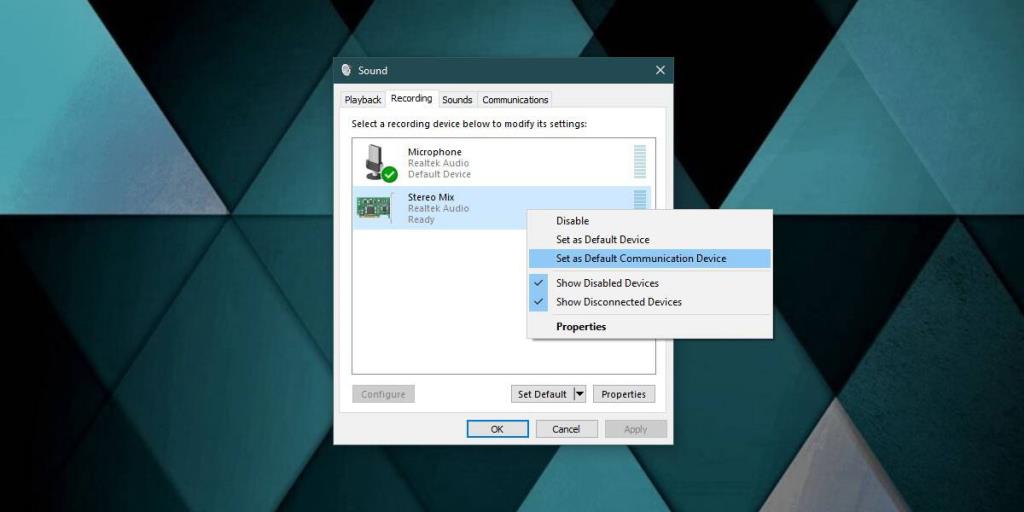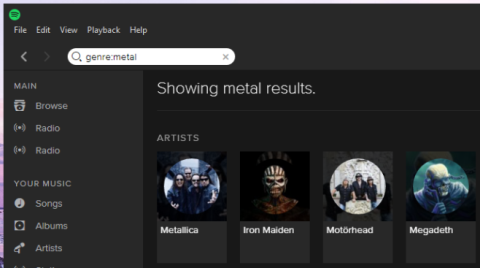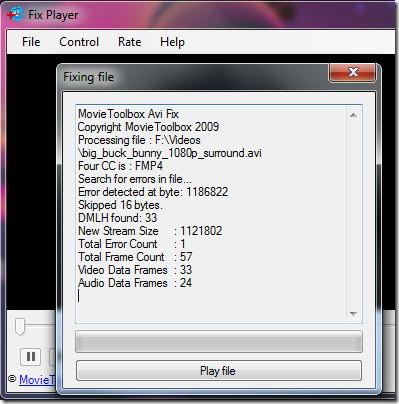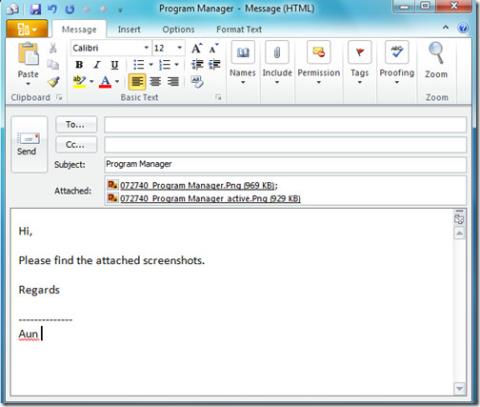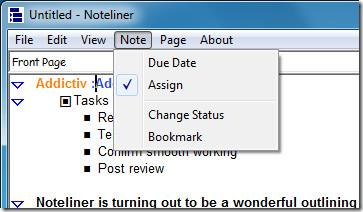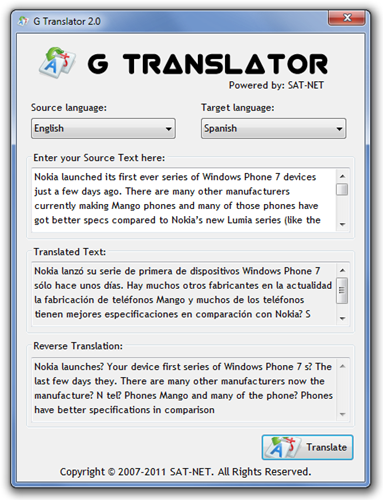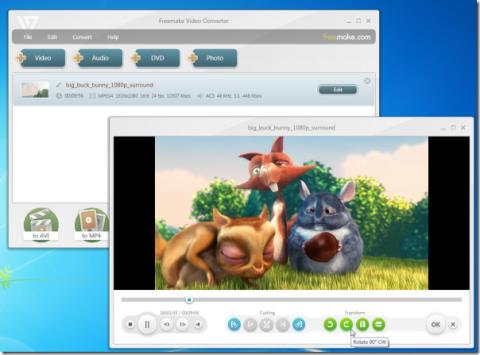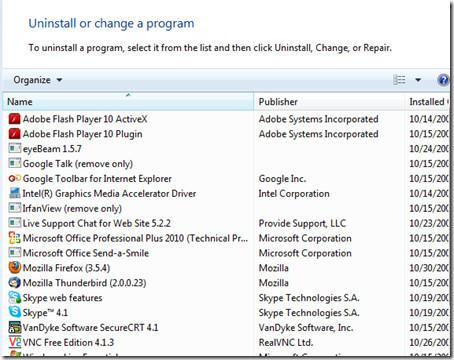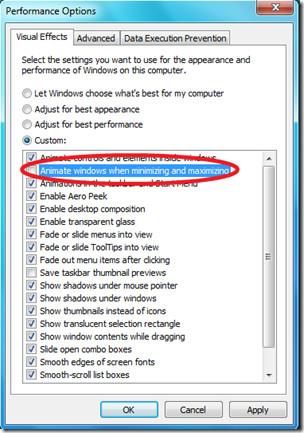Puede conectar varios dispositivos de audio a un sistema Windows 10. No tiene que usarlos todos a la vez, pero puede mantener varios dispositivos conectados y cambiar de dispositivo desde la bandeja del sistema según sus necesidades . Los dispositivos de audio que conecte se pueden utilizar con Skype. Skype no cambia automáticamente el dispositivo de audio a cualquiera que esté usando en Windows 10. Se adhiere al que estaba usando cuando inició la llamada, así que si desea cambiar el dispositivo de audio en Skype, debe hacerlo así que desde la configuración de la aplicación.
Dispositivo de audio en Skype
Asegúrese de que el dispositivo que desea usar en Skype esté conectado a su sistema. Puede ser un dispositivo con cable o inalámbrico. Para comprobar si el dispositivo se conectó correctamente, haga clic en el icono del altavoz en la bandeja del sistema y, en el menú, asegúrese de que el dispositivo esté en la lista.
A continuación, abra la aplicación de Skype y haga clic en el botón de más opciones en la parte superior derecha de la columna izquierda. Seleccione Configuración en el menú.
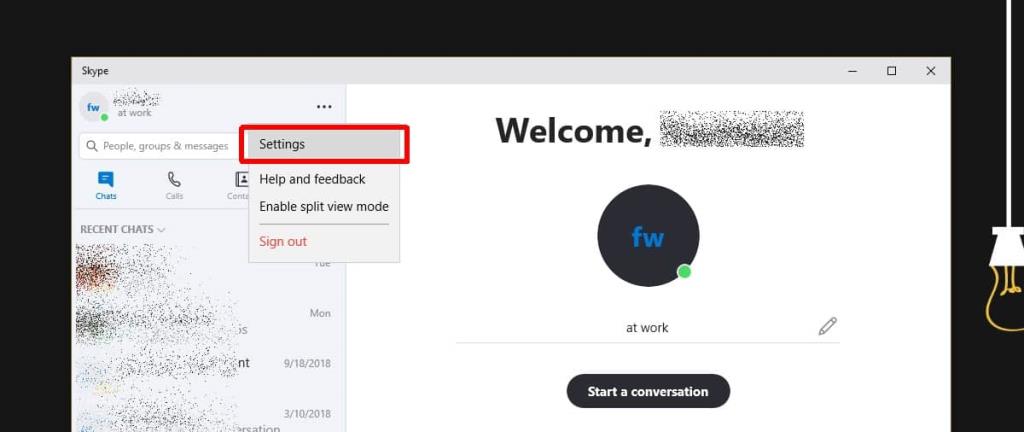
En la ventana Configuración, vaya a la pestaña Audio y video, abra el menú desplegable junto a Micrófono y seleccione el dispositivo de audio que desea usar. Repita esto para los altavoces.
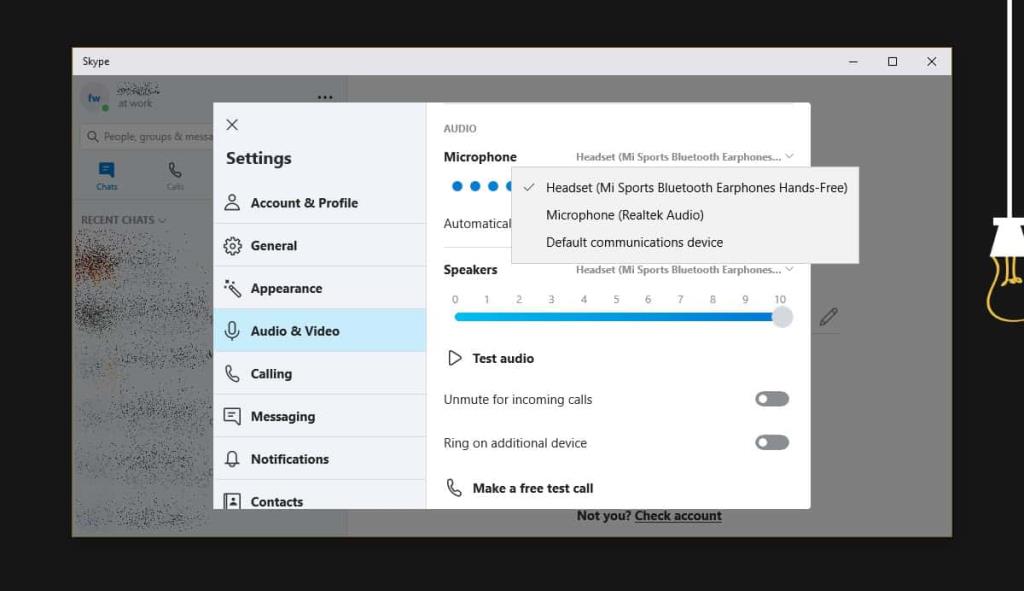
Notará que el menú tiene una opción llamada 'Dispositivo de comunicación predeterminado'. El dispositivo de comunicación predeterminado se establece en la configuración de sonido de Windows. Esto le permite configurar un dispositivo de audio específico para que se use siempre cuando use aplicaciones como Skype. Si tiene un dispositivo que prefiere usar siempre con Skype, primero debe configurarlo como el dispositivo de comunicación predeterminado y luego seleccionar la opción en Skype.
Si planea usar el mismo dispositivo con otras aplicaciones, es una buena idea cambiar el dispositivo de audio en Skype en lugar de configurarlo para usar el dispositivo de comunicación predeterminado.
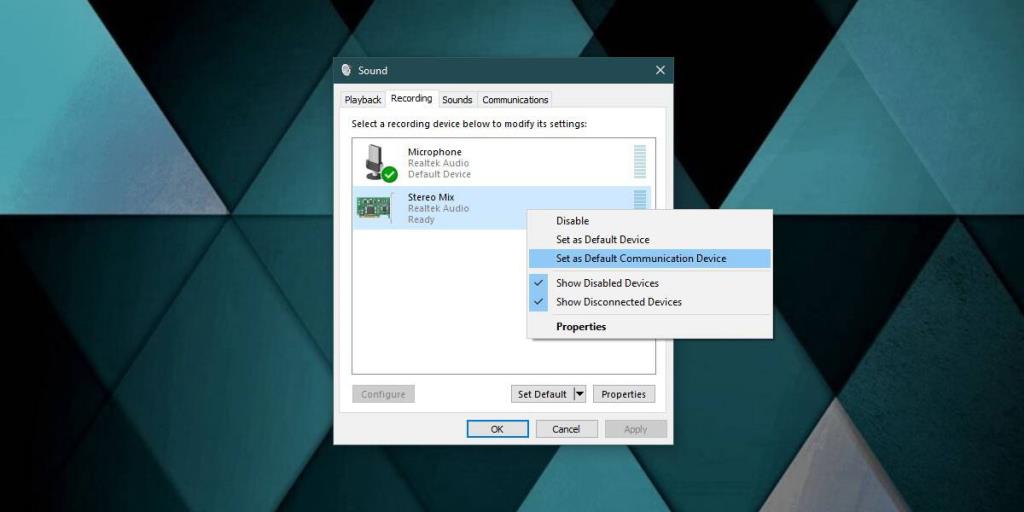
Puede cambiar el dispositivo de audio en Skype durante la llamada. La aplicación te permite hacer eso, sin embargo, no hay garantía de que el cambio no interrumpa la llamada. Idealmente, debería configurar el dispositivo antes de realizar una llamada o, si se olvida, debería finalizar una llamada y luego realizar el cambio.
Si lo desea, también puede cambiar la cámara web que usa con Skype. Conéctelo y asegúrese de que su sistema pueda detectarlo. Puede cambiarlo desde la misma pestaña Audio y Video. Abra el menú desplegable junto a Webcam y seleccione la que desea usar. Nuevamente, no debe realizar el cambio durante una llamada.
Cómo obtener una VPN GRATIS por 30 días
Si necesita una VPN por un tiempo breve cuando viaja, por ejemplo, puede obtener nuestra VPN mejor clasificada sin cargo. NordVPN incluye una garantía de devolución de dinero de 30 días. Deberá pagar la suscripción, eso es un hecho, pero permite el acceso completo durante 30 días y luego cancela para obtener un reembolso completo . Su política de cancelación sin preguntas hace honor a su nombre.