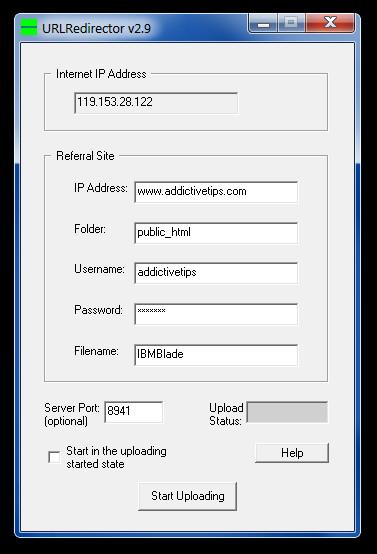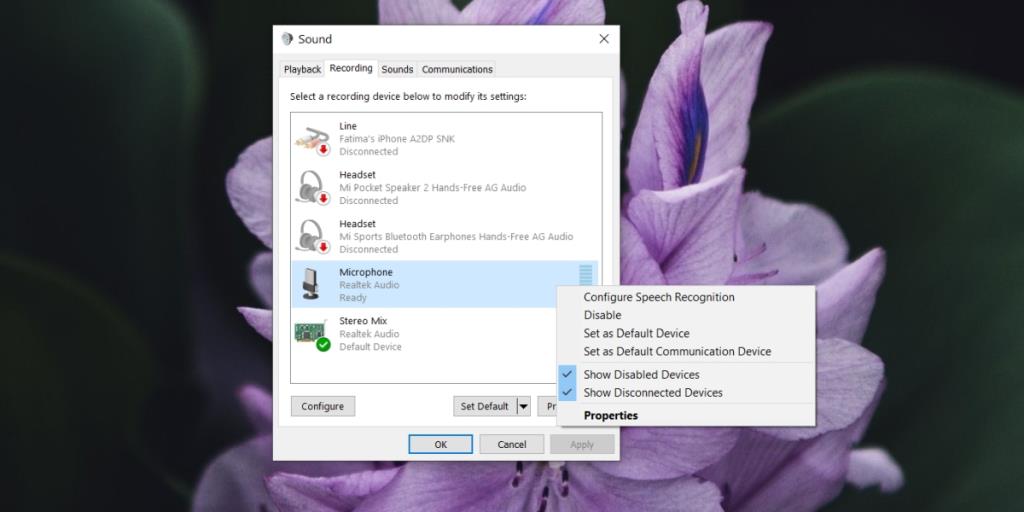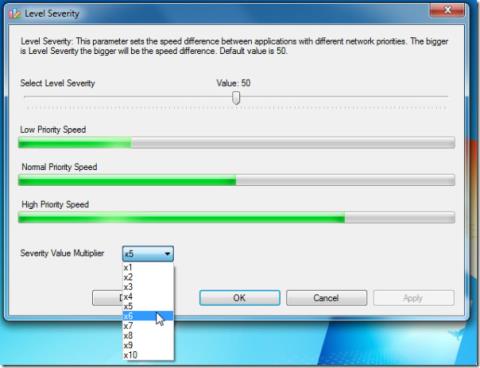Windows 10 permite a los usuarios conectar diferentes tipos de dispositivos de audio a un sistema. Estos dispositivos se pueden conectar a través de un conector de audio, un puerto USB o Bluetooth. En algunos casos, también se puede usar un cable HDMI para enviar audio desde el sistema a un televisor.
Los dispositivos de audio que un usuario puede conectar a un sistema Windows 10 no se limitan a los dispositivos de salida. También se pueden conectar dispositivos de entrada, es decir, micrófonos. De hecho, los usuarios pueden conectar varios micrófonos a un sistema si lo utilizan para grabar.
Micrófono predeterminado Windows 10
Windows 10 permite a los usuarios conectar varios dispositivos de hardware del mismo tipo, es decir, varias cámaras web, varios discos duros, varios micrófonos, pero siempre estará predeterminado en un dispositivo cuando una aplicación necesite usarlo.

Esto es de esperar, ya que no todas las aplicaciones tienen la opción de seleccionar un dispositivo entre los que están conectados. Las aplicaciones normalmente usan el dispositivo predeterminado que está configurado y si desea cambiar el dispositivo, debe cambiar el dispositivo predeterminado en Windows 10.
Cambiar el micrófono predeterminado de Windows 10
Si ha conectado más de un micrófono a su sistema Windows 10, puede usar los siguientes pasos para cambiar cuál está configurado como micrófono predeterminado en Windows 10.
- Conecte el micrófono que desea usar como micrófono predeterminado en Windows 10.
- Abra el Panel de control .
- Vaya a Hardware y sonido.
- Haga clic en Sonido.
- Vaya a la pestaña Grabación.
- Asegúrese de que todos los micrófonos conectados al sistema estén en la lista . Si no es así, no se han configurado correctamente.
- Haga clic con el botón derecho en el micrófono que desea usar como micrófono predeterminado.
- Seleccione 'Establecer como dispositivo predeterminado'. Windows 10 ahora usará este dispositivo para todas las aplicaciones no relacionadas con llamadas, por ejemplo, aplicaciones de grabación.
- Haga clic derecho en el dispositivo nuevamente y seleccione 'Establecer como dispositivo de comunicación predeterminado' y Windows 10 lo usará como el dispositivo predeterminado para todas las aplicaciones de llamadas (Skype, Discord, Microsoft Teams) también.
- Haga clic en Aplicar.
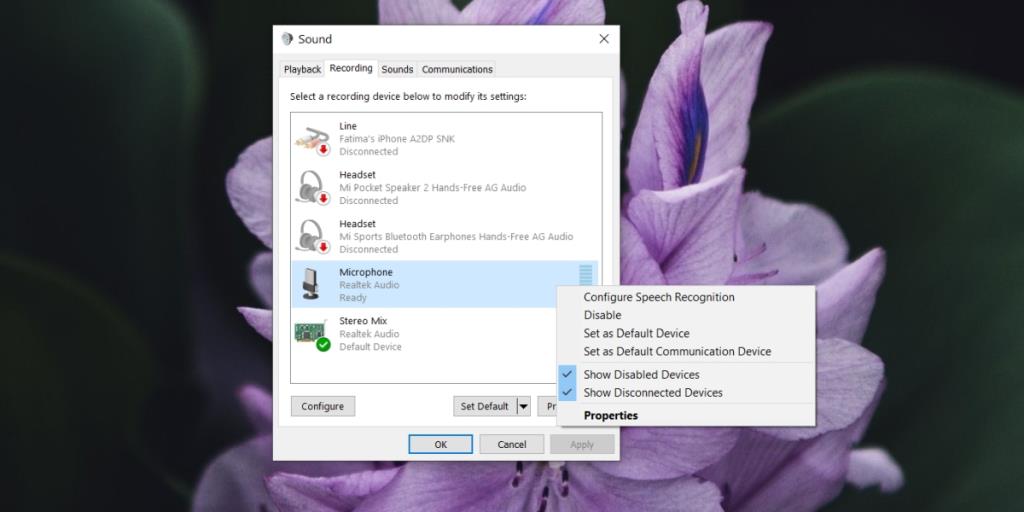
Conclusión
Cambiar el micrófono predeterminado en Windows 10 no es difícil siempre que lo haya configurado correctamente. Si un micrófono que ha conectado y configurado como dispositivo predeterminado está desconectado, Windows 10 cambiará automáticamente para usar el siguiente dispositivo disponible como predeterminado. Cuando vuelva a conectar el micrófono, tendrá que cambiar el predeterminado.
Es posible que deba reiniciar una aplicación para que detecte el nuevo micrófono predeterminado. Si una aplicación le permite seleccionar un micrófono de una lista de dispositivos conectados, puede seleccionar el micrófono de la configuración de la aplicación y no necesitará cambiar el micrófono predeterminado en Windows 10.