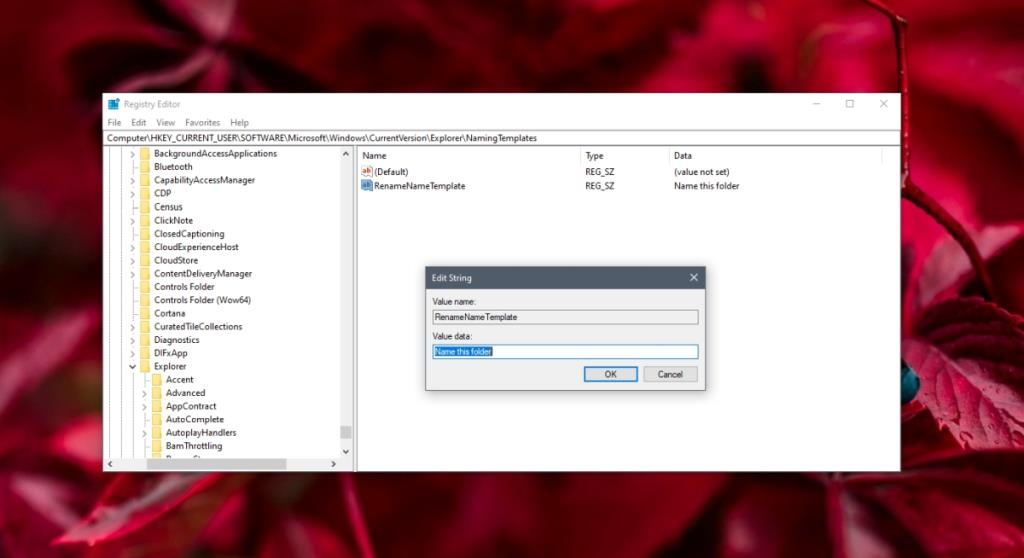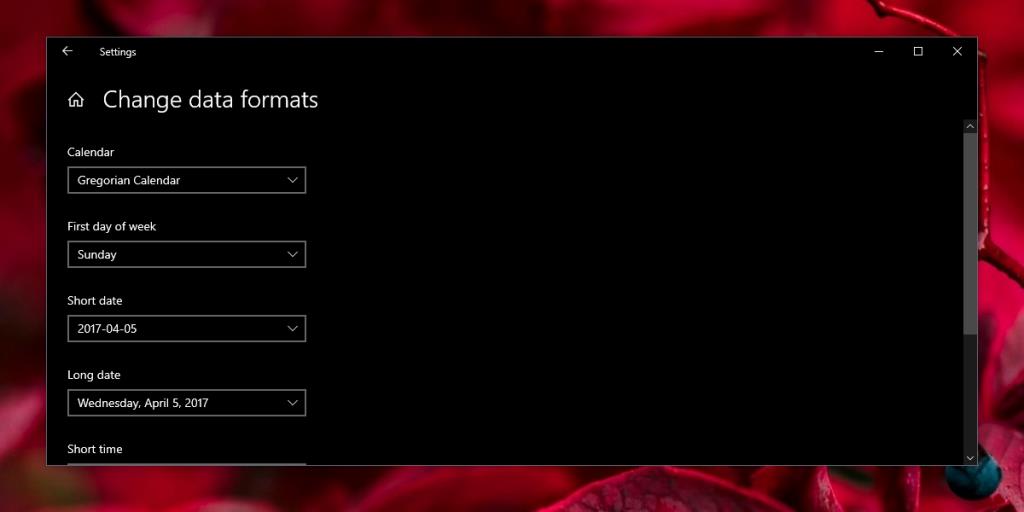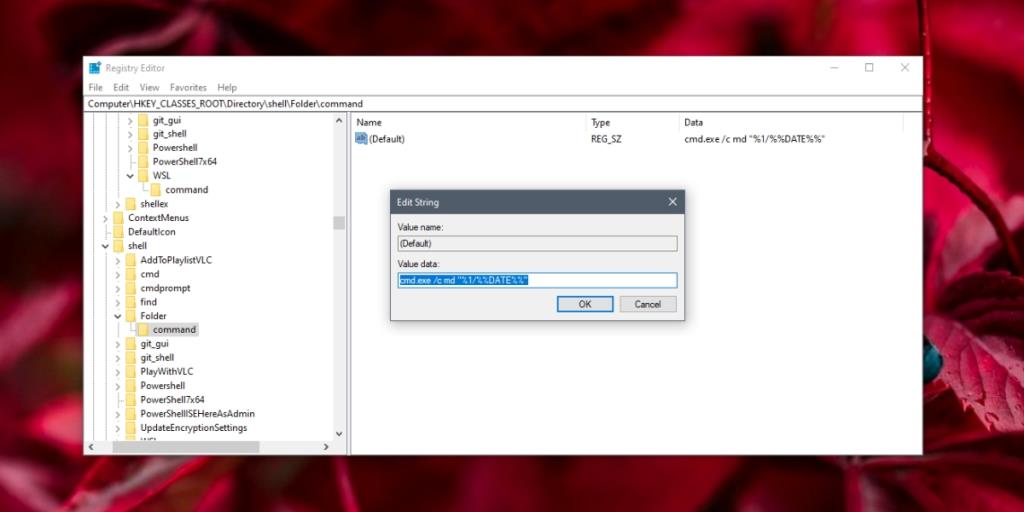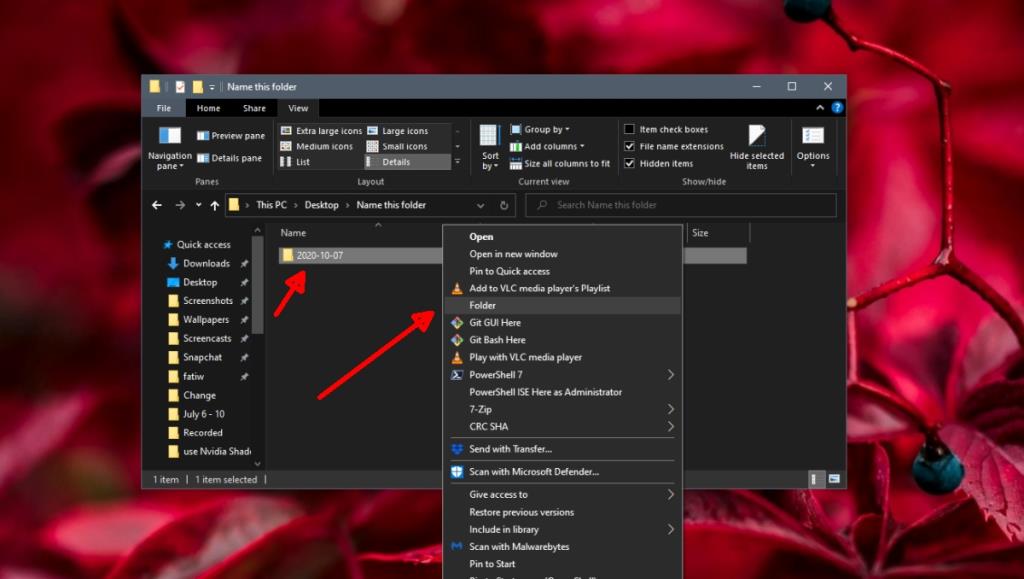Las nuevas carpetas en Windows 10 se denominan 'Nueva carpeta' de forma predeterminada. Los usuarios tienen la opción de cambiar el nombre de una nueva carpeta cuando se crea, o de nombrarla más tarde cuando lo deseen, pero una carpeta no puede ser anónima. Por eso hay un nombre de carpeta predeterminado.
Cuando se crean varias carpetas nuevas y el usuario no cambia su nombre, se agrega un número al final de cada carpeta para diferenciarla de la otra. El nombre predeterminado sigue siendo el mismo, es decir, Nueva carpeta.
Nueva carpeta es un nombre predeterminado razonable para una carpeta, pero si necesita usar un nombre de carpeta predeterminado diferente, puede cambiarlo editando el registro de Windows.
Cambiar el nombre predeterminado de la nueva carpeta
Para cambiar el nombre predeterminado de la Nueva carpeta en Windows 10, tendremos que editar el registro de Windows y, para ello, necesita derechos de administrador.
- Toque el atajo de teclado Win + R para abrir el cuadro Ejecutar.
- En el cuadro de ejecución, ingrese:
regedit y toque la tecla Enter.
- Navega a esta ubicación :
HKEY_CURRENT_USER\SOFTWARE\Microsoft\Windows\CurrentVersion\Explorer
- Seleccione la
NameTemplate clave o, si no está presente, busque una clave llamada NamingTemplates.
- Si la clave no está presente, créala . Haga clic con el botón derecho en la tecla Explorer y seleccione Nueva> Clave en el menú contextual.
- Nombre a la clave :
NamingTemplates.
- Haga clic con el botón derecho en la clave NameTemplate y seleccione Nuevo> Valor de cadena.
- Nombra el valor
RenameNameTemplate .
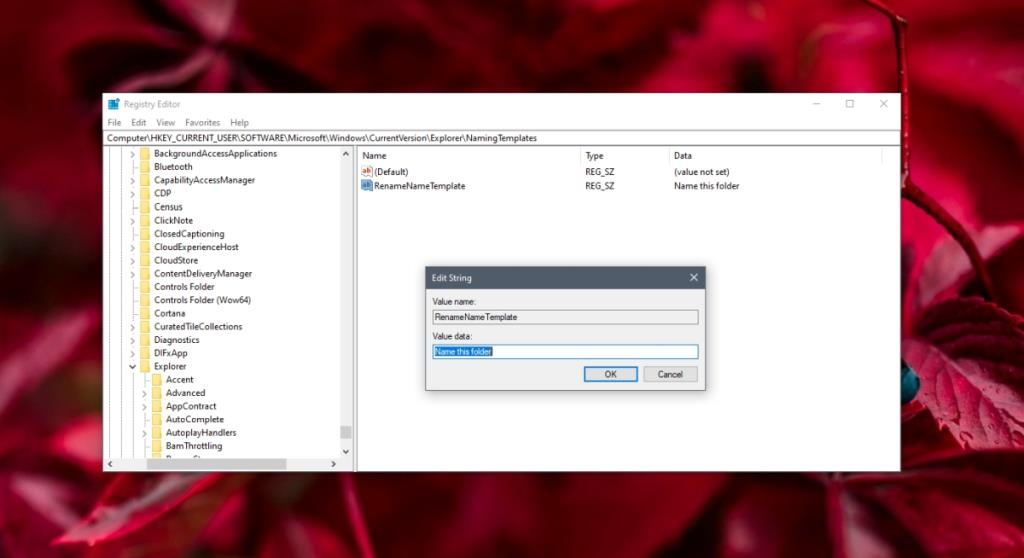
- Haga doble clic en él e ingrese un nuevo nombre. Evitar el uso de estos caracteres en el nombre:
\ / ? : * " > < |="" "="" '="">.
- Haga clic en Aceptar y cierre el editor de registro.
- Vaya a su escritorio oa cualquier carpeta de su elección y haga clic derecho en un área vacía .
- Seleccione Nuevo> Carpeta.
- La nueva carpeta tendrá el nuevo nombre predeterminado.
- Reinicie el Explorador .
Nombre de la carpeta hasta la fecha actual
El único inconveniente que tiene el método anterior es que no puede configurarlo para que las carpetas nuevas tengan el nombre de la fecha actual. Dicho esto, existe una solución alternativa sencilla si desea crear una nueva carpeta a la que se le dé la fecha actual como nombre. Nuevamente, tenemos que modificar el registro, por lo que necesitará derechos de administrador para esto.
1. Cambiar el formato de la fecha
Para que este truco de registro funcione, debe modificar el formato de fecha para que los elementos individuales de la fecha estén separados por un guión y no por una barra. La barra en el formato de fecha evita que este truco funcione.
- Abra la aplicación Configuración (atajo de teclado Win + I).
- Vaya a Hora e idioma.
- Seleccione la pestaña Región.
- Seleccione 'Cambiar formato de fecha' en la parte inferior.
- Abra el menú desplegable Fecha corta.
- Seleccione el formato que separa el día, el mes y el año con un guión.
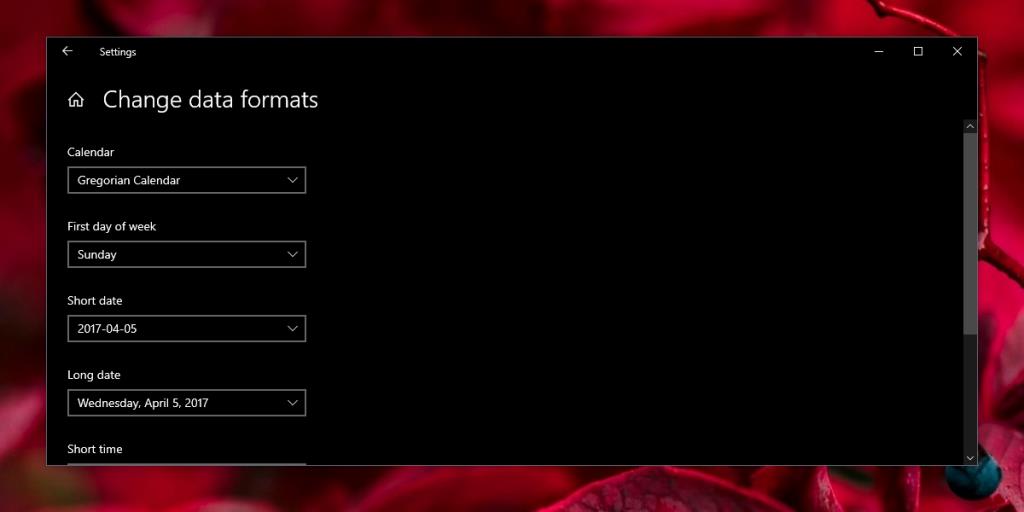
2. Nueva entrada de carpeta
Ahora estamos listos para agregar una nueva entrada al registro para crear carpetas que se nombran automáticamente después de la fecha actual.
- Toque el atajo de teclado Win + R para abrir el cuadro Ejecutar.
- En el cuadro de ejecución, ingrese
regedit y toque la tecla Enter.
- Vaya a esta clave:
HKEY_CLASSES_ROOT\Directory\shell
- Haga clic con el botón derecho en la tecla 'Shell' y seleccione Nueva> Clave en el menú contextual.
- Nombra la clave
Folder .
- Haga clic con el botón derecho en la tecla Carpeta y seleccione Nuevo> Clave .
- Nombra la clave
command .
- Haga doble clic en el valor predeterminado debajo de la tecla de comando e ingrese esto :
cmd.exe /c md "%1/%%DATE%%"
- Haga clic en Aceptar y salga del editor de registro.
- Reinicie el Explorador .
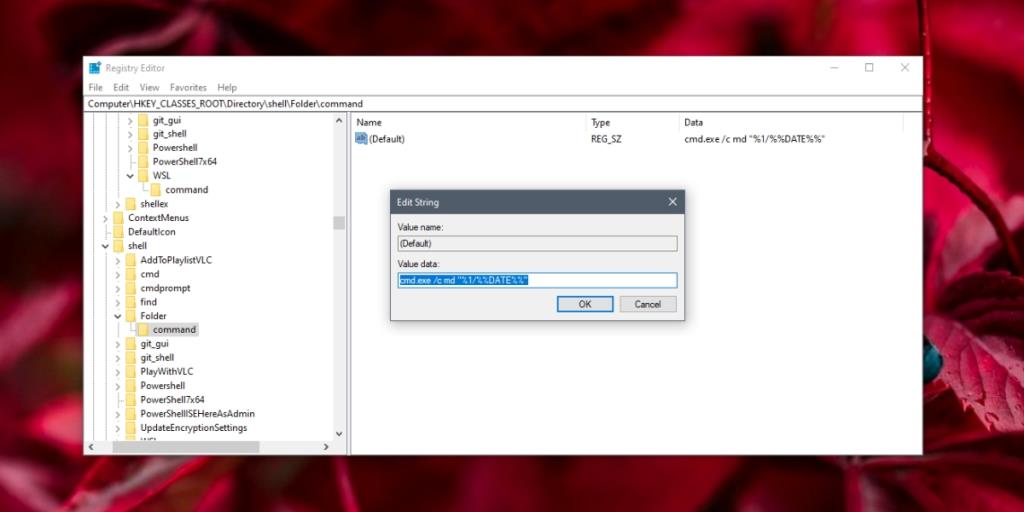
3. Crear una carpeta
Se ha agregado la nueva opción del menú contextual. Siga estos pasos para usarlo.
- Abra el Explorador de archivos.
- Navegue a la carpeta en la que desea crear una nueva carpeta.
- Haz clic derecho en la carpeta.
- En el menú contextual, seleccione la nueva opción Carpeta.
- Abra la carpeta.
- Se creará una nueva carpeta con la fecha actual como nombre .
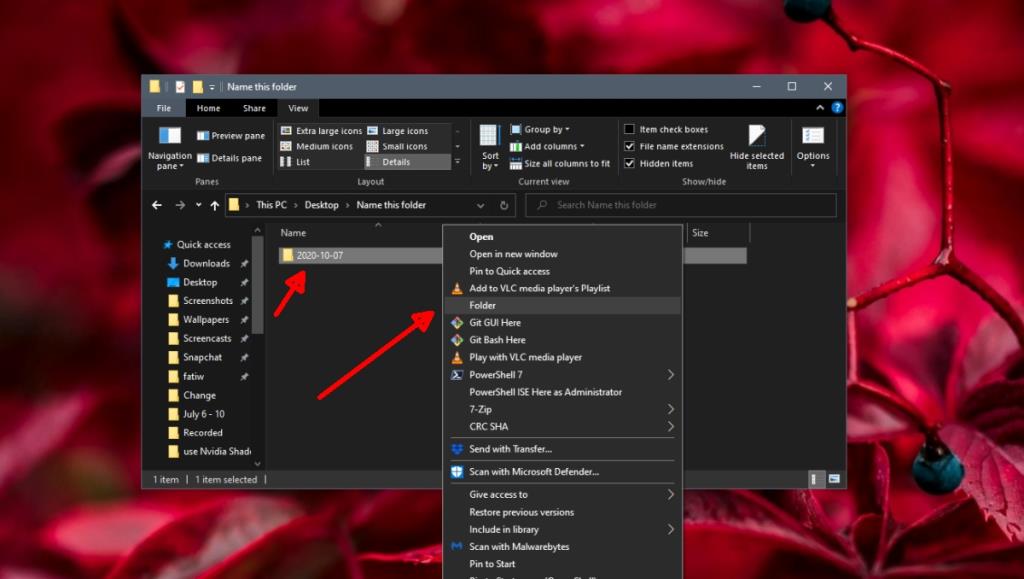
Conclusión
La plantilla de nombre de carpeta predeterminada no puede aceptar los mismos parámetros de fecha que funcionan para el menú contextual de una carpeta. Ésta es una deficiencia lamentable. Para muchos, el nombre de la 'Nueva carpeta' puede funcionar, pero si las carpetas fueran nombradas después de la fecha actual o si los usuarios tuvieran la opción de cambiar a este formato, el nombre de la nueva carpeta sería más significativo incluso si un usuario nunca lo cambia.