Cómo hacer que Python y Pip funcionen en Windows
¿Necesita que un intérprete de Python funcione en su PC con Windows 10 u 11? Aprenda cómo hacer que Python funcione en Windows con este sencillo tutorial.
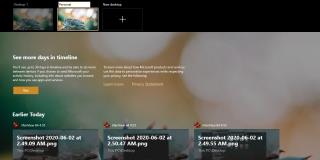
Windows 10 se ha centrado en mejorar la multitarea. Una de las principales mejoras que se realizaron en el sistema operativo fue la adición de escritorios virtuales. Desde entonces, los usuarios han estado pidiendo a Microsoft que agregue una opción para cambiar el nombre de los escritorios virtuales y ha habido muchas, muchas aplicaciones que intentaron completar la función que faltaba.
Microsoft finalmente ha agregado una opción para cambiar el nombre de los escritorios virtuales en Windows 10.
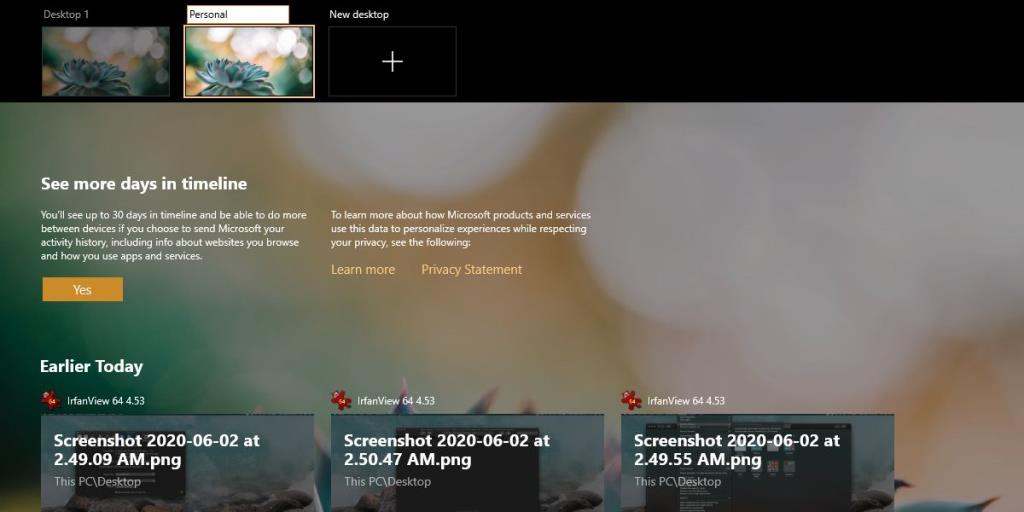 Para cambiar el nombre de los escritorios virtuales en Windows 10, debe ejecutar Windows 10 2004 . Ésta es la nueva actualización de mayo de 2004 que está generalmente disponible para todos. Puedes aprender cómo conseguirlo aquí . La razón por la que necesita esta actualización es que se agregó la función para cambiar el nombre de los escritorios virtuales. Las versiones anteriores no tendrán esta función.
Para cambiar el nombre de los escritorios virtuales en Windows 10, debe ejecutar Windows 10 2004 . Ésta es la nueva actualización de mayo de 2004 que está generalmente disponible para todos. Puedes aprender cómo conseguirlo aquí . La razón por la que necesita esta actualización es que se agregó la función para cambiar el nombre de los escritorios virtuales. Las versiones anteriores no tendrán esta función.
Hemos cubierto algunas aplicaciones de cambio de nombre de escritorio en TipsWebTech360, así como algunas aplicaciones que facilitan la verificación en qué escritorio virtual se encuentra actualmente. Parece que todas estas aplicaciones aún no se han actualizado para admitir la función de cambio de nombre que se ha agregado en Windows 10 2004.
Lo que esto significa es que las aplicaciones aún podrán indicar en qué escritorio virtual se encuentra un usuario, pero se adhieren a los números en lugar del nuevo nombre fácil de usar que ahora se puede usar.
El nombre del escritorio virtual probablemente sea cosmético en este punto, no es que nos quejemos. Esto significa que los usuarios ven un nombre fácil de usar y tienen total libertad para configurarlo como quieran, pero Windows 10 todavía lo ve como Escritorio 1, Escritorio 2, etc.
Piense en ello como la dirección de un sitio web. Los usuarios ingresan algo fácil de usar y fácil de recordar, como Facebook.com o Twitter.com. En realidad, estos nombres descriptivos se asignan a una IP que sería imposible de recordar para el usuario medio. Los nombres se resuelven mediante un DNS. Por ahora, los escritorios virtuales parecen estar haciendo algo similar. Un nombre fácil de usar todavía corresponde a un número para un escritorio. Los usuarios ya no pueden verlo. Tal vez en unos años, Microsoft arregle esto, o una de las muchas aplicaciones de administración de escritorio se actualizará para agregar soporte para la función de cambio de nombre.
¿Necesita que un intérprete de Python funcione en su PC con Windows 10 u 11? Aprenda cómo hacer que Python funcione en Windows con este sencillo tutorial.
Google está cambiando el navegador Chrome para que sea más difícil bloquear anuncios en Windows. Con Adguard, puede sortear estos cambios.
Cuando empieces a jugar a Minecraft o empieces un nuevo mundo en Minecraft, una de las primeras cosas que harás es construir una pequeña casa. no va a ser
¿Quiere una manera fácil de conectarse a su Windows Server a través de Internet o de su red doméstica? Aprenda a conectarse con Anydesk.
¿Necesita ayuda para acceder al BIOS de su PC con Windows 11? Aquí encontrará tres métodos diferentes para hacerlo en su PC
Puede conectar sus Airpods a su PC con Windows, especialmente una que se ejecuta en Windows 11. Haga clic aquí para ver un breve tutorial sobre cómo hacerlo.
Aprenda dos métodos de trabajo para cerrar su computadora portátil y usar el monitor en Windows para aumentar su productividad y ahorrar tiempo.
¿Necesita configurar un servidor FTP en su sistema Windows Server para transferencias rápidas de archivos? FileZilla Server es el camino a seguir.
Apple acaba de lanzar una versión actualizada de iOS, ¡y está repleta de nuevas funciones geniales! Conoce algunos de los más destacados.
¿Quieres tu propio Spotify o Apple Music privado? Instale el servidor de música Subsonic hoy para transmitir sus propias canciones a través de la red.



