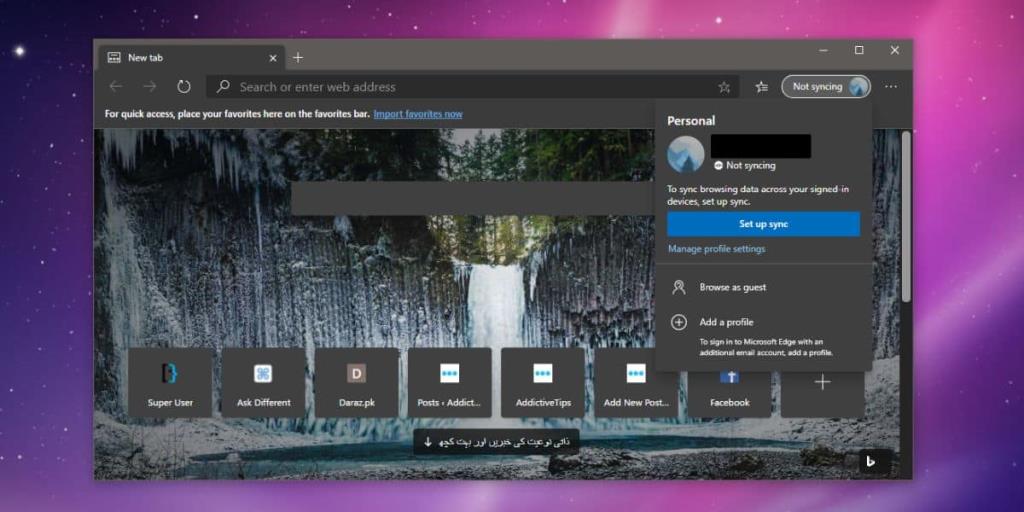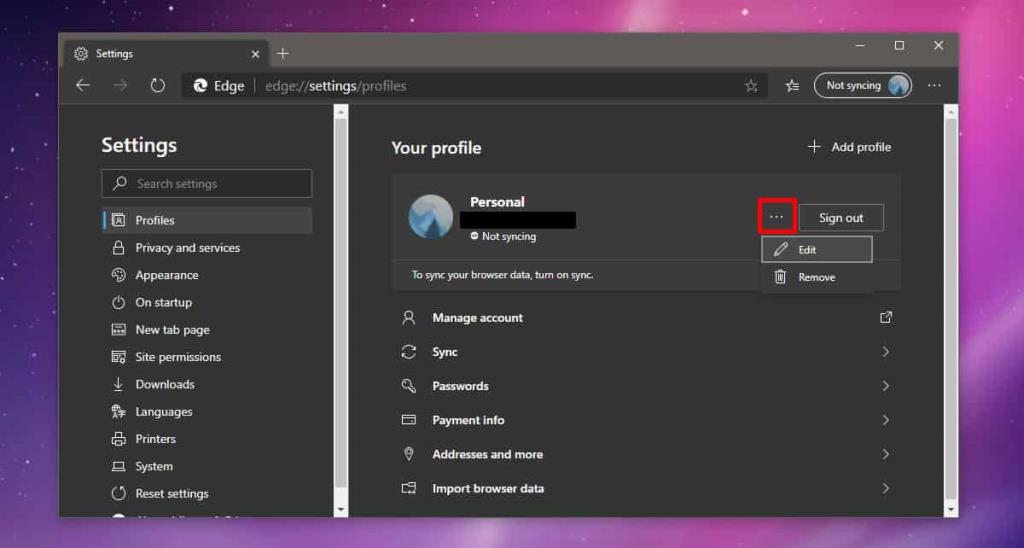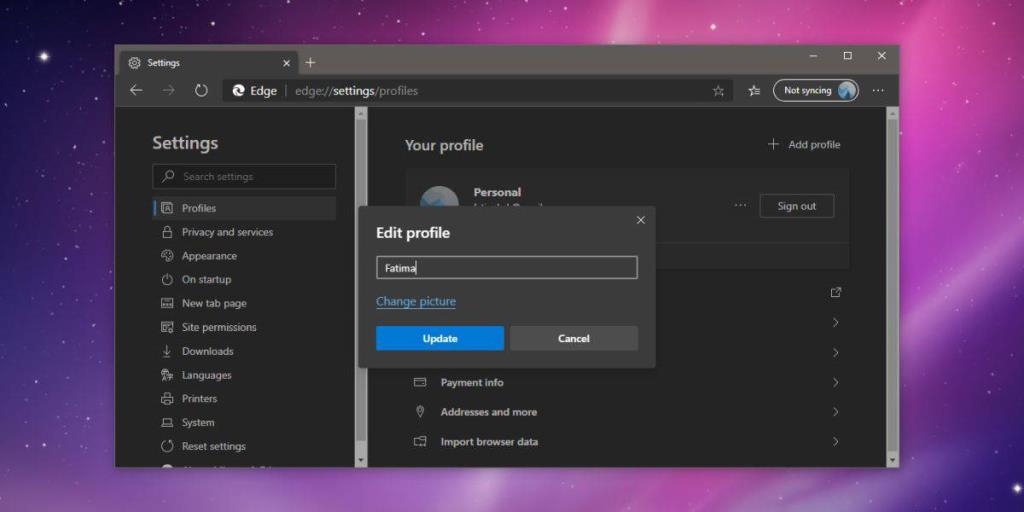Chromium Edge tiene casi todas las funciones que tiene Chrome. Carece de la integración profunda del servicio de Google que tiene Chrome, pero aún permite a los usuarios crear múltiples perfiles y básicamente ejecutar instancias separadas del navegador. Todo en estos perfiles está separado del otro y los datos se pueden sincronizar a través de una cuenta de Microsoft. Cuando instala Edge, tiene un perfil agregado de forma predeterminada, y puede agregar tantos más como desee. Cada uno de los perfiles tiene su propio nombre, pero no puede seleccionar el nombre cuando crea un nuevo perfil. Tienes que cambiarlo más tarde si no quieres usar el nombre de perfil predeterminado. A continuación, le indicamos cómo puede cambiar el nombre del perfil en Chromium Edge.
Cambiar el nombre del perfil en Chromium Edge
Abra Chromium Edge y haga clic en el nombre / icono del perfil en la parte superior derecha. En el menú que se abre, haga clic en 'Administrar configuración de perfil'. Alternativamente, puede ingresar lo siguiente en la barra de URL y tocar Enter.
edge: // configuración / perfiles
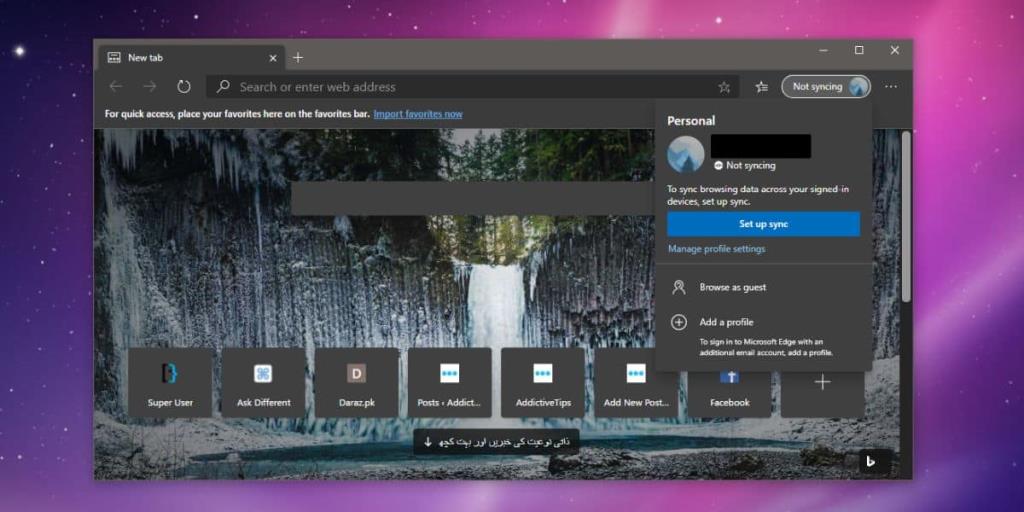
Esta página mostrará el nombre del perfil actual y la cuenta de Microsoft a la que está vinculado. En la captura de pantalla a continuación, el nombre del perfil es 'Personal'. Haga clic en más opciones, es decir, en el botón de tres puntos junto a "Cerrar sesión" y, en el menú, seleccione Editar.
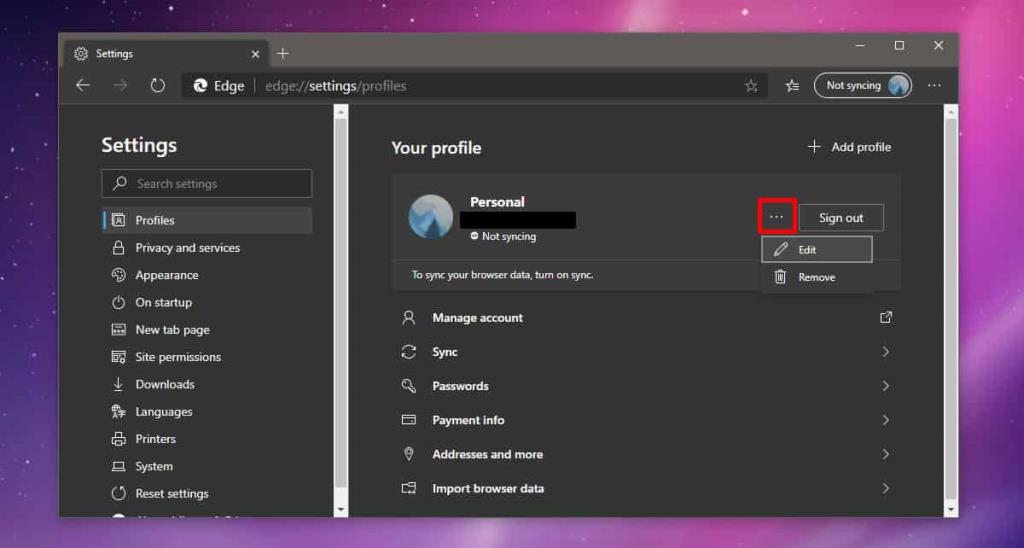
En la ventana que se abre, podrá cambiar el nombre del perfil actual por el que desee. Si lo desea, también puede cambiar la imagen de perfil para el perfil. Haga clic en 'Actualizar' y se cambiará el nombre.
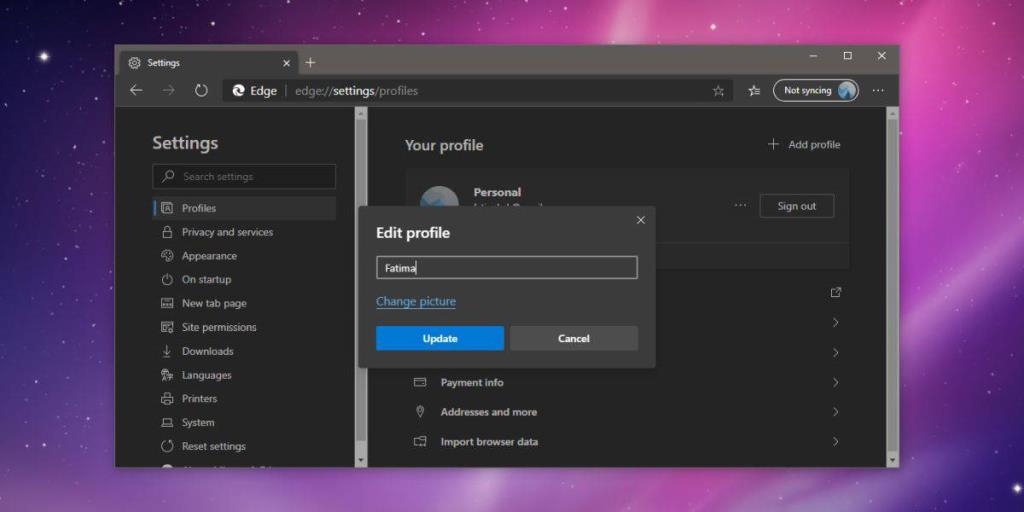
En caso de que se lo pregunte, Microsoft ha optado por cambiar la forma en que se crean los nuevos perfiles en Chromium Edge. En Google Chrome, los usuarios tienen la opción de establecer el nombre del perfil cuando lo crean. Edge se conforma con los nombres predeterminados, pero les da a los usuarios la opción de cambiarlos más tarde. En marcado contraste, Google Chrome no permite a los usuarios cambiar el nombre de un perfil una vez que se ha creado, aunque las carpetas de perfil no usan estos nombres.
Chromium se parece mucho a Google Chrome, pero no es una réplica exacta. De hecho, existen algunas diferencias entre Chromium y Chrome y la mayoría de los navegadores que usan Chromium definitivamente lo modifican y agregan y eliminan funciones. Opera es un ejemplo obvio, por lo que realmente no puede culpar a Microsoft por hacer este cambio. De hecho, esta es una mejora considerando que los usuarios pueden volver atrás y cambiar el nombre de un perfil en cualquier momento que lo deseen.