Un sistema de archivos en una unidad decide cómo se almacenan y leen los datos de una unidad. Piense en ello como un método para solicitar información. Si fueras a una biblioteca, es probable que los libros se clasifiquen utilizando el sistema decimal Dewey. Un sistema de archivos es algo similar a este concepto. No hay muchos sistemas de archivos, pero hay suficientes para que los usuarios tengan que detenerse y pensar cuál quieren usar. Si tiene una unidad que se encuentra en un determinado sistema de archivos y necesita cambiarla a otra, puede hacerlo fácilmente en Windows 10.
Cambiar el sistema de archivos de la unidad
Sin embargo, para cambiar el sistema de archivos de una unidad en Windows 10, tiene dos métodos integrados diferentes que puede usar. Cuando cambia el sistema de archivos de una unidad, primero borra todo lo que contiene. Asegúrese de hacer una copia de seguridad de los datos antes de continuar. También debe saber que no puede cambiar el sistema de archivos de la unidad que ha iniciado, por ejemplo, si está ejecutando Windows 10 desde la unidad C , no podrá cambiar su sistema de archivos.
Cambiar el sistema de archivos de la unidad - Formato de la unidad
Conecte la unidad que desea formatear a su PC con Windows 10. Abra el Explorador de archivos y vaya a Esta PC. Haga clic con el botón derecho en la unidad y seleccione 'Formatear' en el menú contextual.
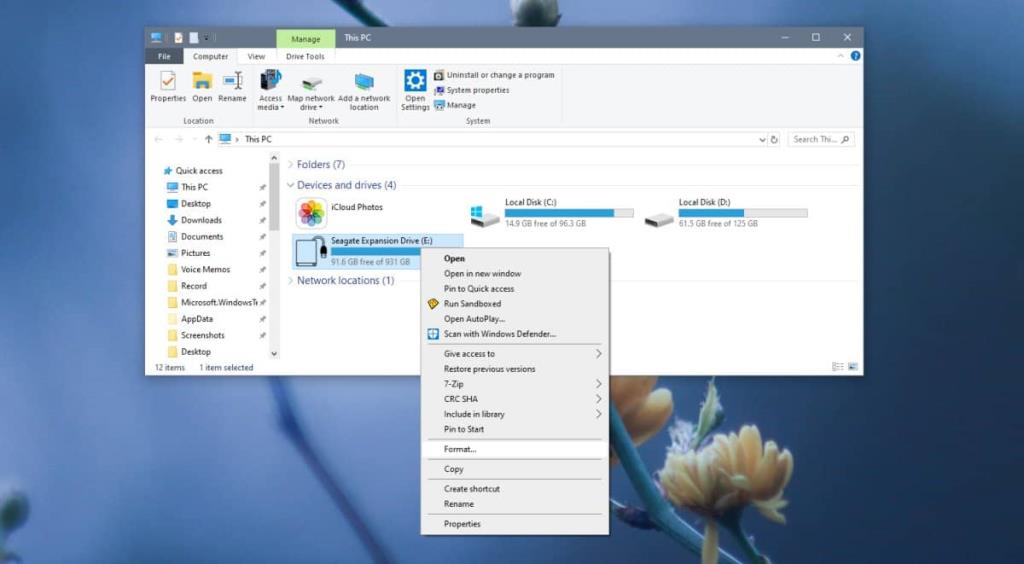
Se abrirá una nueva ventana con un menú desplegable para 'Sistema de archivos'. Ábralo y seleccione uno de los sistemas de archivos compatibles al que Windows 10 puede convertir. Si lo desea, puede desmarcar la opción 'Formato rápido'. Haga clic en Inicio y se cambiará el sistema de archivos de la unidad. El proceso tardará un tiempo en completarse según el tamaño de la unidad y si elige deshabilitar el formato rápido o no.
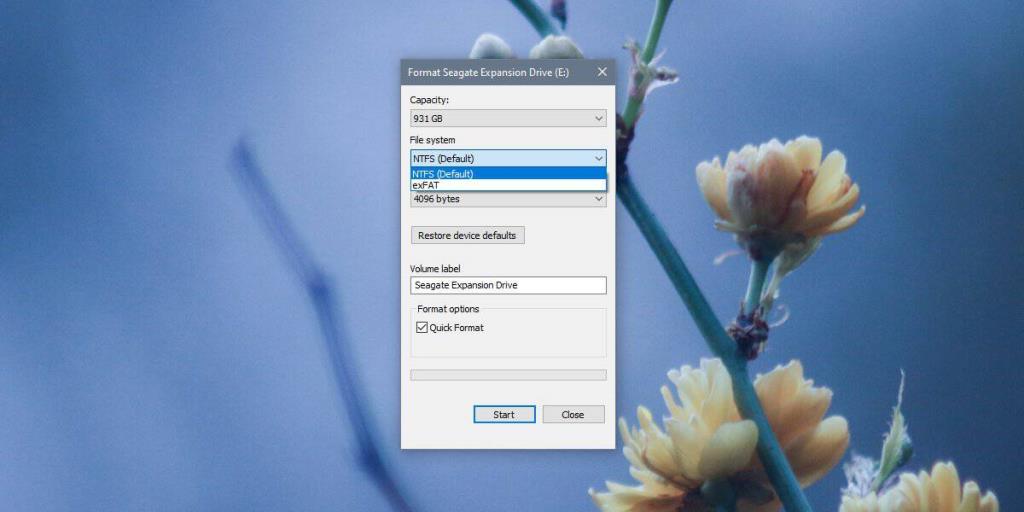
Cambiar el sistema de archivos de la unidad - Administración de discos
Conecte su disco a su PC. Abra la búsqueda de Windows y acceda a Administración de discos. Seleccione el resultado 'Crear y formatear particiones del disco duro'.
En la aplicación Administración de discos, haga clic con el botón derecho en la unidad para la que desea cambiar el sistema de archivos. En el menú contextual, seleccione 'Formato'.
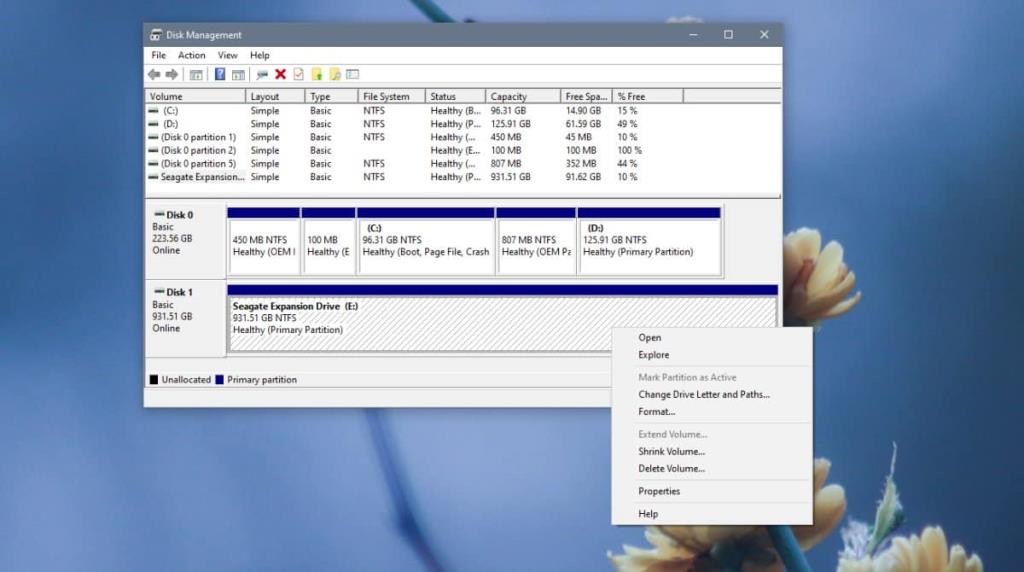
En la ventana que se abre, abra el menú desplegable Sistema de archivos y seleccione qué sistema de archivos desea usar para la unidad. Haga clic en Aceptar, cambie otras configuraciones / preferencias de la unidad si es necesario y luego permita que se complete el formateo y la conversión.
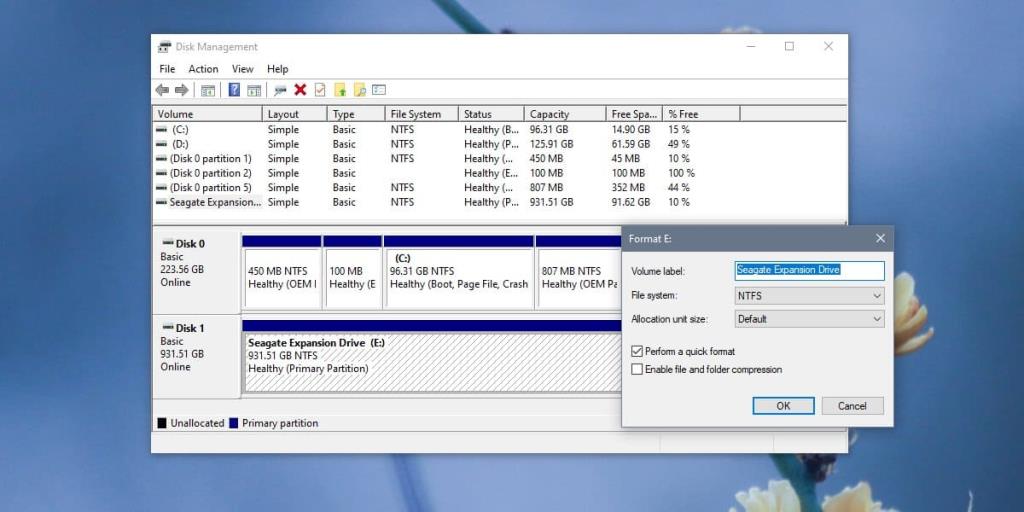
En Windows 10, puede convertir a NTFS, exFAT y FAT32, aunque las opciones pueden diferir según el tipo de unidad que desea cambiar el sistema de archivos. Hay otros sistemas de archivos además de estos tres, como el propio Apple File System de Apple. Necesitará una Mac para convertir una unidad a este sistema de archivos o una aplicación paga.
![Editar tipo de archivo, reproducción automática y configuración de programas predeterminados [Windows 7/Vista] Editar tipo de archivo, reproducción automática y configuración de programas predeterminados [Windows 7/Vista]](https://tips.webtech360.com/resources8/r252/image-5457-0829093416584.jpg)
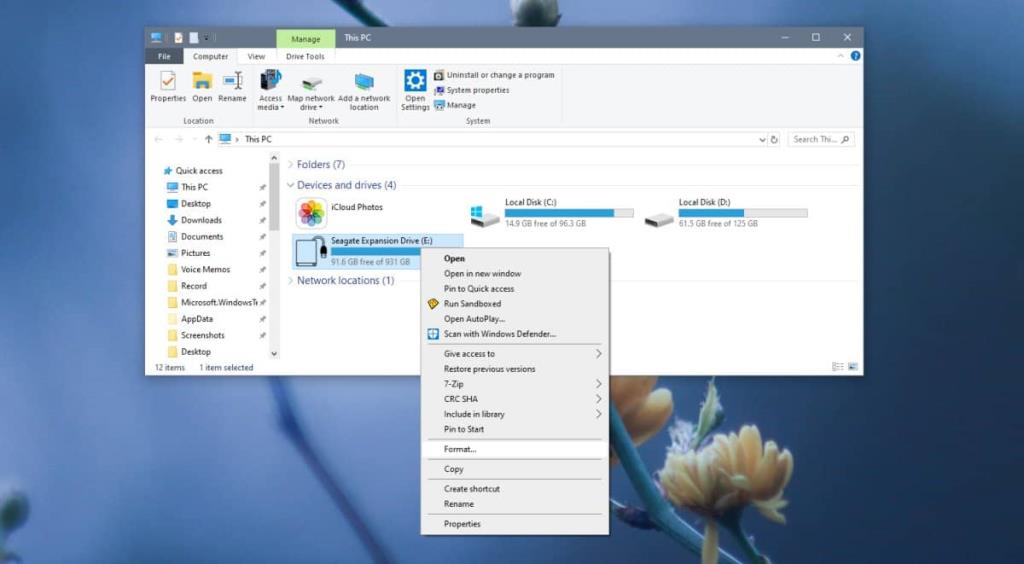
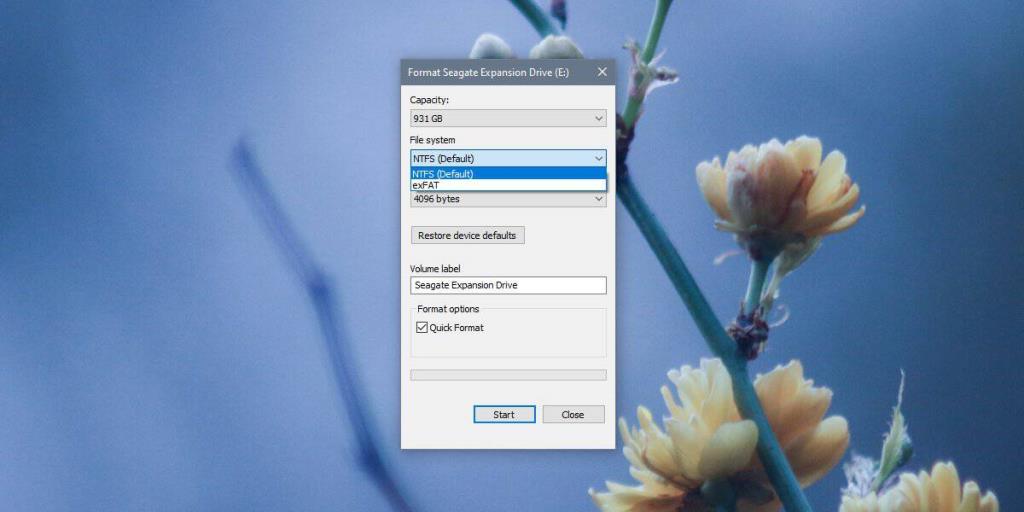
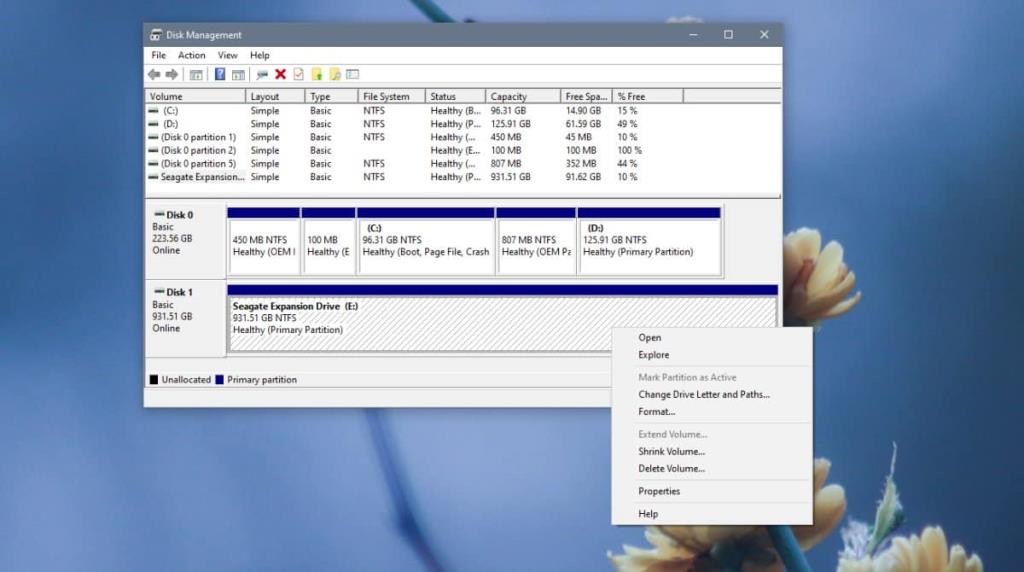
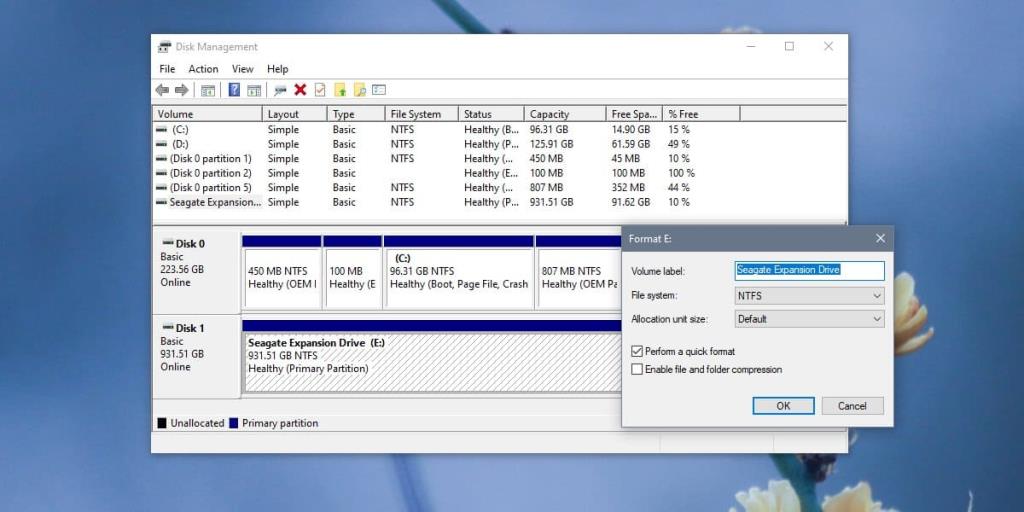
![Ajuste para optimizar la unidad SSD [Windows] Ajuste para optimizar la unidad SSD [Windows]](https://tips.webtech360.com/resources8/r252/image-2143-0829093415212.jpg)




