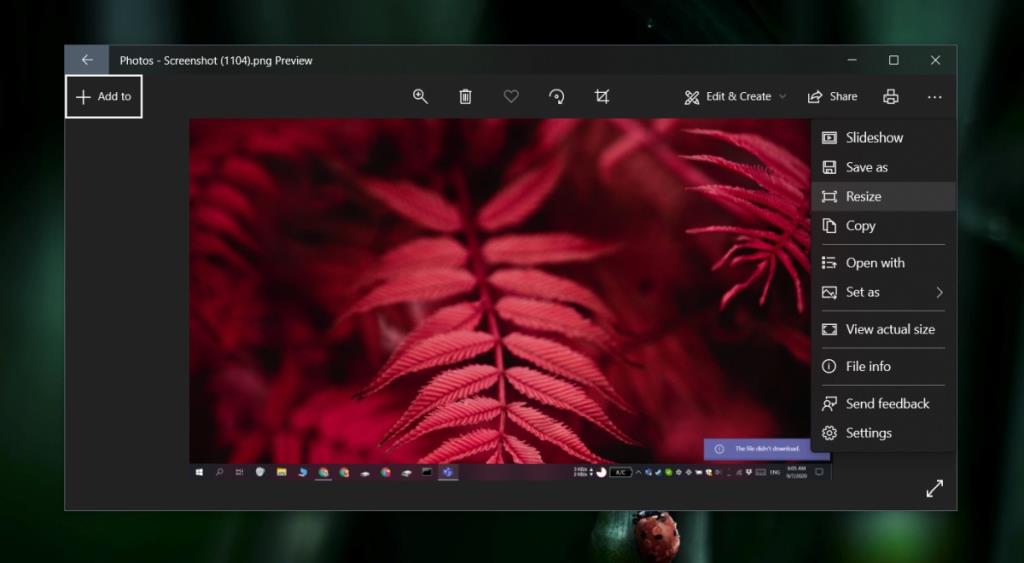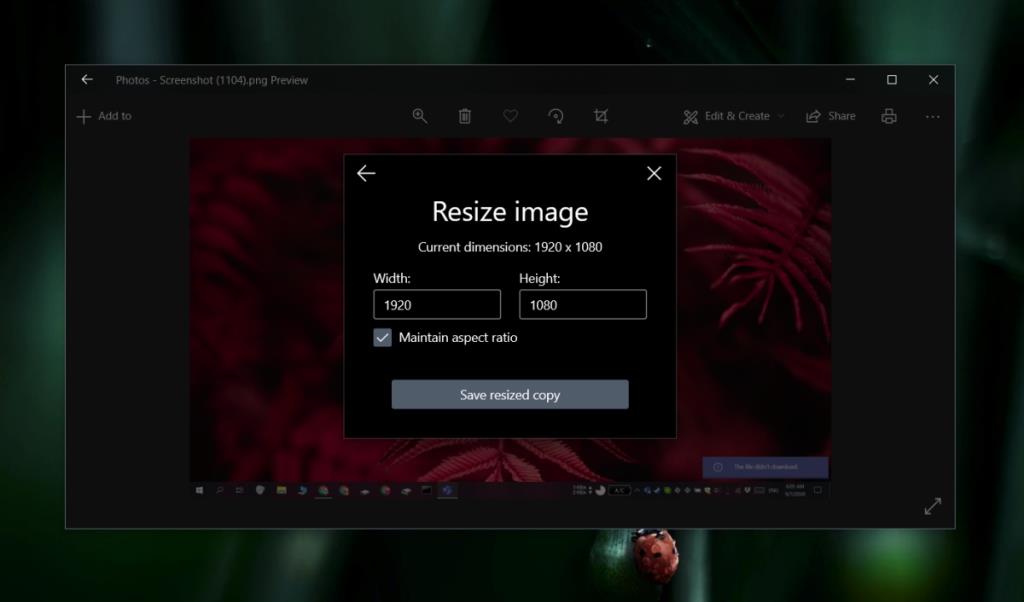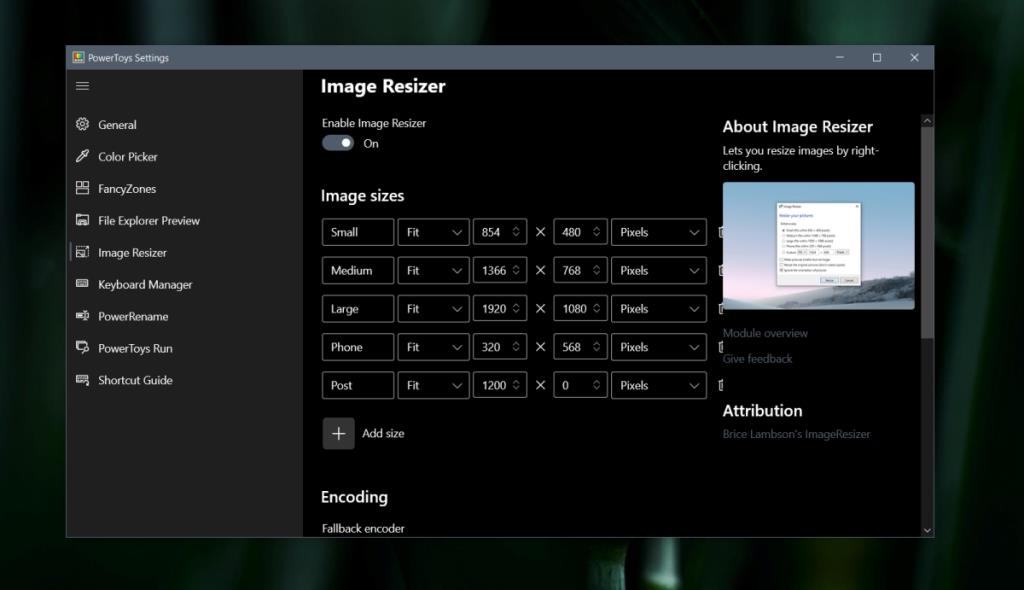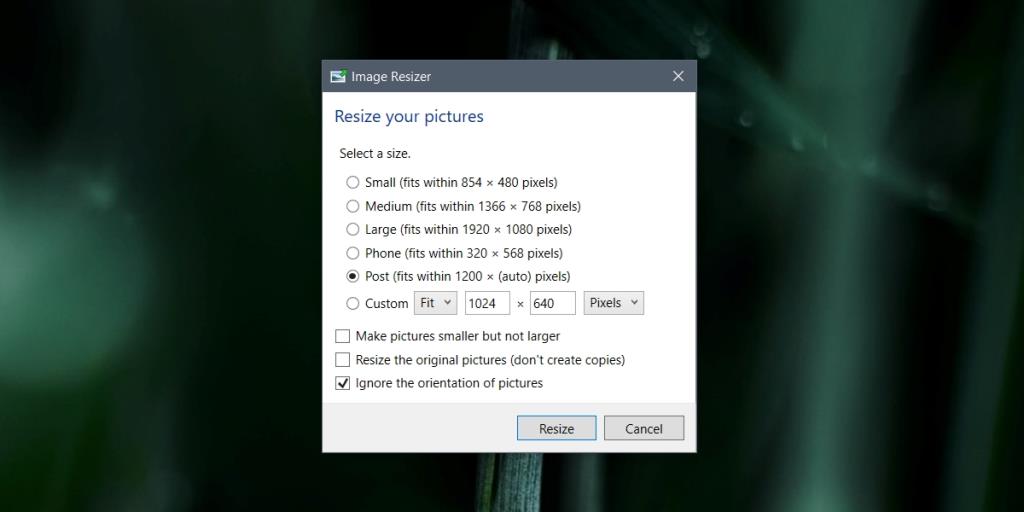Cambiar el tamaño de una imagen le permite mantener todo en ella, pero reducir su tamaño de píxel. Una imagen redimensionada es generalmente de menor tamaño si se ha reducido el tamaño y mayor en tamaño de disco si se ha aumentado su tamaño de píxel. En ambos casos, la calidad de la imagen se reduce pero no se pierde ninguna parte.
Cambiar el tamaño de las imágenes en Windows 10
Para cambiar el tamaño de una imagen en Windows 10, debe usar una aplicación. En Windows 10, la aplicación Stock Photos se puede usar para cambiar el tamaño de las imágenes, sin embargo, el proceso es excepcionalmente tedioso. Es mejor usar una aplicación como PowerToys.
1. Cambiar el tamaño de la imagen con fotos
Si bien es tedioso cambiar el tamaño de una imagen con la aplicación Stock Photos , el hecho es que esta aplicación ya está instalada en su sistema y lista para ser utilizada.
- Abra la foto que desea cambiar de tamaño en la aplicación Fotos.
- Haga clic en el botón de más opciones (tres puntos) en la parte superior derecha.
- Seleccione 'Cambiar tamaño'.
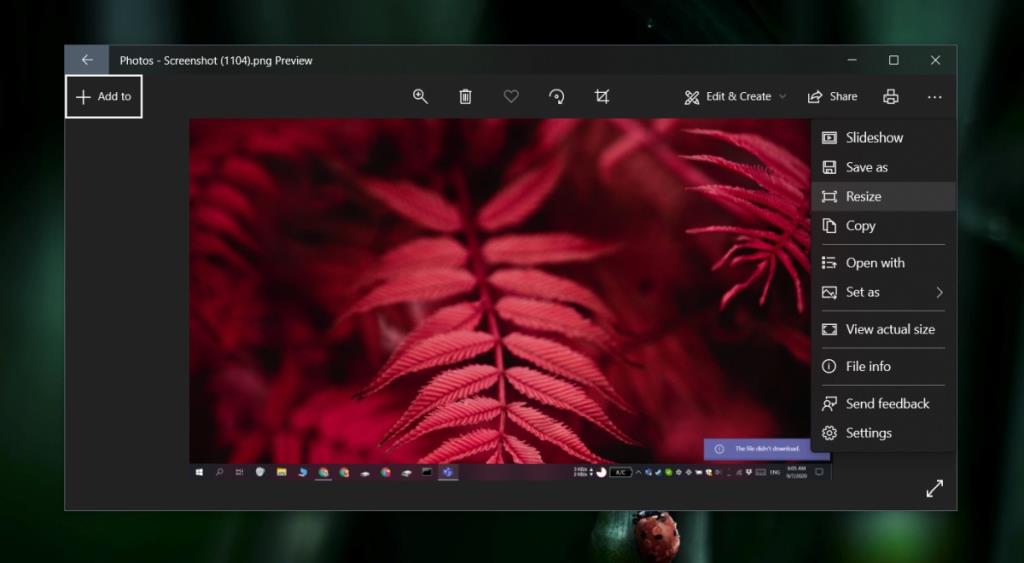
- En la ventana emergente que se abre, seleccione 'Definir dimensiones personalizadas'.
- Ingrese el nuevo tamaño de la imagen.
- Asegúrese de que la opción 'Mantener relación de aspecto' esté habilitada o la imagen se distorsionará.
- Haga clic en 'Guardar copia redimensionada'.
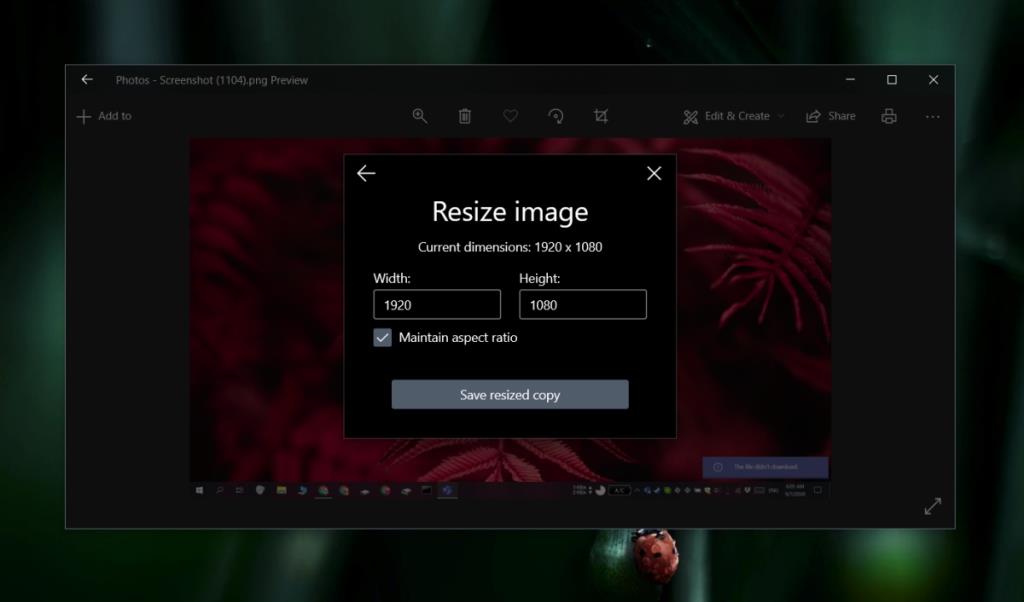
2. Cambiar el tamaño de la imagen con PowerToys
PowerToys permite a los usuarios configurar varios tamaños preestablecidos y cambiar el tamaño de las imágenes desde el menú contextual.
- Descargue e instale PowerToys.
- Abra PowerToys con derechos de administrador.
- Ve a la configuración de la aplicación.
- Seleccione la pestaña Image Resizer y active el interruptor de la función.
- Agregue un ajuste preestablecido; haga clic en Agregar tamaño.
- Ingrese un ancho para la imagen, configúrelo en 'Relleno' y deje la altura en blanco para obtener una imagen redimensionada proporcionalmente.
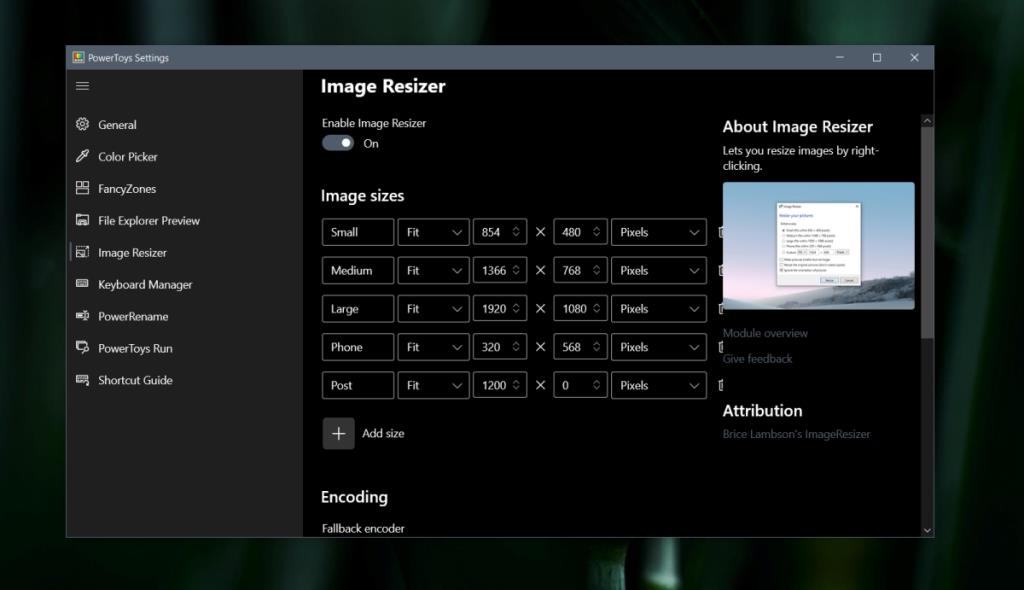
- Cierre PowerToys en la bandeja del sistema.
- Haga clic con el botón derecho en una imagen y seleccione Cambiar el tamaño de las imágenes en el menú contextual.
- Seleccione un tamaño preestablecido en la ventana que se abre.
- Haga clic en 'Cambiar tamaño'.
- Se guardará una copia de la imagen donde está la imagen original. Si desea cambiar el tamaño de la imagen original (no guardar una copia redimensionada), seleccione la opción 'Cambiar el tamaño de las imágenes originales'.
Nota: Los usuarios pueden seleccionar varias imágenes y cambiar su tamaño de forma masiva.
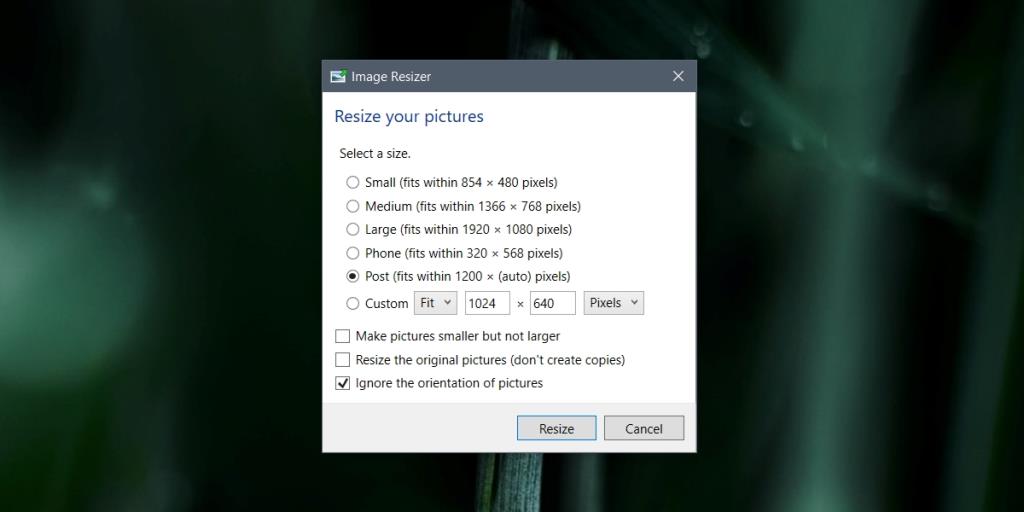
Conclusión
Windows 10 tiene una aplicación de edición de fotos / imágenes bastante decente en forma de Fotos, pero pone más énfasis en las funciones que en la facilidad de uso . Descubrirá que su interfaz de usuario no es intuitiva de usar y la mayoría de sus funciones permanecen ocultas y / o oscuras. Para cambiar el tamaño rápidamente, PowerToys es la opción mejor y más conveniente. Si no eres fanático de PowerToys, puedes probar IrfanView aunque no ofrece opciones de cambio de tamaño del menú contextual.