Cómo acelerar el proceso de apagado de Windows

¿Te frustra que tu Windows XP tarde demasiado en apagarse cuando tienes prisa por ir a otro sitio? Si esta es la situación, quieres...
Las opciones del reloj del sistema se pueden configurar durante la instalación de Windows, cuando el sistema operativo establece automáticamente la fecha y la hora en función de su zona horaria.
Sin embargo, si se pregunta cómo cambiar la hora en Windows 10 más adelante, consulte las sencillas instrucciones a continuación. No es necesario instalar ninguna aplicación especial de terceros para que esto suceda. Incluso es posible agregar varios relojes .


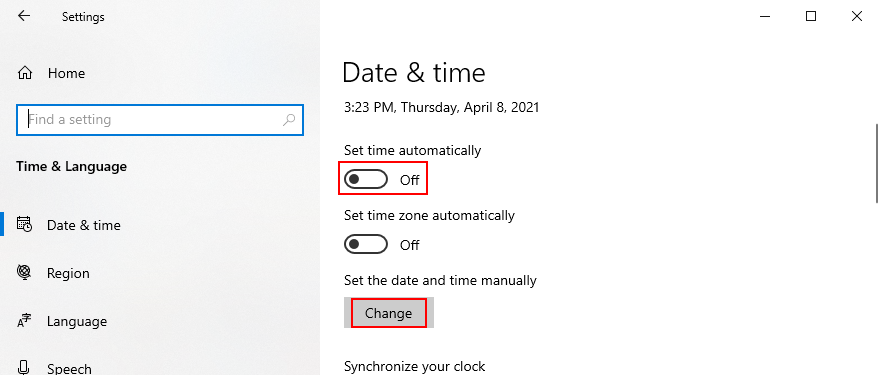
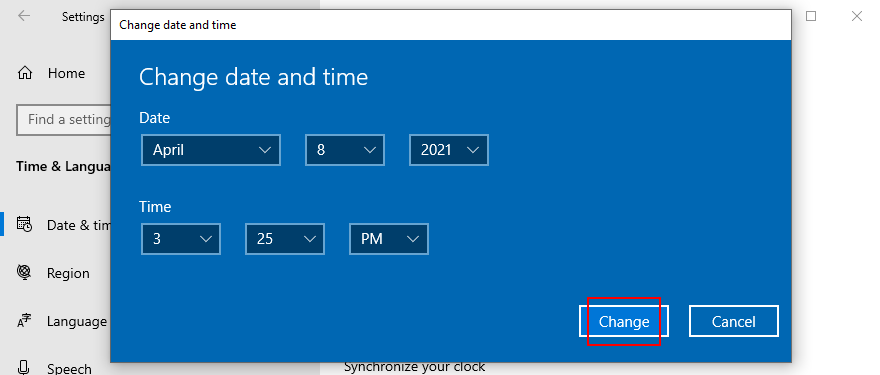
También es posible cambiar su zona horaria, sincronizar su reloj, alternar el horario de verano y agregar más calendarios desde esta sección.
Otra forma rápida de acceder a la configuración de fecha y hora es haciendo clic con el botón derecho en el reloj en el área de notificaciones del sistema y seleccionando Ajustar fecha / hora . También es posible personalizar el reloj de la bandeja del sistema .
Por otro lado, si está acostumbrado al diseño de Windows 7, sepa que aún puede cambiar la hora utilizando el método tradicional del Panel de control.


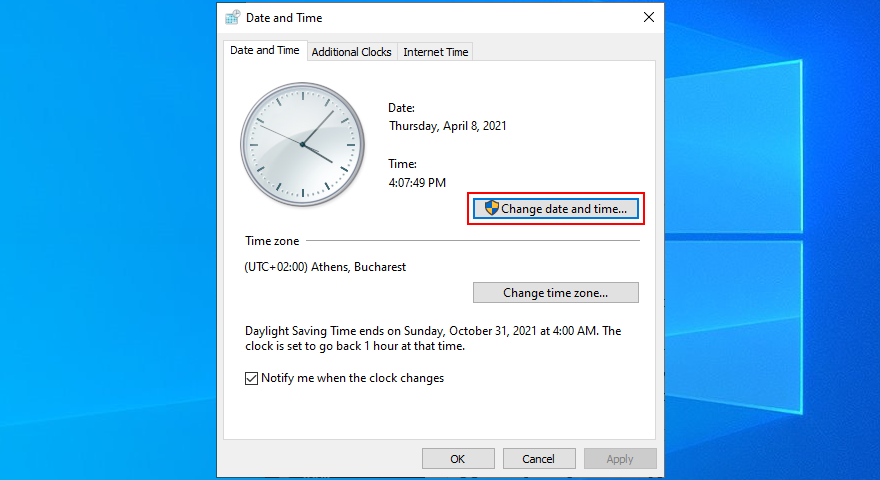
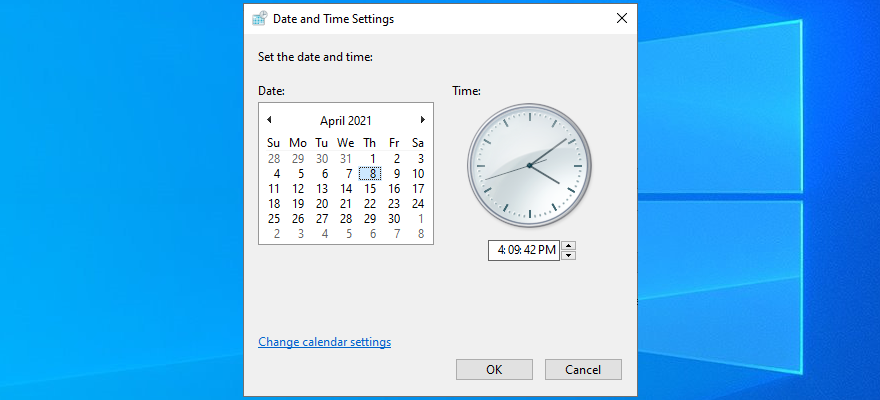
También es posible cambiar la configuración del calendario, los formatos de fecha y hora y otras propiedades del reloj desde esta área. Por ejemplo, puede establecer un formato de fecha personalizado .
Si se pregunta cómo modificar la zona horaria en Windows 10, esto es lo que debe hacer:


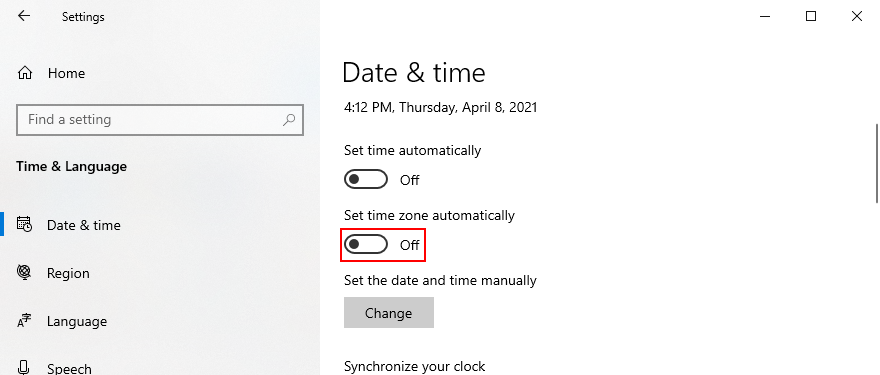
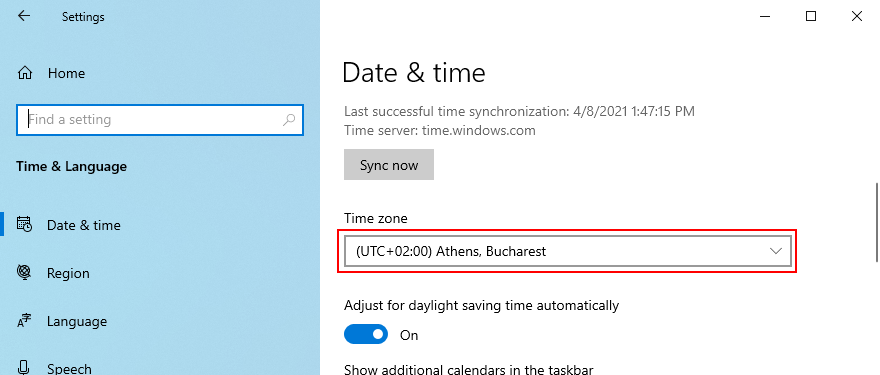
Desplácese hacia abajo hasta Configuración relacionada y haga clic en Agregar relojes para diferentes zonas horarias si tiene amigos y familiares repartidos por varias partes del mundo. También ayuda si viaja con frecuencia.
También puede elegir una nueva zona horaria desde el Panel de control, pero no tendrá acceso rápido a la configuración adicional como en la solución anterior.


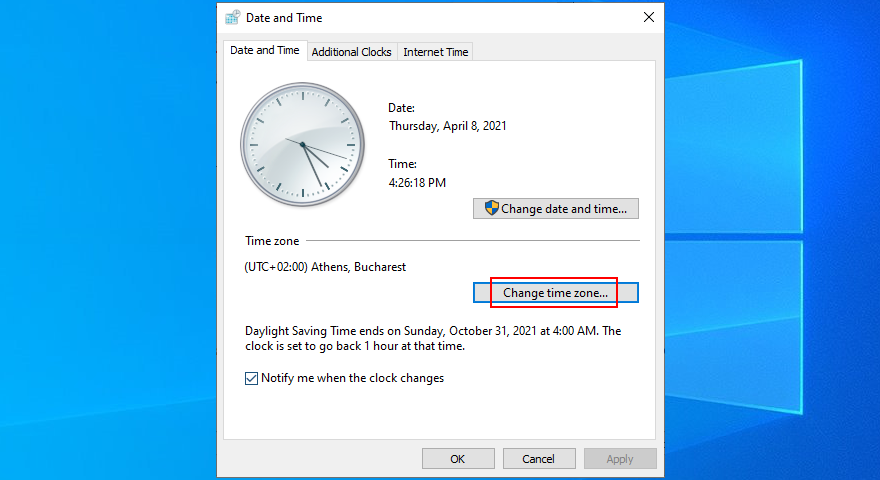
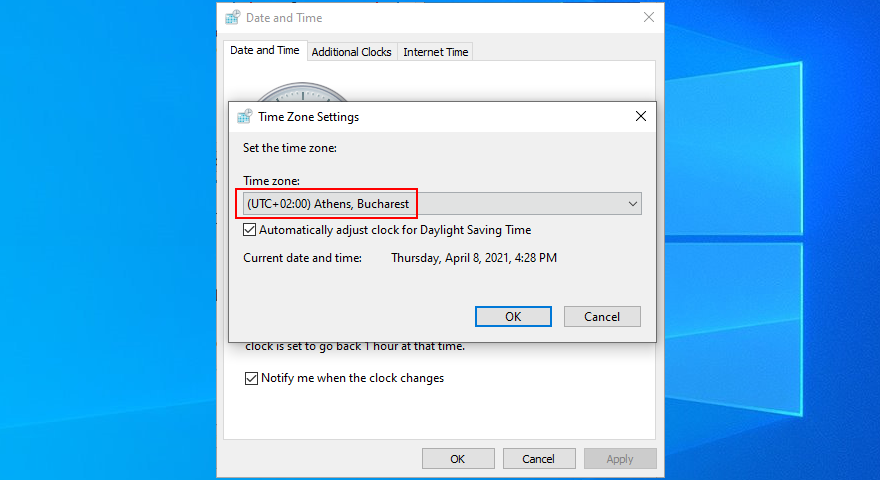
En resumen, no es necesario recurrir a aplicaciones de software de terceros para cambiar la configuración de fecha y hora en Windows 10.
Puede hacer esto fácilmente desde el reloj del sistema o desde el Panel de control si extraña la forma antigua. Y es igual de sencillo elegir una nueva zona horaria.
¿Te frustra que tu Windows XP tarde demasiado en apagarse cuando tienes prisa por ir a otro sitio? Si esta es la situación, quieres...
¿Accede a la misma clave de registro repetidamente mientras usa el Editor del Registro y ahora desea transferirla a otro equipo? En Windows
Windows 7 tiene bastantes mejoras, la mayoría estará de acuerdo. Pero no todas las funcionalidades se han mejorado; no es como si todo el sistema operativo se hubiera creado a partir de...
Descubra ooVoo: la herramienta de comunicación multiplataforma para llamadas de voz, videollamadas y mensajería instantánea en Windows, Mac, Android e iOS.
Anteriormente, cubrimos un consejo para agregar bordes a tus imágenes. En este tutorial, veremos cómo agregar más detalles a tu borde, es decir, agregar elementos interesantes y...
Battery Bar es una herramienta gratuita para Windows que se ubica en la barra de tareas y monitorea la batería de tu portátil en tiempo real mediante un algoritmo único. Muchas baterías...
Si cambias mucho la resolución de la pantalla, habrás notado que los íconos se mezclan y tienes que reorganizarlos manualmente de nuevo. Mientras
Descubra qué es Antimalware Service Executable, cómo protege su PC con Windows y por qué a veces utiliza muchos recursos de la CPU.
Cómo sincronizar marcadores de Windows 10 a macOS
Hay varios sitios web de cómics en línea que se actualizan a diario. Si quieres descargarlos todos por lotes, puedes hacerlo con Comics Fetcher.



![Cómo añadir bordes a tus imágenes en Photoshop [Tutorial] Cómo añadir bordes a tus imágenes en Photoshop [Tutorial]](https://tips.webtech360.com/resources8/r252/image-4440-0829093900681.jpg)



