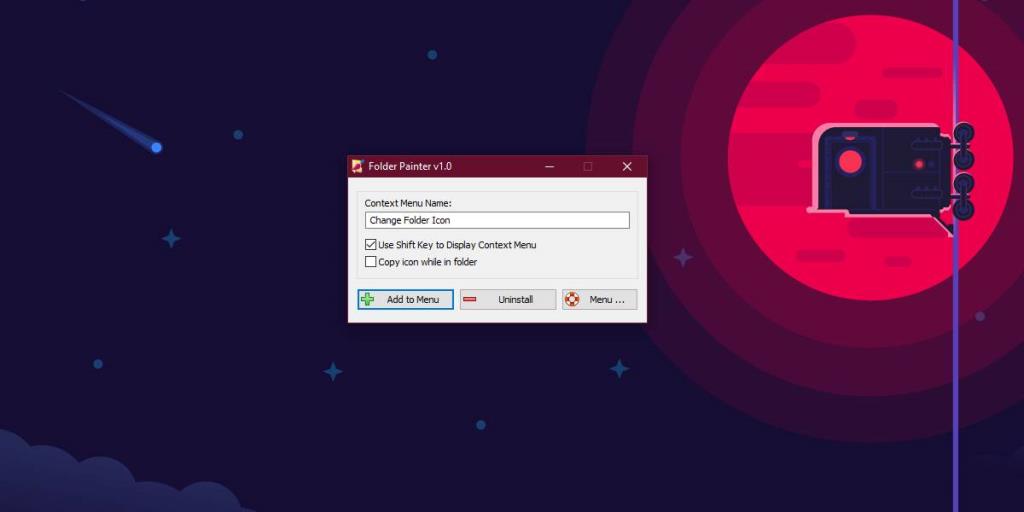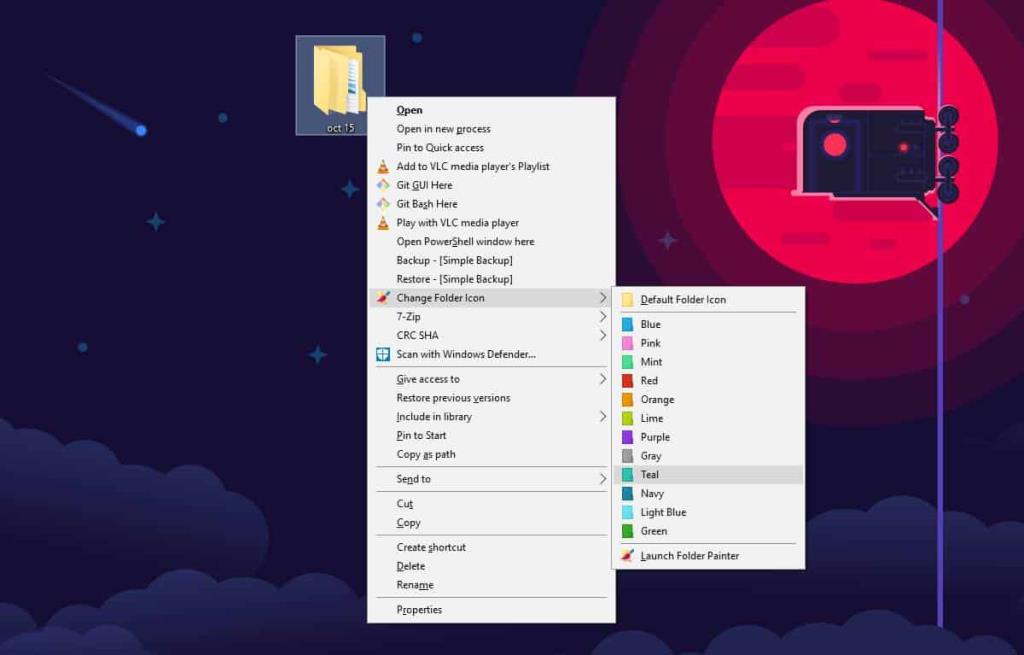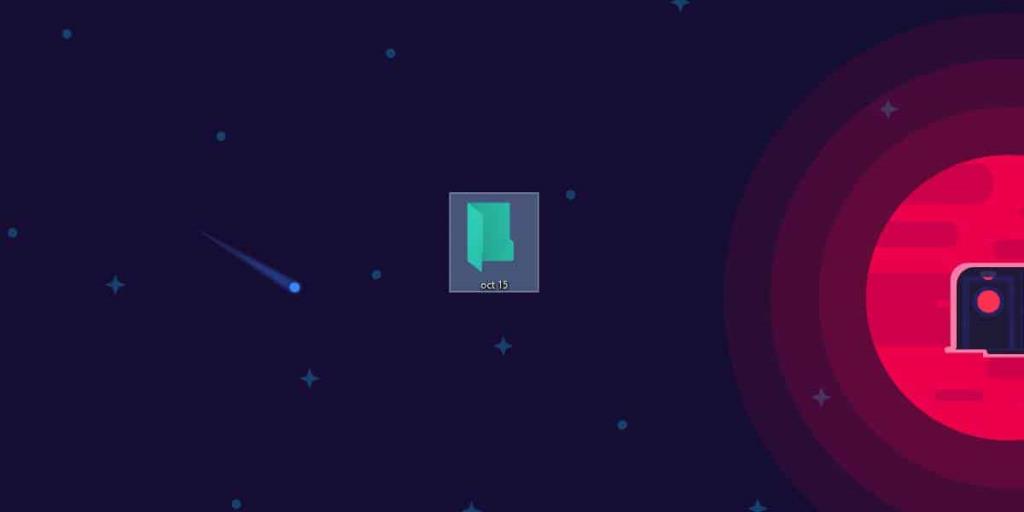Windows 10 no le permite personalizar los íconos de las carpetas de inmediato. Tampoco le permite agregar etiquetas de color como lo hace macOS. Si desea cambiar los colores del icono de la carpeta, debe recurrir a aplicaciones de terceros para hacerlo. FolderPainter es una aplicación gratuita que te permite cambiar los colores de los iconos de las carpetas. La aplicación no le brinda un espectro de color completo para elegir colores porque eso solo generaría desorden. Obtiene una cantidad razonable de ajustes preestablecidos de color para elegir.
Cambiar los colores del icono de la carpeta
Descargue y ejecute FolderPainter. Cuando ejecuta el EXE de la aplicación, tiene dos opciones para habilitar. Para nuestro propósito, solo necesita habilitar la opción 'Usar la tecla Mayús para mostrar el menú contextual' y hacer clic en el botón 'Agregar al menú'.
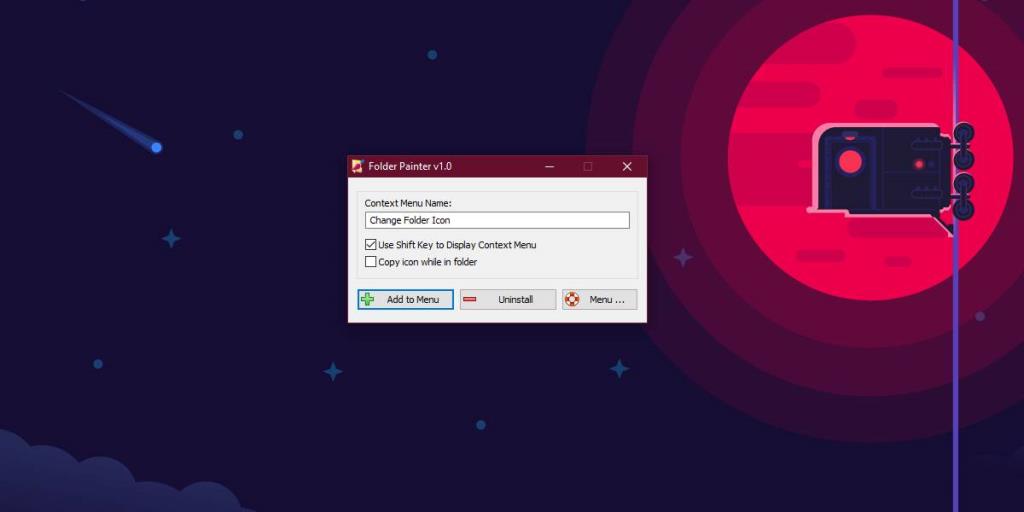
Una vez que haya agregado la opción al menú contextual, mantenga presionada la tecla Mayús y haga clic con el botón derecho en la carpeta a la que desea cambiar el color del icono de carpeta. El menú contextual mostrará una opción 'Cambiar icono de carpeta' con un submenú que le permite seleccionar el color del icono de carpeta. Tiene doce colores para elegir y puede restablecerlo a su color predeterminado si lo desea.
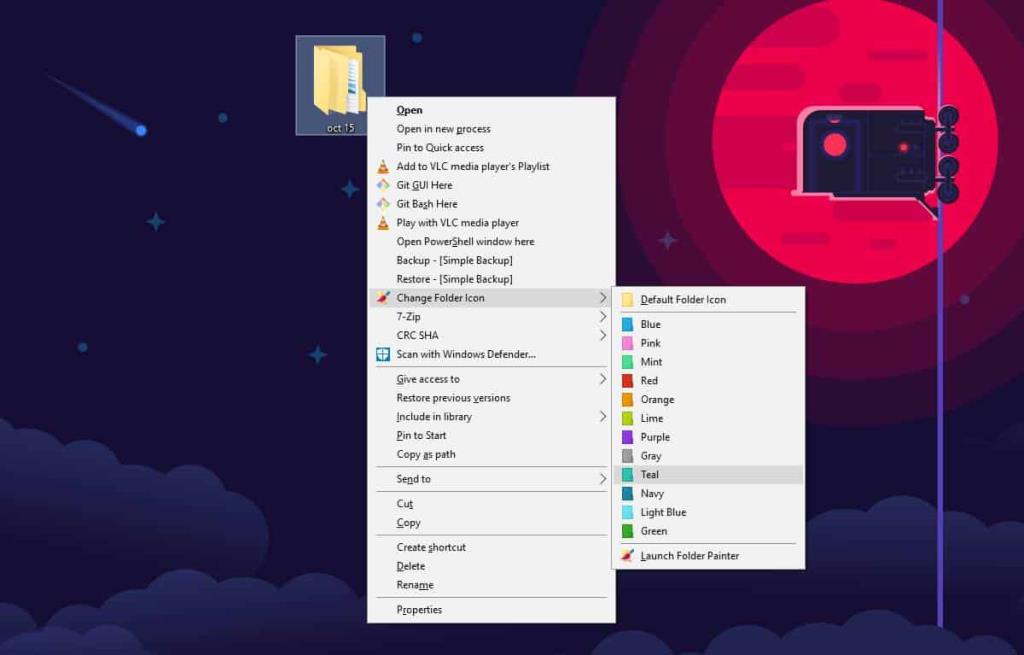
El color debería cambiar de inmediato, sin embargo, si no es así, haga clic con el botón derecho y seleccione Actualizar en el menú contextual. El icono de la nueva carpeta se reflejará en el Explorador de archivos, así como en cualquier cuadro de diálogo para guardar o abrir.
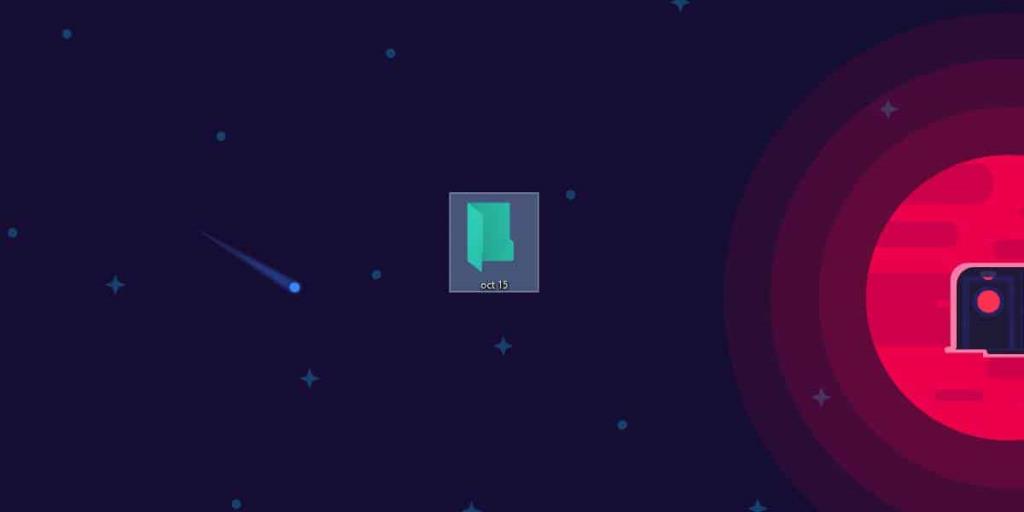
FolderPainter no necesita ejecutarse constantemente, lo que significa que no arrastrará su sistema hacia abajo. Windows 10 no tendrá problemas para mostrar el color del icono de la carpeta, sin embargo, no podrá agrupar las carpetas por color. El menú contextual en Windows 10 simplemente no tiene esa opción y no se agrega simplemente porque ahora tiene íconos de carpeta que son de diferentes colores.
Si desea eliminar las opciones de la aplicación del menú contextual, debe ejecutarla nuevamente. Ejecute el EXE de la aplicación y luego haga clic en el botón Desinstalar. Eliminará todas las opciones agregadas al menú contextual y devolverá el color del icono de la carpeta al amarillo predeterminado.
Dado que las opciones de la aplicación solo aparecen cuando mantiene presionada la tecla Shift, no saturará el menú contextual y, lo que es más importante, si alguien accede a su sistema, no será fácil descubrir cómo restablecer o cambiar el conjunto de colores para los iconos de su carpeta.
Si bien la aplicación es en su mayoría inofensiva, debe eliminarla antes de actualizar Windows 10 a una actualización de funciones importante, ya que aplicaciones como esta tienden a causar problemas con la actualización.