Por lo general, se puede acceder directamente a los archivos que los usuarios crean en un sistema Windows 10. Sin embargo, encontrará que muchos archivos y carpetas que han sido creados por Windows 10, y los archivos y carpetas que residen en la carpeta / bibliotecas de un usuario no pueden ser accedidos por otros usuarios.
Los archivos y carpetas del sistema están bloqueados para todos, excepto el usuario administrador, mientras que los archivos de usuario están bloqueados para que otros usuarios los mantengan privados. Los permisos de un archivo o carpeta se pueden cambiar y el proceso es fácil, pero debe tener el nivel adecuado de acceso en un sistema para cambiar estos permisos.
Permisos de archivos en Windows 10
Antes de que podamos analizar cómo puede cambiar los permisos de archivos en Windows 10, debe saber qué nivel de derechos de usuario necesitará para cambiar los permisos de archivos.
- Archivos y carpetas del sistema: debe tener derechos de usuario administrador para cambiar los permisos de los archivos.
- Archivos de usuario: debe tener derechos de administrador o debe tener acceso a la cuenta wn del usuario.
- Archivos propiedad de TrustedInstaller : nuevamente, necesitará derechos de usuario administrador para realizar cambios en un archivo o carpeta que sea propiedad de TrustedInstaller .
Permisos de archivo frente a atributos de archivo
Un concepto más que debemos dejar de lado antes de comenzar a analizar cómo se pueden cambiar los permisos de archivos en Windows 10 son los permisos de archivo frente a los atributos de archivo.
Los atributos de archivo son cosas como si un archivo es de solo lectura o no . Un atributo de archivo a menudo se trasladará de un dispositivo a otro cuando el archivo se copia, se envía por correo electrónico o se carga y descarga. En muchos casos, cambiar este atributo no requiere derechos de administrador.
Los permisos de archivo son generalmente específicos de un sistema, lo que significa que si tiene un archivo al que solo su usuario puede acceder en su sistema y se lo envía por correo electrónico a un amigo, él podrá abrirlo. Los permisos de archivo controlan quién puede y quién no puede abrir un archivo en el sistema, la red o el directorio en el que residen.
Cambiar los permisos de archivo en Windows 10
Para cambiar los permisos de archivo en Windows 10, siga estos pasos después de iniciar sesión con la cuenta de usuario correcta necesaria para el trabajo.
- Abra el Explorador de archivos.
- Navegue hasta el archivo para el que desea cambiar los permisos.
- Haga clic con el botón derecho en el archivo y seleccione Propiedades en el menú contextual.
- Vaya a la pestaña Seguridad.
- Haga clic en Editar debajo de Grupos o nombres de usuario .
- En la siguiente ventana, puede seleccionar cada usuario o grupo de la lista para ver y cambiar los permisos.
- Seleccione un usuario / grupo.
- Habilite una opción en la columna Denegar para revocar el permiso, por ejemplo, si habilita la casilla de verificación Control total en la columna Denegar, el usuario seleccionado no podrá abrir el archivo en absoluto.
- Haga clic en Aplicar y luego en Aceptar.
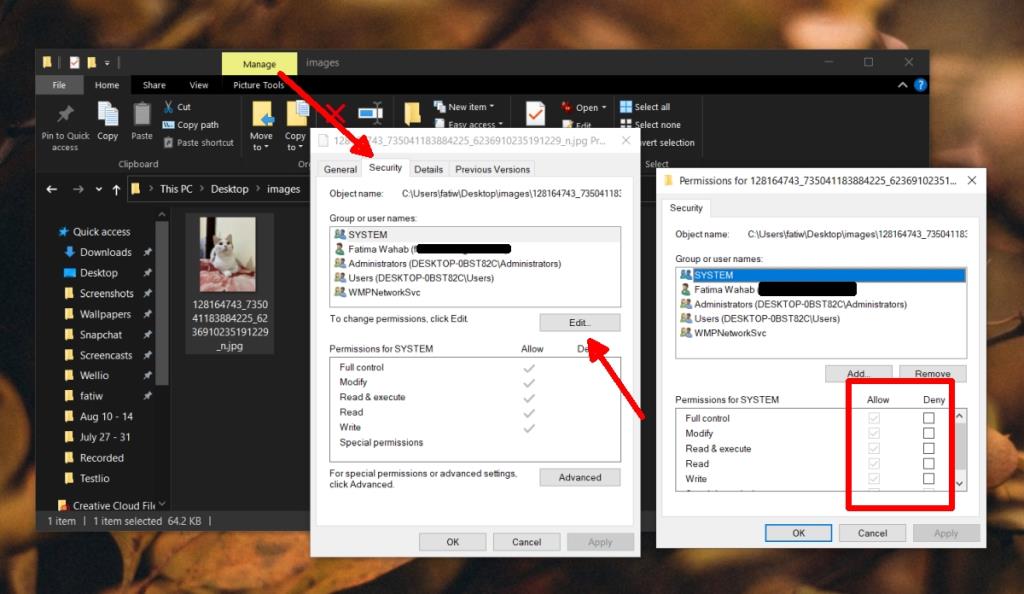
Agregar usuario a permisos de archivo
A veces, un usuario no aparece en la lista de usuarios o grupos en la ventana de seguridad de un archivo. En este caso, debe agregar manualmente el usuario antes de poder otorgarle permiso. En este escenario, al usuario se le niegan todos los permisos sobre el archivo simplemente porque no está en la lista de usuarios que pueden tener algún tipo de acceso al mismo.
- Navegue hasta el archivo y haga clic derecho en él.
- Seleccione Propiedades en el menú contextual.
- Vaya a la pestaña Seguridad.
- Haga clic en Editar debajo de Usuarios o grupos.
- Haga clic en Agregar.
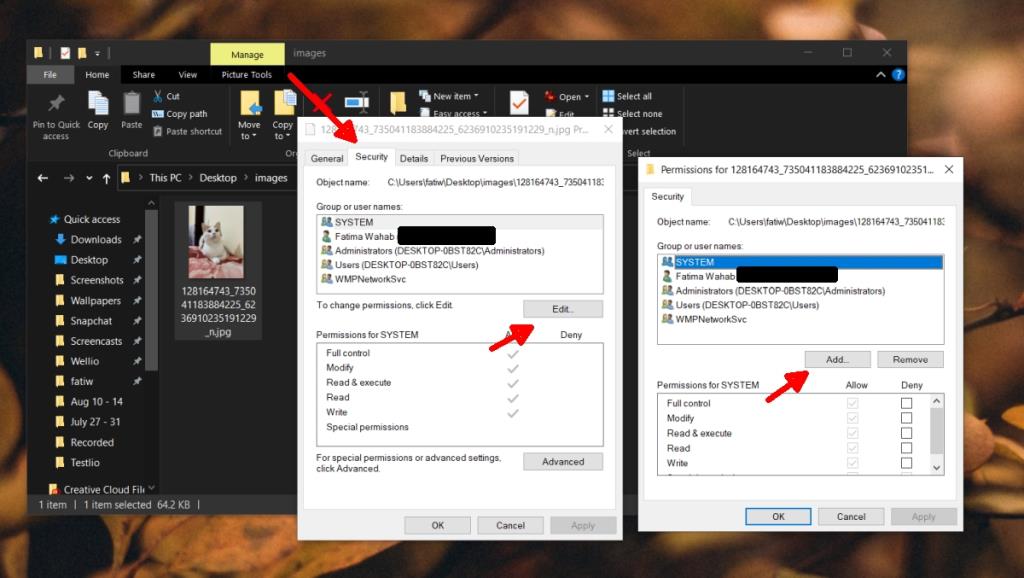
- En la nueva ventana que se abre, ingrese el nombre del usuario en el cuadro 'Ingrese el nombre del objeto para seleccionar'.
- Haga clic en Comprobar nombres.
- Una vez validado, haga clic en Aceptar.
- El usuario ahora aparecerá en la lista de usuarios que tienen permisos establecidos para el archivo.
- Cambie los permisos y haga clic en Aplicar.
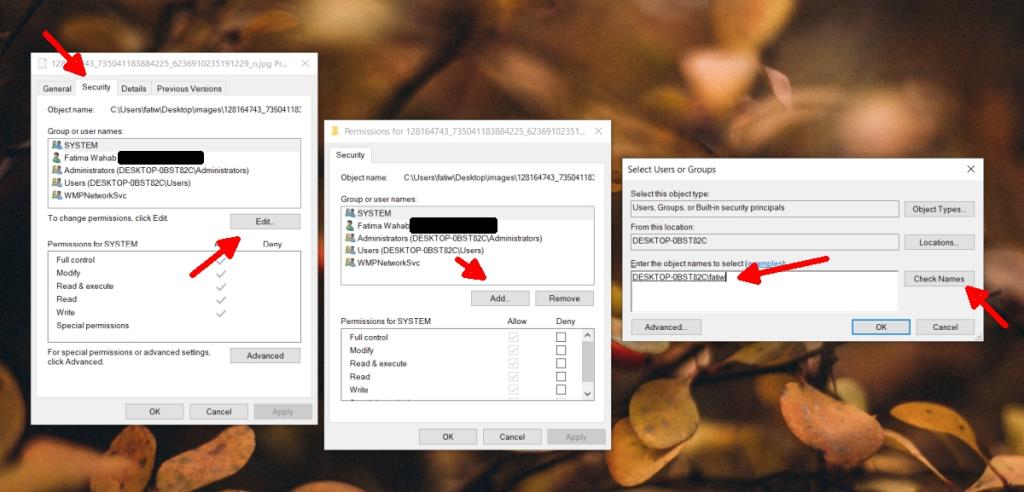
Conclusión
Como regla general, debe tener cuidado al cambiar los permisos de un archivo o carpeta del sistema. También debe abstenerse de quitarle la propiedad a TrustedInstaller y, si es absolutamente necesario, restablecer los permisos lo antes posible. Por último, generalmente el usuario administrador podrá acceder a sus archivos y puede eliminar a ese usuario, pero no revoque el acceso del sistema a un archivo a menos que tenga una muy buena razón para hacerlo.

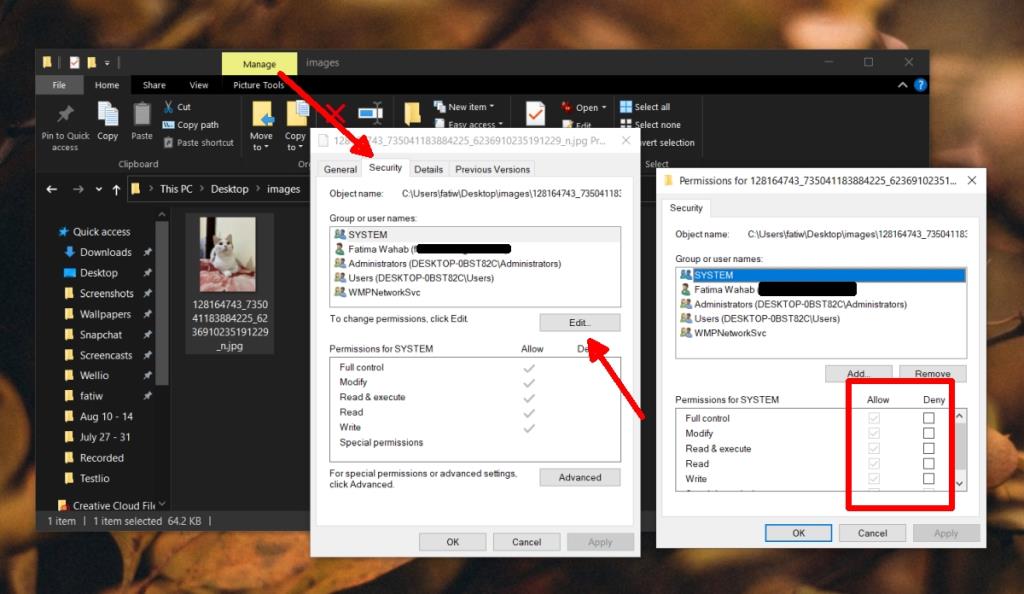
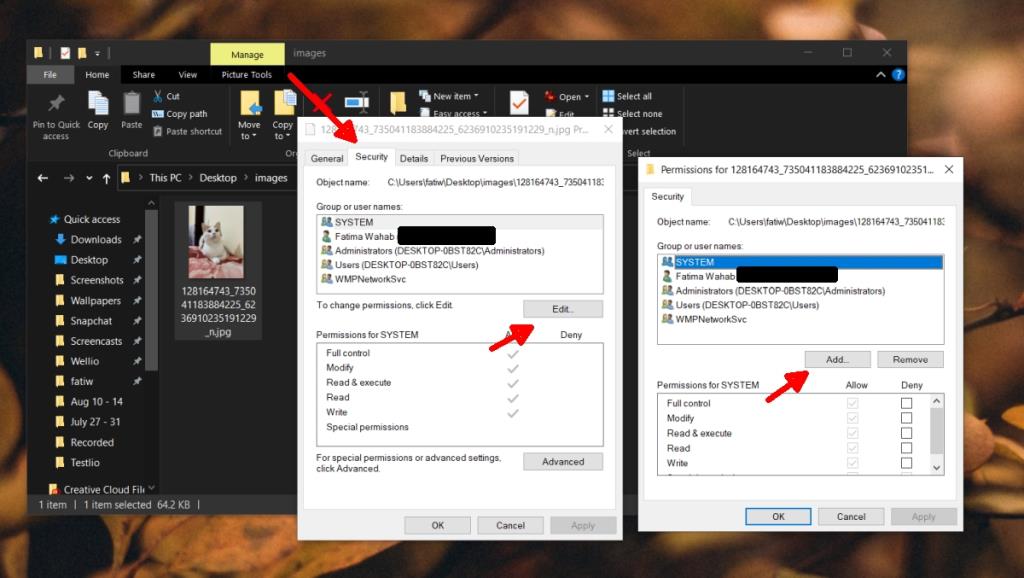
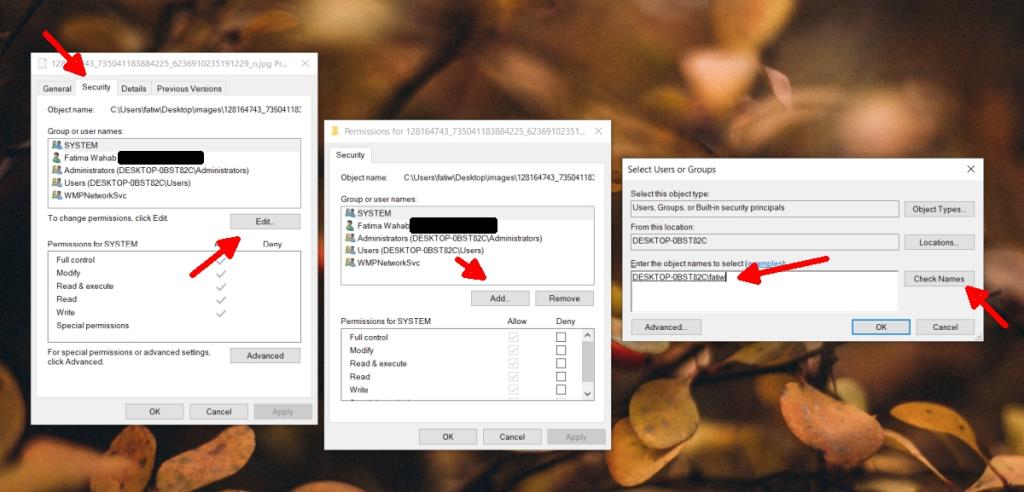







![Cómo instalar Windows 8 en una tableta con Windows 7 [Guía] Cómo instalar Windows 8 en una tableta con Windows 7 [Guía]](https://tips.webtech360.com/resources8/r252/image-7849-0829094739932.png)
