Windows 10, al igual que sus predecesores, tiene una función instantánea que, según todas las cuentas, es útil pero no se ha actualizado en años. Todavía ajusta solo dos ventanas y si necesita ajustar más ventanas, necesita aplicaciones que puedan crear una cuadrícula de ajuste personalizada en Windows 10 . Para una forma más rápida de centrar y cambiar el tamaño de las ventanas de la aplicación en Windows 10, necesita una aplicación llamada SmartSystemMenu .
SmartSystemMenu es una aplicación gratuita de código abierto que agrega configuraciones adicionales al menú de la barra de título de las aplicaciones en Windows 10. Las configuraciones adicionales le permiten cambiar el tamaño de las ventanas y alinearlas de la manera que desee. Es posiblemente una de las formas más rápidas de centrar y cambiar el tamaño de las ventanas de las aplicaciones.
Centrar y cambiar el tamaño de las ventanas de la aplicación
Descargue SmartSystemMenu y extraiga el archivo zip. Ejecute el EXE dentro de él. No es necesario instalar la aplicación. Cuando lo ejecutes, se minimizará en la bandeja del sistema.
Abra una ventana del Explorador de archivos y haga clic con el botón derecho en la barra de título. Verá una larga lista de nuevas opciones que ha agregado la aplicación. Para cambiar el tamaño de la ventana, vaya a la opción Cambiar tamaño y seleccione uno de los ajustes preestablecidos de tamaño. Los ajustes preestablecidos incluyen resoluciones de pantalla comunes; sin embargo, si necesita cambiar el tamaño de una ventana a una resolución / tamaño personalizado, puede agregarlo seleccionando la opción Personalizado.
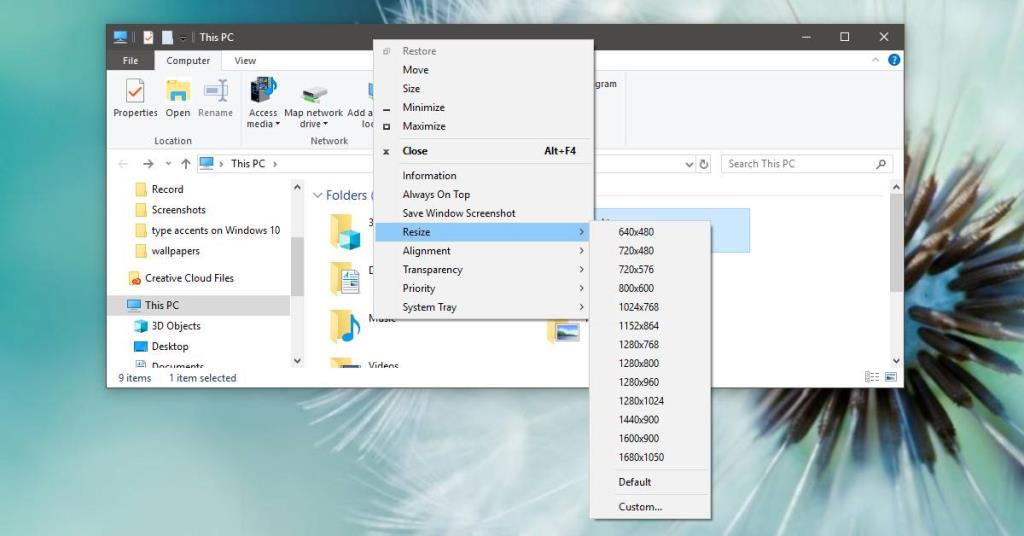
Para alinear la ventana de la aplicación, vaya a la opción Alineación en el menú y seleccione cómo desea alinearla. Este menú también tiene una opción personalizada que le permite establecer una posición para la ventana de la aplicación. SmartSystemMenu no obliga a las aplicaciones a recordar su tamaño o posición anterior; sin embargo, en la mayoría de los casos, las aplicaciones de Windows lo recordarán por sí mismas.
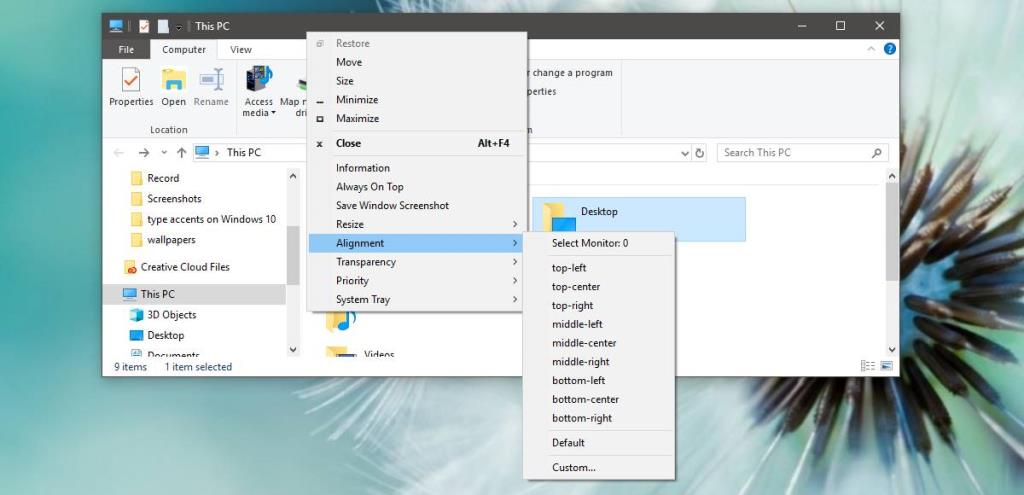
Además de las funciones de cambio de tamaño y alineación, también puede usar SmartSystemMenu para fijar una ventana en la parte superior, hacer una captura de pantalla, reducir su transparencia y establecer su prioridad. También hay otra opción bastante útil en la lista llamada 'Información' que le brinda información sobre la ventana de la aplicación.
SmartSystemMenu funciona para la mayoría de las aplicaciones de escritorio, sin embargo, por alguna razón no funcionó en Chrome durante nuestras pruebas. El menú no apareció en absoluto. Con las aplicaciones para UWP, no funciona porque no tienen la misma barra de título que las aplicaciones de escritorio. Esta es una deficiencia desafortunada de la aplicación que, por lo demás, es una de las formas más rápidas que puede solicitar para cambiar el tamaño o centrar la ventana de una aplicación.
La aplicación es liviana y, si encuentra que la usa con frecuencia, puede configurarla para que se ejecute al arrancar el sistema.

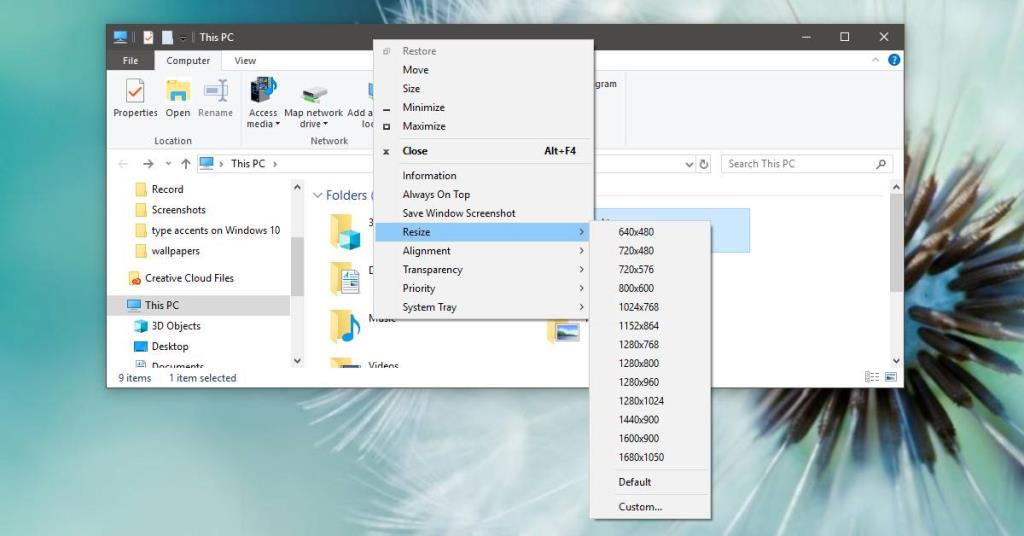
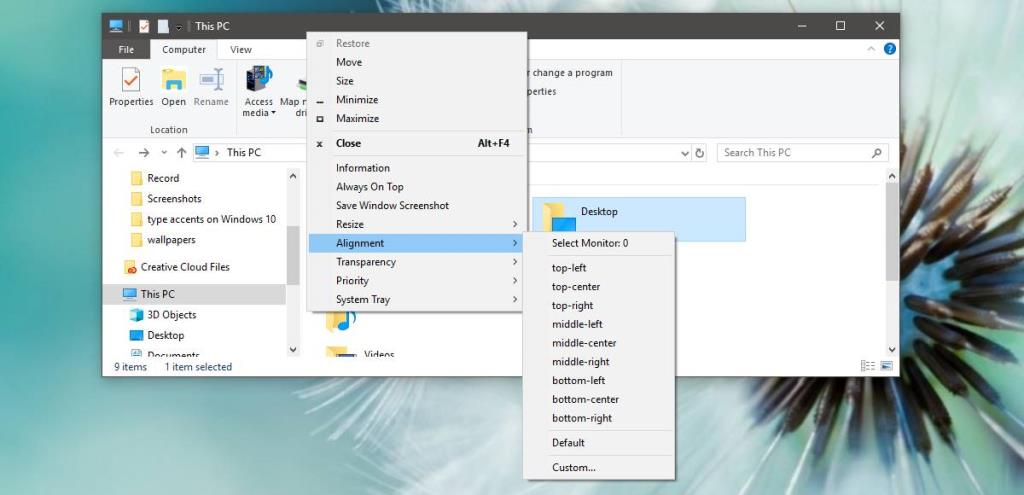





![Cómo instalar Windows 8 en una tableta con Windows 7 [Guía] Cómo instalar Windows 8 en una tableta con Windows 7 [Guía]](https://tips.webtech360.com/resources8/r252/image-7849-0829094739932.png)


