Cómo hacer que Python y Pip funcionen en Windows
¿Necesita que un intérprete de Python funcione en su PC con Windows 10 u 11? Aprenda cómo hacer que Python funcione en Windows con este sencillo tutorial.
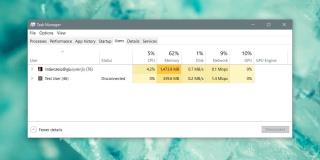
Los sistemas operativos de escritorio no están diseñados para usuarios individuales. Es posible que tengamos computadoras portátiles que sean utilizadas exclusivamente por una persona, pero el sistema operativo que ejecutan puede admitir varios usuarios. Para cada usuario que agregue, se crea una carpeta de usuario separada y el usuario obtiene sus propias bibliotecas y su propia configuración del sistema, incluido un fondo de pantalla, aplicaciones predeterminadas y su propio diseño del menú Inicio. Se pueden iniciar sesión varios usuarios en una máquina con Windows, pero puede cerrar la sesión de otros usuarios sin tener que cambiar a ellos. Así es cómo.
Cerrar sesión de otros usuarios
Abra el Administrador de tareas con derechos administrativos y vaya a la pestaña Usuarios. La pestaña Usuarios le mostrará todos los usuarios que están conectados actualmente al sistema y cuánta CPU y RAM está usando cada usuario. Su usuario, el que inició sesión, también aparecerá en la lista.
Haga clic con el botón derecho en el usuario que desea cerrar sesión y seleccione la opción 'Cerrar sesión'. No hace falta decir que cuando cierre la sesión de otros usuarios en Windows 10, se cerrarán todas las aplicaciones, archivos y carpetas que estén abiertos. Nada que no se guarde automáticamente se perderá, por ejemplo, si el usuario tiene un documento de Microsoft Word abierto, la función de guardado automático es lo único que guardará su trabajo.
Si no desea pasar por el Administrador de tareas, también puede usar el Símbolo del sistema para cerrar la sesión de otros usuarios.
Abra el símbolo del sistema con derechos administrativos, o si es el administrador, abra una ventana simple del símbolo del sistema y ejecute el siguiente comando en ella;
sesión de consulta
Esto mostrará una lista de todos los usuarios que están conectados actualmente en el sistema. Toma nota del ID asignado a cada usuario. Necesitará el ID de usuario para que el comando cierre la sesión del usuario.
Para cerrar la sesión del usuario, ejecute el siguiente comando.
ID de cierre de sesión No.
Ejemplo
cierre de sesión 1
Con el símbolo del sistema, no recibirá una alerta que le diga que el usuario que está cerrando perderá trabajo si no se guarda primero y que todas las aplicaciones y carpetas se cerrarán.
Recuerde que cuando cierra la sesión de otros usuarios, pueden perder trabajo. Por malo que sea, no hay pérdida de datos confidenciales, pero eso no significa que deba cerrar la sesión de otros usuarios solo porque puede. Si somos totalmente honestos, un usuario puede simplemente mantener presionado el botón de encendido y apagar el sistema para cerrar la sesión de todos para que su trabajo se termine de todos modos, por lo que cerrar la sesión de otros usuarios cuando no tiene una buena razón para hacerlo no es lo mejor para hacerlo. hacer en un sistema compartido.
¿Necesita que un intérprete de Python funcione en su PC con Windows 10 u 11? Aprenda cómo hacer que Python funcione en Windows con este sencillo tutorial.
Google está cambiando el navegador Chrome para que sea más difícil bloquear anuncios en Windows. Con Adguard, puede sortear estos cambios.
Cuando empieces a jugar a Minecraft o empieces un nuevo mundo en Minecraft, una de las primeras cosas que harás es construir una pequeña casa. no va a ser
¿Quiere una manera fácil de conectarse a su Windows Server a través de Internet o de su red doméstica? Aprenda a conectarse con Anydesk.
¿Necesita ayuda para acceder al BIOS de su PC con Windows 11? Aquí encontrará tres métodos diferentes para hacerlo en su PC
Puede conectar sus Airpods a su PC con Windows, especialmente una que se ejecuta en Windows 11. Haga clic aquí para ver un breve tutorial sobre cómo hacerlo.
Aprenda dos métodos de trabajo para cerrar su computadora portátil y usar el monitor en Windows para aumentar su productividad y ahorrar tiempo.
¿Necesita configurar un servidor FTP en su sistema Windows Server para transferencias rápidas de archivos? FileZilla Server es el camino a seguir.
Apple acaba de lanzar una versión actualizada de iOS, ¡y está repleta de nuevas funciones geniales! Conoce algunos de los más destacados.
¿Quieres tu propio Spotify o Apple Music privado? Instale el servidor de música Subsonic hoy para transmitir sus propias canciones a través de la red.



