Cómo abrir archivos .key en Windows 10

Aprenda cómo abrir y convertir archivos .key en Windows 10 usando herramientas como Google Slides, iCloud y programas de conversión en línea.
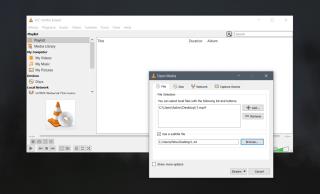
Los subtítulos rara vez están codificados. Para mantener las cosas flexibles, los subtítulos están disponibles como archivos SRT independientes o están incrustados en un archivo de video.
Los subtítulos codificados son básicamente cuando el texto está escrito en el video. No puede ocultarlo si no lo necesita, y ciertamente no puede cambiar el idioma o incluso la apariencia del texto.
Es raro que los subtítulos estén codificados y generalmente se los considera un problema, pero hay ocasiones en las que también pueden ser útiles.
Subtítulos en código rígido en Windows 10
Si desea codificar subtítulos en un video, puede hacerlo con el reproductor VLC. Lo único que necesita saber es que los subtítulos, una vez codificados, no se pueden eliminar.
Que necesitas
Para codificar los subtítulos de un video, necesita lo siguiente;
Preparando las cosas
Cree una nueva carpeta en su sistema. Mueva el archivo de video y el archivo de subtítulos a esta carpeta. Asegúrese de que ambos tengan el mismo nombre (las extensiones serán diferentes y eso está bien).
Subtítulos en código duro en el reproductor VLC
Siga estos pasos para codificar subtítulos usando el reproductor VLC.
Conclusión
El reproductor VLC siempre creará un nuevo archivo cuando codifique subtítulos para que no tenga que preocuparse por perder el archivo original sin subtítulos. Puede guardar el archivo de salida en MP4, WEBM, MKV y otros formatos. Los subtítulos, debido a que están codificados, aparecerán en todos y cada uno de los reproductores multimedia que pueden reproducir el tipo de archivo. Si carga el video en línea, los subtítulos también aparecerán en el archivo en línea.
Aprenda cómo abrir y convertir archivos .key en Windows 10 usando herramientas como Google Slides, iCloud y programas de conversión en línea.
WDF_VIOLATION es un error de pantalla azul de la muerte que puede deberse a varios problemas a nivel de software o hardware. Inmoviliza tu computadora y
La pantalla naranja de la muerte (OSOD) es un evento raro que ocurre en Windows 10 debido a problemas de hardware o software. Encuentra increíbles soluciones aquí.
Encuentra soluciones efectivas para problemas de sincronización de OneDrive en Windows 10. Siga nuestros pasos detallados para arreglar OneDrive fácilmente.
Descubre cómo utilizar Microsoft Money en Windows 10, incluyendo la descarga, la configuración, y cómo gestionar presupuestos y cuentas.
VLC es la aplicación ideal para reproducir y convertir todo tipo de archivos multimedia. Aquí te mostramos cómo solucionar el problema de la conversión sin sonido.
Aprenda a mover archivos entre unidades usando la técnica de arrastrar y soltar en Windows 10 de forma rápida y sencilla.
Impactante guía para bloquear la actualización automática de Chromium Edge en Windows 10. Aprende a personalizar tu navegador y mantener tu sistema como prefieres.
Las aplicaciones portátiles son fáciles de usar y no requieren instalación, pero pueden dejar archivos residuales. Descubra cómo desinstalarlas correctamente.
¿Quiere conectarse a su servidor NFS basado en Linux en una PC con Windows 11? Aprenda a interactuar con NFS en Windows 11 con esta guía.







