Convertir EXE a MSI

¿Tiene un archivo de instalación ejecutable (EXE) que desea convertir al formato MSI? EXE To MSI Converter es una herramienta gratuita de QwertyLab que realiza...
Los archivos MOV se encuentran comúnmente en macOS. Si graba un screencast en macOS, se guarda como un archivo MOV. El formato no es exclusivo de macOS y también puede grabar o crear videos MOV en Windows 10. Independientemente, estos archivos tienden a ser grandes, especialmente en comparación con los archivos MP4. Para reducir el tamaño de un archivo MOV, debe comprimirlo.
Comprimir archivo MOV
Puede comprimir un archivo MOV reduciendo su velocidad de fotogramas, reduciendo la resolución o convirtiéndolo a un formato diferente, por ejemplo, MP4.
En macOS, puede reducir la resolución de un archivo MOV con el reproductor QuickTime. No puede cambiar la velocidad de fotogramas o convertirla a MP4 con Quicktime. Para eso, necesitas una aplicación diferente.
También puede utilizar iMovie, pero el proceso es excepcionalmente tedioso.
1. Comprime el archivo MOV con Handbrake
Handbrake es una herramienta de conversión de video popular y poderosa. Está disponible para Mac y Windows y es una buena solución independientemente de la plataforma que utilice.
Nota: Handbrake no puede generar un archivo MOV.
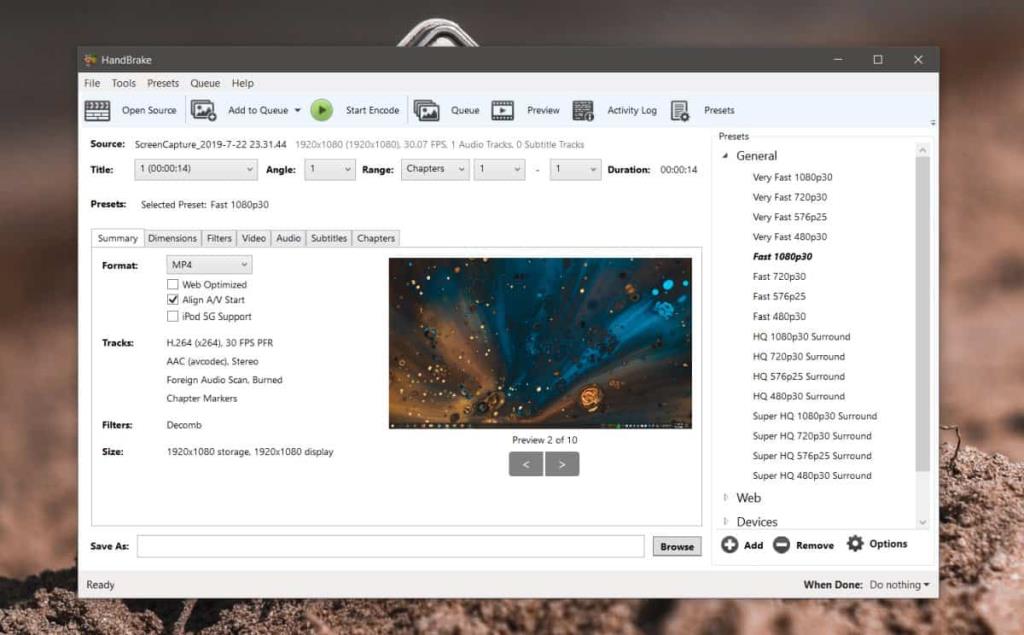
2.Utilice una aplicación web
Hay muchas herramientas en línea para comprimir archivos y pueden conservar el formato MOV. No es necesario que convierta un archivo MOV a MP4 para comprimirlo.
Nota: Clideo es una herramienta en línea de pago. El archivo comprimido tendrá una marca de agua y tendrás que pagar para eliminarlo. Funciona con un modelo de suscripción, por lo que, a menos que planee usarlo todos los días, no vale la pena el dinero.
Conclusión
Es difícil encontrar buenas herramientas de compresión con una GUI simple. Es mejor comprar una aplicación para el trabajo si cree que Handbrake no es adecuado para usted. También existe FFMPEG pero es una herramienta de línea de comandos. No hay buenas aplicaciones GUI para las que se mantengan activamente. Si se siente cómodo usando la línea de comandos, puede usar FFMPEG tanto en macOS como en Windows 10 para comprimir un archivo MOV.
¿Tiene un archivo de instalación ejecutable (EXE) que desea convertir al formato MSI? EXE To MSI Converter es una herramienta gratuita de QwertyLab que realiza...
No permita que los virus infecten su dispositivo USB. Descubra cómo proteger sus datos importantes protegiendo su unidad USB contra escritura.
¿Tu navegador se volvió inestable debido a la instalación reciente de algún complemento? A veces, al instalar un complemento, este puede ser la causa principal del problema.
Elimina fácilmente los controladores sobrantes con DriverSweeper. Elimina por completo los controladores antiguos y optimiza tu sistema para un mejor rendimiento.
Quizás no sepas que varias aplicaciones en tu ordenador pueden acceder a internet sin tu permiso. Esto también puede convertirse en un problema de seguridad.
La última vez que cubrimos algo importante sobre Windows 8 fue en octubre de 2013, cuando exploramos las muchas características nuevas que se introdujeron a través de
Descubre Mourao Wallpaper Changer: la herramienta perfecta para automatizar el proceso de cambio de fondo de tu escritorio.
Descubre el poder de Blender, una suite gratuita y repleta de funciones para la creación de contenido 3D. Crea impresionantes modelos, animaciones y películas 3D fácilmente.
Uso el complemento Abduction para Firefox para tomar capturas de pantalla de sitios web. Funciona bastante bien. Si tuviera que crear una miniatura, primero tomaría la...
¿Compraste una cámara web sin software? ¿O quizás no estás satisfecho con el software que venía con tu cámara web o que venía preinstalado?








