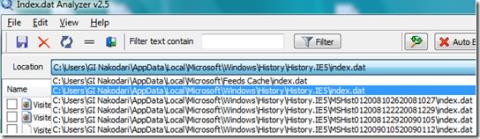PDF2Printer: Agregar opción de impresión al menú contextual de PDF en Windows 8

¿Quieres imprimir documentos PDF en Windows 8? Prueba PDF2Printer, una práctica aplicación que te permite imprimir fácilmente.
¿Tiene uno o dos discos duros ruidosos en su Windows Server ? ¿Experimenta menos rendimiento en sus unidades de lo habitual? Si es así, querrá comprobar el estado de su disco duro. En esta guía, le mostraremos cómo puede verificar el estado del disco duro en Windows Server con varias herramientas como Administración de discos, PowerShell, etc.
Cómo verificar el estado del disco duro con la herramienta Administración de discos
Una forma sencilla de comprobar el estado de los discos duros conectados a su Windows Server es con la herramienta Administración de discos. Administración de discos generalmente se usa para administrar particiones, sin embargo, también puede decirle cómo están sus discos.
Para comenzar, abra el menú Inicio , busque "Crear y formatear particiones de disco duro" y ábralo. Una vez que esté abierto, busque la columna "Estado". En esta columna, Windows le dirá si su unidad está en buen estado o no.
Si buscar en la columna "Estado" no es suficiente, busque la unidad en el diseño y haga clic derecho sobre ella. Seleccione "Propiedades" y busque la pestaña "General". En esta pestaña, busque la sección "Estado del dispositivo". Si su disco está en buen estado y funciona correctamente, dirá "Este dispositivo funciona correctamente".
Cómo comprobar el estado del disco duro con PowerShell
Otra forma de verificar el estado del disco duro en Windows Server es a través de PowerShell. Para comenzar, abra una terminal de Windows PowerShell. Puede iniciarlo a través del menú Inicio en el escritorio de Windows Server. Una vez que esté abierto, use el comando "Get-PhysicalDisk".
Obtener disco físico
Después de ejecutar el comando anterior, PowerShell generará una tabla. Esta tabla enumerará todas las unidades conectadas, mostrará su número de serie, tipo de medio, si se pueden agregar a un grupo de almacenamiento, estado operativo, estado de salud, etc.
Para determinar si sus unidades están operativas, consulte la columna "OperationalStatus". Si dice "OK", su(s) disco(s) duro(s) se pueden utilizar en Windows Server. Si dice algo que no sea "OK", deberá solucionar el problema.
Para determinar si sus unidades están en buen estado, busque la columna "Estado de salud". Si su disco duro está en buen estado, dirá "Saludable" en esta columna. Si la unidad tiene "Incorrecto", es posible que deba revisar la unidad. Por último, si la columna "Estado de salud" indica "Advertencia", es posible que desee reemplazar la unidad por una nueva.
Cómo comprobar el estado del disco duro con GSmartControl
Si la herramienta de administración de discos o PowerShell no funciona para usted, puede instalar un programa de terceros como GSmartControl. Este programa es útil, ya que simplifica el proceso de verificar el estado de su disco duro. También puede usarlo para recopilar datos de unidades sin conexión.
Para comenzar, debe descargar e instalar GSmartControl en Windows Server. Dirígete a la página de descarga del sitio web oficial de GSmartControl . Una vez allí, descargue el instalador de 64 bits en Windows Server. Luego, abra la aplicación Explorer.
Dentro de la aplicación Explorer, busque la carpeta "Descargas" y haga clic en ella. Luego, seleccione GsmartControl EXE para iniciar el instalador. Vaya al instalador y configure el software en Windows Server.
Una vez que el software esté instalado en Windows Server, abra el menú Inicio de Windows e inicie la aplicación GsmartControl. Cuando se inicie, escaneará su servidor en busca de discos duros conectados.
Una vez que la aplicación GSmartControl haya terminado de escanear su servidor en busca de discos duros conectados, seleccione una unidad cuya salud desee verificar. Después de seleccionarlo, la información aparecerá en la sección "Control de salud básico".
Para ver un resumen aún más detallado de una unidad en GSmartControl, haga clic derecho en una unidad y seleccione la opción "Ver detalles". Cuando seleccione "Ver detalles", GSmartControl mostrará una lectura más detallada de la unidad.
Cómo verificar errores en su disco duro en Windows Server
Verificar el estado del disco duro ayuda a descubrir si algo está gravemente mal. Sin embargo, a veces, su disco duro no está en condiciones críticas. A veces, solo hay pequeños errores que deben corregirse.
Para ejecutar una comprobación de errores en su disco duro en Windows Server, haga lo siguiente. Primero, abra la aplicación Windows Explorer en el escritorio de Windows Server. Luego, busque "Esta PC" y selecciónela.
En el menú "Esta PC", busque el disco duro que le está dando problemas. Luego, haga clic derecho en la unidad y seleccione "Propiedades". Finalmente, seleccione la pestaña "Herramientas" y seleccione la opción "Comprobar" para ejecutar una comprobación de errores.
Al seleccionar el botón "Comprobar", aparecerá la ventana "Comprobación de errores". Haga clic en el botón "Escanear unidad" para escanear la unidad en busca de errores. Este escaneo puede tardar algún tiempo en completarse. Cuando termine, ¡su unidad debería estar libre de errores!
¿Quieres imprimir documentos PDF en Windows 8? Prueba PDF2Printer, una práctica aplicación que te permite imprimir fácilmente.
¿Compraste una computadora nueva y quieres consultar información del sistema o del software instalado? Para...
Si visita un sitio web con frecuencia, puede crear un acceso directo en el escritorio para el sitio web para que pueda acceder a él fácilmente sin tener que abrir el navegador.
Si ha instalado un tema o una extensión que ha hecho que su Firefox sea inestable, no necesita reinstalar el navegador una y otra vez para solucionar el problema.
Antes de comenzar, permítame explicarle cómo Index.dat puede ser una amenaza potencial para su privacidad. Los archivos Index.dat son archivos ocultos en su computadora que contienen toda...
Descubra la diferencia entre el uso actual de la CPU y el uso promedio de la misma. Aprenda cómo los ciclos promedio de CPU pueden ayudarle a monitorizar el uso de la CPU.
Descubra las potentes funciones de streamWriter: grabe y escuche transmisiones MP3/AAC de estaciones de radio por Internet con facilidad.
Si has trabajado en una oficina mediana o grande, comprenderás la frustración de enviar notas a tus compañeros con frecuencia.
Si comparte su computadora con otros miembros de la familia en su casa y contiene algunas imágenes privadas que no desea que nadie más que usted vea
La desinstalación de una aplicación con la función Agregar o quitar programas predeterminada de Windows a veces deja rastros en el registro y en el espacio del disco, lo cual es un