Si compras una PC o una Mac hoy, la mejor inversión que puedes hacer en el hardware es adquirir una SSD. Si necesitas mantener muchos archivos en tu sistema local, busca configuraciones de hardware que te permitan instalar tanto un SSD como un HDD.
Diferencias entre SSD SATA y NVMe
Los SSD vienen en diferentes configuraciones que impactan directamente su rendimiento. En términos de tecnología, existen SSD SATA y SSD NVMe. Un SSD NVMe suele ser, en promedio, cuatro veces más rápido que un SSD SATA, lo que influye significativamente en la velocidad de acceso a datos.
Identificando tu SSD: SATA vs NVMe
Al comprar un nuevo sistema o hardware, puedes verificar el empaque de un SSD para identificar si es SATA o NVMe. Sin embargo, aquí te mostramos maneras seguras de identificar tu SSD:
Método 1: Marca y modelo del SSD en Google
Este es el método más confiable. Funciona incluso si no puedes abrir el chasis de tu computadora. Sigue estos pasos:
- Haz clic derecho en la barra de tareas y selecciona Administrador de tareas.
- Ve a la pestaña Rendimiento.
- Selecciona tu disco.
- En la parte superior derecha, anota el nombre del fabricante y modelo.
- Visita Google, introduce el nombre del fabricante, el número de modelo y agrega la palabra 'especificaciones'.
- Revisa el sitio del fabricante que aparece en los resultados de búsqueda.

Método 2: Uso de aplicaciones de terceros
Si ya tienes el SSD instalado, puedes utilizar herramientas para identificar su tipo, aunque este método es menos confiable:
- Descarga HWiNFO y ejecútalo.
- Expande Autobuses.
- Selecciona PCI Bus.
- Revisa los dispositivos conectados a la ranura PCI.
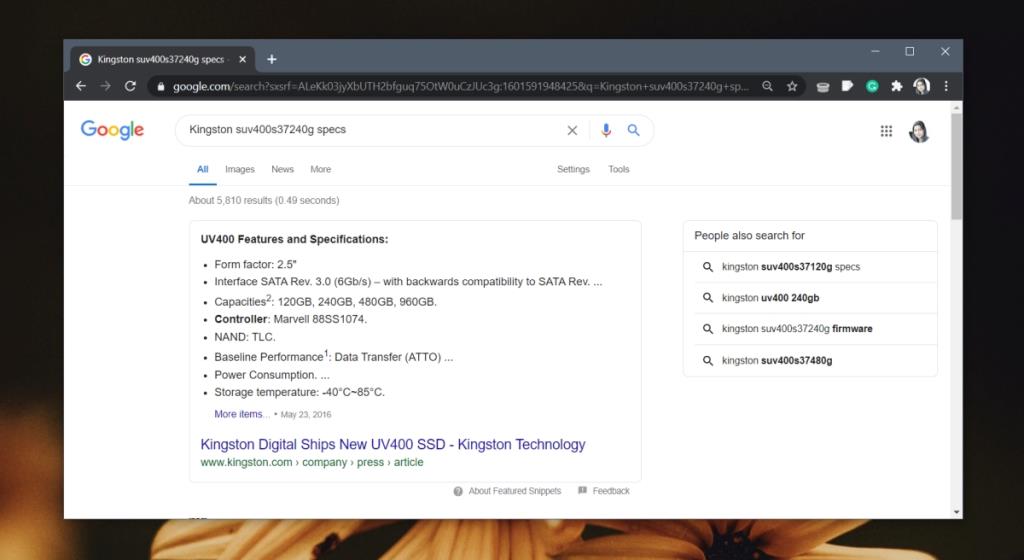
Análisis de la Información
Ahora que tienes la información, considera lo siguiente:
- Un factor de forma de 2.5′ significa que NO tienes un SSD NVMe.
- Un factor de forma M.2 sin ranura PCI podría ser NVMe o SATA; investiga la velocidad.
- Un factor de forma M.2 con ranura PCI generalmente indica NVMe. Verifica la velocidad.
¿Qué tipo de SSD deberías comprar?
Al considerar qué SSD adquirir, evalúa estos puntos:
| Criterio |
Recomendación |
| Velocidad |
Opta por un SSD NVMe para el mejor rendimiento, ideal para juegos y trabajos pesados. |
| Costo |
Cualquier SSD es más rápido que un HDD. Elige según tu presupuesto. |
| Relación Costo-Velocidad |
Un SSD M.2 SATA de buena calidad es una opción equilibrada entre costo y rendimiento. |
Conclusión
La mayoría de las personas te aconsejarán obtener un SSD, y es un buen consejo. Sin embargo, es importante saber que existen diferentes tipos de SSD que ofrecen diferentes velocidades y rendimientos. Un SSD NVMe es significativamente más rápido que un SSD SATA, ofreciendo una mejora notable en las cargas de trabajo. Asegúrate de evaluar tus necesidades antes de realizar una compra.


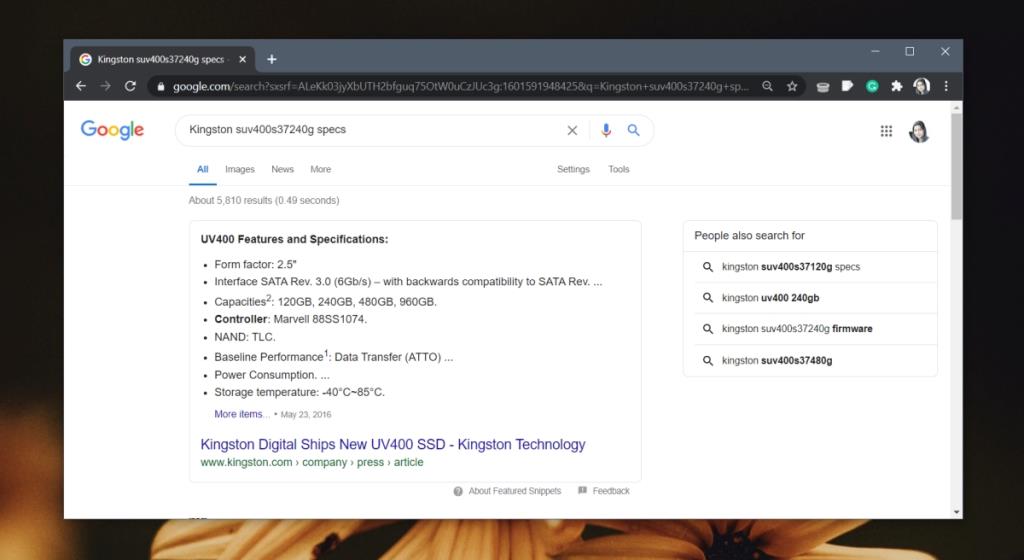








![Cómo ocultar herramientas o subprogramas específicos del Panel de control de Windows 10 y 11 [Consejo] Cómo ocultar herramientas o subprogramas específicos del Panel de control de Windows 10 y 11 [Consejo]](https://tips.webtech360.com/resources8/r252/image-6310-0829094817024.png)
Luisa Marisol -
La imagen que mostraron en el artículo fue muy útil. Me hizo sentir que podía hacerlo yo misma y no depender de alguien más
Rosa M. -
He notado que mi ordenador arranca mucho más rápido con un SSD NVMe comparado con el antiguo SATA. ¡Definitivamente una buena inversión
Diego Mar -
¡Amo los SSD! Desde que cambié a uno NVMe, mis tiempos de carga han disminuido drásticamente. ¿Alguien ha hecho el mismo cambio?
Sofía L. -
¡Había oído hablar de NVMe, pero no sabía cómo diferenciarlo! Me alegra haber leído esto. Muy educativo
Sergio R. -
¡Qué gran información! Ahora sé cómo examinar mi SSD y definitivamente estoy también vendiendo mi SATA.
Hugo Gam -
Los SSD son impresionantes. Si alguien duda en hacer el cambio, ¡hágalo! La velocidad vale totalmente la pena.
Adrián C. IT -
Interesante artículo. Para aquellos que quieran saber más, hay muchos recursos en línea sobre la evolución de SSDs
Carla Ruiz -
¿Alguien sabe si los SSD NVMe son más rápidos en juegos? He leído que son mucho mejores, pero no tengo claro si es cierta la diferencia
Carmen F. -
Por experiencia propia, los SSD NVMe realmente hacen una gran diferencia, especialmente para trabajos pesados como edición de video.
Lucas M. -
¿Puedo utilizar un SSD NVMe en mi placa base vieja? Tengo dudas si es compatible. Gracias por cualquier info!
Diego López -
¡Gracias por la información! Al fin se cómo comprobar si mi SSD es SATA o NVMe. Me estaba volviendo loco buscando esta info.
Rita C. -
Una gran guía para aquellos que son nuevos en el mundo de los SSD. Espero que más gente lea y se eduque sobre esto
Alicia Lunis -
¿Me podrían ayudar? Tengo un problema al comprobar mi SSD. La opción en Windows no me muestra nada. ¿Qué hago?
Felipe T. -
Me encantó este artículo. Probaré los pasos. Me está dando curiosidad sobre el rendimiento de mi SSD
Ernesto Q. -
Hay que estar pendiente de la tecnología. Cada vez más aplicaciones requieren SSD NVMe por su rapidez. ¿Alguien quiere compartir más datos
Pepe Miau -
¡Al fin entiendo por qué mi laptop es más lenta! Necesito un SSD NVMe asap. Gracias por la info
César el Nerd -
La comparativa entre SSD SATA y NVMe es importante que todos conozcan. ¡Hay más diferencia de lo que parece!
María Fernanda -
Este artículo es una joya. Muy claro y fácil de seguir. Lo he compartido con mis amigos. ¡Todos necesitan esto
Gonzalo 123 -
Me gustaría ver comparativas reales entre SSD SATA y NVMe en velocidad de carga. ¡Sería interesante
Irene Gal -
Siempre pensé que cambiar de SSD no era necesario, pero después de leer esto tengo que reconsiderar mi opinión.
Lucho IT -
Para aquellos que tienen Windows 10, ¿alguien ha probado el administrador de dispositivos para este propósito? Yo siempre lo utilizo.
Norma y Tino -
¡Estamos al tanto! Ya tenemos planeado actualizar nuestro SSD SATA a un NVMe. Gracias por motivarnos
Fernando G. 89 -
Me encanta el enfoque de este artículo, es claro y conciso. Me ayudó a verificar mi SSD en menos de 5 minutos
Marta Pérez -
Siempre pensé que los SSD eran todos iguales, pero ahora veo que hay diferencias importantes. ¡Gracias por aclararlo
Karla M. -
Hice la comprobación y resulta que tengo un SATA. ¡Vaya desilusión! Ahora estoy considerando cambiarlo por un NVMe
Tomy R. -
¿Cómo se determina el tipo de conexión en un SSD? A veces es tan confuso con todas esas especificaciones.
Gato Sabio -
¿SATA o NVMe? ¡Menuda batalla! Aunque creo que todos prefieren NVMe por la velocidad, ¡lo que no entiendo es el precio
Claudia V. 22 -
Gracias por estos pasos claros. Pude comprobar rápidamente qué tipo de SSD tengo y planear mi actualización. ¡Muy útil!
José el Pro -
Siempre creí que SATA era el estándar, pero parece que NVMe está robando el protagonismo. ¿Alguien planea una actualización pronto
Cristina B. -
Este artículo tiene todo lo que necesitas saber para empezar. ¡Definitivamente lo voy a utilizar para mis futuras compras!
Ángela V. -
Este artículo es muy útil. Debería haber más contenido así que hable sobre la importancia de los tipos de SSD.
Santiago IT -
Me alegro de haber encontrado este artículo. Me estaba preguntando por qué tanto alboroto sobre NVMe. Definitivamente vale la pena el cambio
Javi el Geek -
Me parece fascinante la tecnología detrás de los SSD NVMe. ¡Me gustaría saber más sobre cómo se fabrican
Juanito Gamer -
He notado que los juegos cargan mucho más rápido en NVMe. Es un cambio sorprendente. ¿Hay algún otro consejo sobre esto
Patricia J. -
Hay que informarse. Me parece que muchas personas no saben sobre la diferencia entre SATA y NVMe hasta que es tarde