Microsoft Windows 11 realmente quiere que elija el navegador web Microsoft Edge sobre otros como Google Chrome o Mozilla Firefox. Por lo tanto, ha hecho que el cambio de navegador predeterminado sea más complicado en la versión preliminar de lanzamiento de Windows 11.
Pero, si todavía está dispuesto a cambiar a Google Chrome desde Edge y quiere saber cómo configurar Chrome como el navegador predeterminado en Windows 11, lo tenemos cubierto. Continúe leyendo para encontrar algunas soluciones de problemas que funcionan como magia.

Cómo configurar Chrome como navegador predeterminado en Windows 11: método manual
A diferencia de Windows 10, la versión de lanzamiento de Windows 11 no permitía ningún paso rápido para cambiar el navegador predeterminado a Google Chrome. Cuando instale Google Chrome en su computadora con Windows 11, la aplicación le pedirá que lo configure como predeterminado.
Hacer clic en el botón Establecer como predeterminado solo lo lleva a la página Configuración de aplicaciones predeterminadas y nada más. En su lugar, siga estos pasos para configurar Chrome como el navegador web predeterminado:
- Acceda al menú Inicio de Win 11 y luego abra Configuración .
- La aplicación Configuración muestra todas las opciones accesibles en el panel del lado izquierdo.
- Allí, ubique la opción Aplicaciones y selecciónela.
- En el menú del lado derecho de Aplicaciones, encontrará Aplicaciones predeterminadas, la segunda desde arriba.
- Haga clic en la opción Aplicaciones predeterminadas .
- Escriba Chrome en el cuadro Buscar aplicaciones .
- Ahora, haz clic en Google Chrome .
- La siguiente pantalla le mostrará los tipos de enlaces o tipos de archivos que desea que Chrome abra de forma predeterminada.
- En el tipo de archivo .htm , haga clic en Chrome y configure la aplicación como predeterminada para este archivo.
- Repita los mismos pasos para .html , . shtml , .svg , FTP , HTTP y HTTPS .
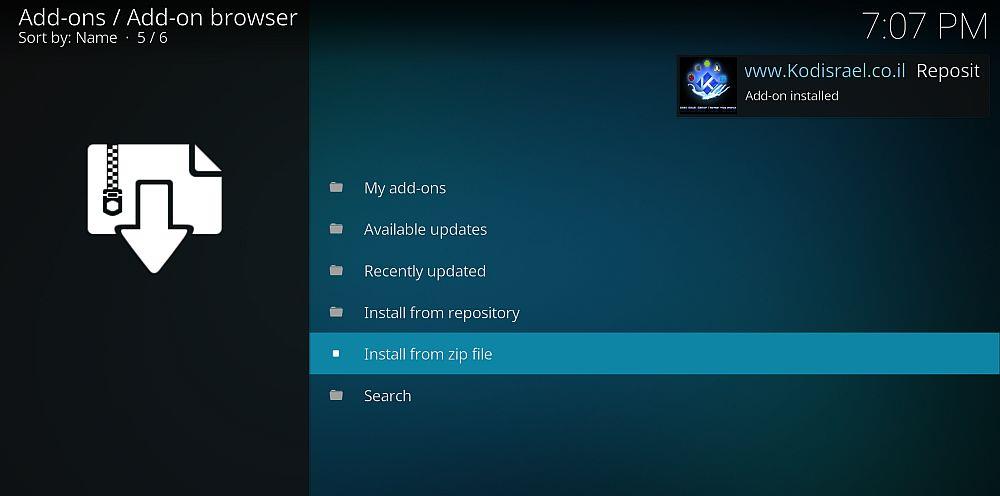
¡Eso es todo! La próxima vez que acceda a cualquiera de los enlaces o protocolos antes mencionados desde cualquier archivo, se abrirá Google Chrome. Sin embargo, Microsoft Edge seguirá siendo el navegador web predeterminado para Windows Search y widgets de noticias.
Cómo configurar Chrome como navegador predeterminado en Windows 11: método al hacer clic
Si su computadora con Windows 11 recibió la última actualización KB5011563 a fines de marzo de 2022 o si está utilizando la versión más reciente del sistema operativo Windows 11 Build 22000.593, debe seguir estos pasos en su lugar:
- Abra la aplicación Configuración desde el menú Inicio de Windows 11 .
- Haz clic en Aplicaciones . Deberías encontrarlo en el panel del lado izquierdo.
- Busque las aplicaciones predeterminadas en el panel del lado derecho y haga clic en él.
- En el campo Buscar aplicaciones , escriba Chrome y selecciónelo cuando aparezca su logotipo.
- Seleccione el botón Establecer predeterminado que aparece en el cuadro de diálogo: Hacer de Google Chrome su navegador predeterminado .
- Cierre la pantalla Configuración si ve una marca de verificación junto al botón Establecer como predeterminado.
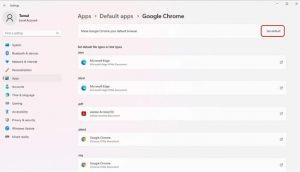
¡Estás listo! A partir de ahora, cada vez que abra enlaces a sitios web, Google Chrome se abrirá automáticamente. Sin embargo, Windows Search y los widgets de noticias seguirán usando Edge como el navegador web predeterminado.
Ultimas palabras
Ahora conoce los mejores métodos para hacer de Google Chrome el navegador web predeterminado en Windows 11. Si actualizó su Windows 11 existente después del 28 de marzo de 2022, debería poder encontrar el método de un clic.
Pero, si no ha actualizado y no desea actualizar pronto, puede seguir el método manual. Pruebe los pasos ahora y disfrute de una navegación web rápida y conveniente en Google Chrome.
![Software de copia de seguridad automática para unidades USB [Windows] Software de copia de seguridad automática para unidades USB [Windows]](https://tips.webtech360.com/resources8/r252/image-4071-0829093733946.jpg)

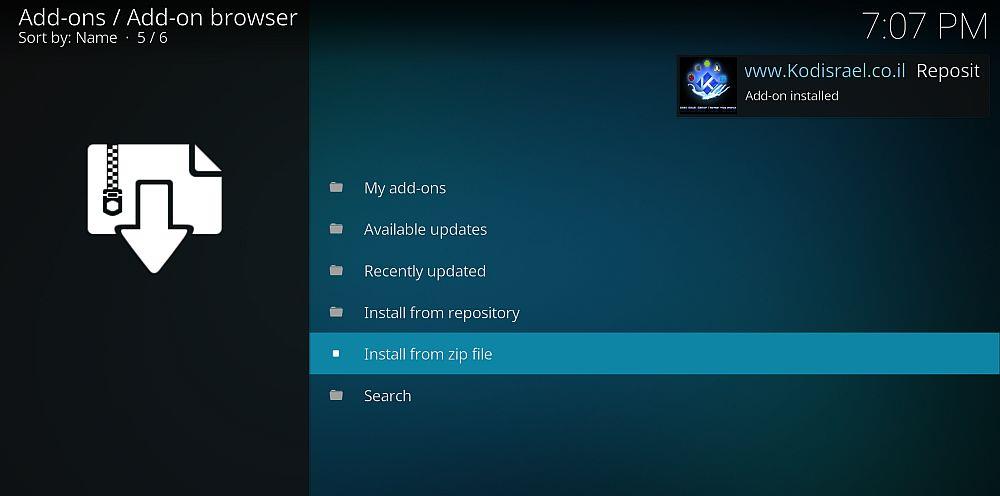
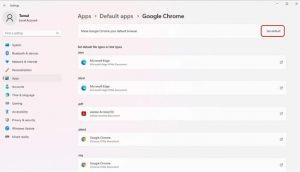

![Cómo instalar Windows en una Mac con Boot Camp [Guía] Cómo instalar Windows en una Mac con Boot Camp [Guía]](https://tips.webtech360.com/resources8/r252/image-9806-0829094650349.jpg)

![Editar tipo de archivo, reproducción automática y configuración de programas predeterminados [Windows 7/Vista] Editar tipo de archivo, reproducción automática y configuración de programas predeterminados [Windows 7/Vista]](https://tips.webtech360.com/resources8/r252/image-5457-0829093416584.jpg)
![Ajuste para optimizar la unidad SSD [Windows] Ajuste para optimizar la unidad SSD [Windows]](https://tips.webtech360.com/resources8/r252/image-2143-0829093415212.jpg)


