El escalado es una característica de Windows 10 en la que todo, en términos sencillos, se magnifica en un cierto porcentaje. Esta función hace que los diversos elementos de la interfaz de usuario en su pantalla sean más fáciles de ver cuando tiene una pantalla de alta resolución. Windows 10 habilitará el escalado de una pantalla de forma predeterminada cuando lo instale, pero puede cambiarlo o deshabilitarlo si lo desea. La escala depende de la pantalla y, si trabaja con varios monitores, es posible que tenga habilitada la escala para ambos. Si no es así, o si no está satisfecho con la escala, puede establecer diferentes niveles de escala para cada monitor. Así es cómo.
Escalado para varios monitores
Antes de continuar, debe saber que el escalado no tiene efecto hasta que cierre la sesión y vuelva a iniciarla en su sistema. Es posible que haya aplicado una nueva tasa de escala, pero no obtendrá una vista previa en vivo. Es mejor cerrar sesión y volver a iniciar sesión en su sistema antes de juzgar si ha encontrado o no la tasa de escala correcta para una pantalla.
Asegúrese de que todos los monitores para los que desea establecer niveles de escala estén conectados a su sistema. Abra la aplicación Configuración y vaya al grupo de configuración Sistema. Seleccione la pestaña Pantalla. Tus monitores aparecerán aquí. El único truco para esto es seleccionar un monitor antes de realizar cambios en la pestaña de visualización. En la captura de pantalla a continuación, el monitor con el relleno gris claro es el que está seleccionado, es decir, Monitor 1. Cualquier cambio que realice en la configuración listada en esta pestaña se aplicará al Monitor 1. Para cambiar la selección, haga clic en el otro monitor.
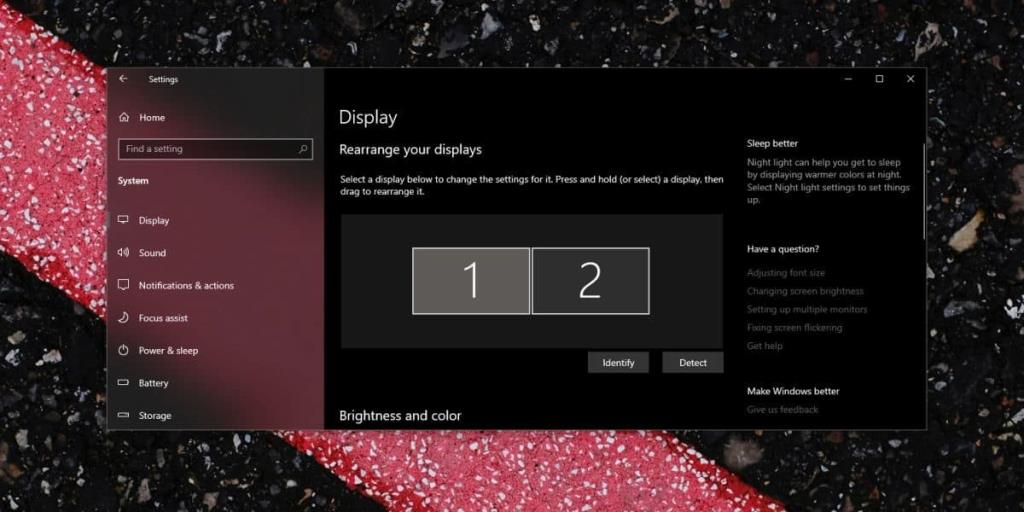
Una vez que se ha seleccionado el monitor correcto, desplácese hacia abajo y encontrará una sección de Escala y diseño. Abra el menú desplegable 'Cambiar el tamaño del texto, las aplicaciones y otros elementos' y seleccione una tasa de escala. Estas tasas son fijas y normalmente se incrementan en un 25%. Seleccione una tarifa, cierre la sesión y vuelva a ingresar a su sistema. Repita para el segundo monitor, el tercero o todos los monitores.
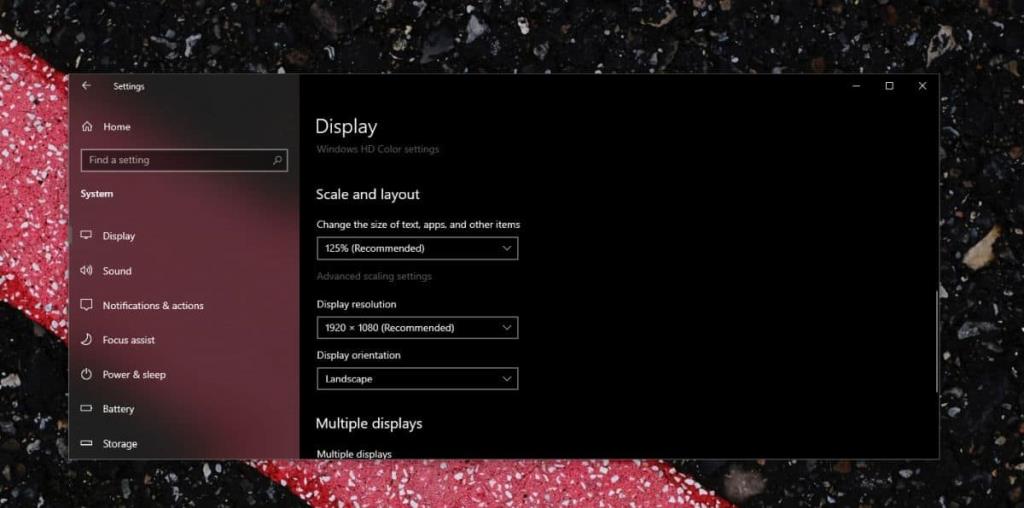
Escala personalizada
Windows 10 tiene una función de escala personalizada que permite a los usuarios establecer un nivel de escala que no aparece en el menú desplegable. La desventaja de esta función es que no se puede aplicar por monitor. Si tiene dos monitores y desea escalar uno al 165% y el otro al 180%, no podrá hacerlo. El escalado personalizado, en su mayor parte, es una característica que proviene de versiones anteriores de Windows. Se ha agregado a la aplicación Configuración, pero la función en sí no se ha puesto al día con los requisitos de los monitores modernos.
![Cómo instalar Windows 8 en una tableta con Windows 7 [Guía] Cómo instalar Windows 8 en una tableta con Windows 7 [Guía]](https://tips.webtech360.com/resources8/r252/image-7849-0829094739932.png)
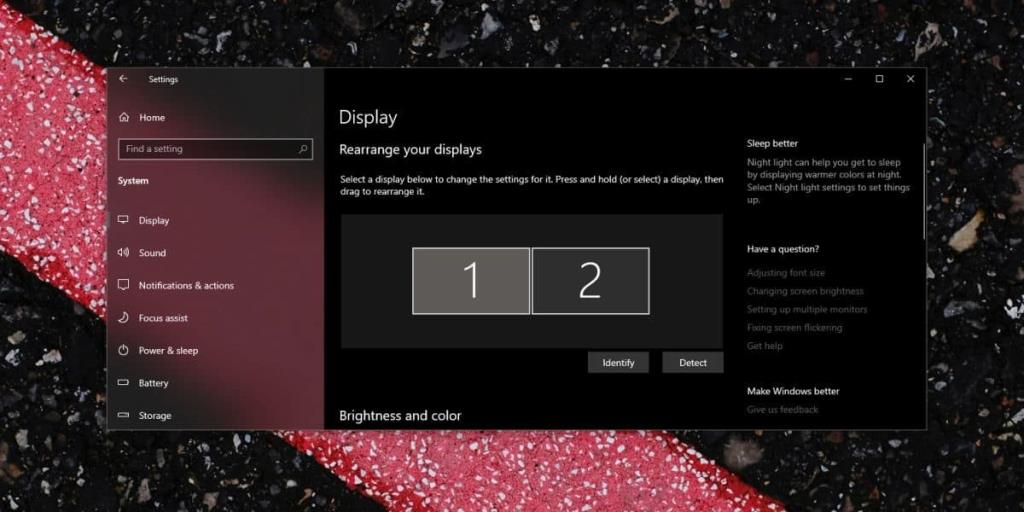
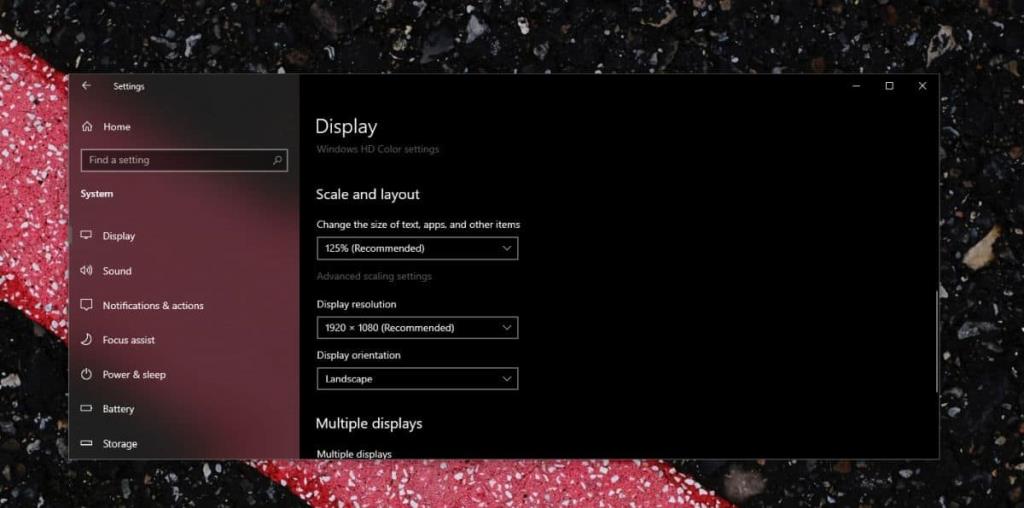



![Visualice contenido de páginas web en vivo en su escritorio con Snippage [Widgets] Visualice contenido de páginas web en vivo en su escritorio con Snippage [Widgets]](https://tips.webtech360.com/resources8/r252/image-1427-0829093348434.jpg)
![Cómo evitar que los usuarios de cuentas de Windows 8 cambien la configuración de Internet [Consejo] Cómo evitar que los usuarios de cuentas de Windows 8 cambien la configuración de Internet [Consejo]](https://tips.webtech360.com/resources8/r252/image-6937-0829094819517.png)

