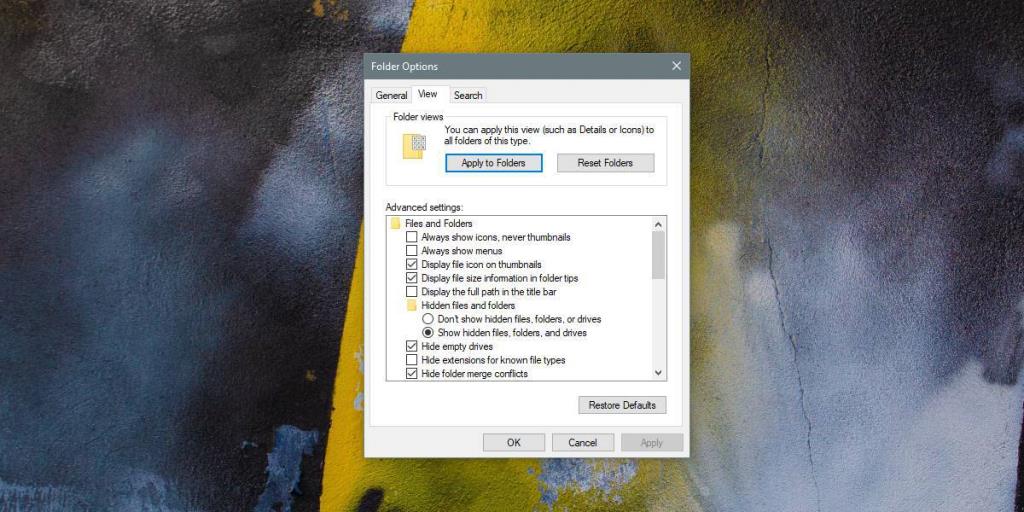Puede cambiar la forma en que el Explorador de archivos muestra los archivos y la información de los archivos en una carpeta. Puede habilitar columnas de forma selectiva y elegir una vista particular para los archivos, entre otras cosas. Estas configuraciones son específicas de la carpeta, lo que significa que debe configurarlas para cada carpeta individualmente, lo cual es tedioso por decir lo menos. Si desea establecer el mismo diseño de carpeta en el Explorador de archivos para todas las carpetas, puede hacerlo. El truco está un poco enterrado.
Establecer el diseño de carpeta predeterminado
Antes de comenzar, debe comprender cómo se configuran los diseños de carpetas. El Explorador de archivos reconoce los tipos de archivos que se encuentran en una carpeta y optimiza la vista de la carpeta en consecuencia. Es posible que haya notado que si tiene una carpeta con archivos de audio, habrá una pestaña Reproducir. Cuando establece el diseño predeterminado para una carpeta, es para un tipo de carpeta. Esto significa que el diseño de carpeta que establezca para una carpeta con archivos de audio no se aplicará a una carpeta con imágenes.
Abra una carpeta que contenga, por ejemplo, imágenes. Configúrelo exactamente como lo desee. Vaya a la pestaña Ver y seleccione cómo desea que la carpeta le muestre las imágenes, agregue / elimine columnas si las ha habilitado y realice cualquier otro cambio que desee.
Una vez que haya terminado, vaya a la pestaña Ver y haga clic en el botón Opciones. Seleccione la pestaña 'Ver' en la ventana Opciones de carpeta. Haga clic en el botón 'Aplicar a carpetas' y todas las carpetas con ese tipo de archivo en particular se mostrarán de la misma manera.
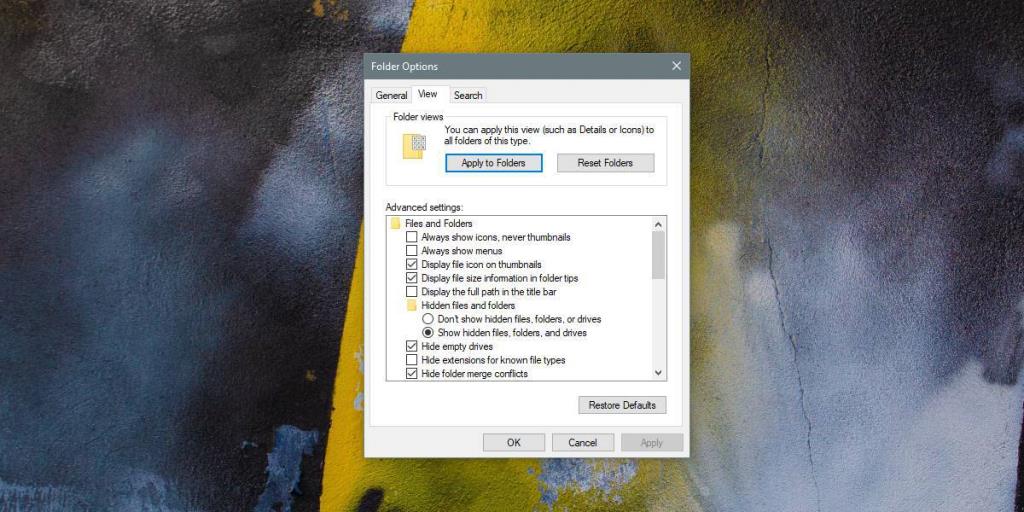
Llevará un tiempo aplicar el diseño de carpeta para todos los tipos de archivos, pero en términos generales, solo necesita establecer el diseño predeterminado para las carpetas de audio, video, documentos e imágenes. Puede crear una nueva carpeta, agregarle este tipo de archivos y configurar el diseño en consecuencia.
Para carpetas con una combinación de archivos, por ejemplo, imágenes y documentos, o archivos de video y audio, es posible que obtenga resultados mixtos. Todas las carpetas nuevas que cree y a las que agregue archivos seguirán su ejemplo. Puede cambiar la vista predeterminada para un tipo de carpeta cuando lo desee.
También puede configurar el diseño de carpeta predeterminado desde el registro de Windows , pero no lo recomendamos ya que no ofrece ningún beneficio que no pueda obtener de la opción GUI. Debe evitar realizar cambios en el registro siempre que sea posible, incluso si se siente cómodo editándolo.