Windows 10, al igual que sus predecesores, tiene un modo seguro en el que puede iniciar . El modo seguro es ideal para solucionar problemas que parecen no tener origen o para averiguar si sus problemas son causados por una aplicación maliciosa. El modo seguro se ejecuta con muy pocos servicios y casi todo lo que pueda crear problemas en una sesión normal está deshabilitado. Esto puede incluir, entre otros, el acceso a la red. Puede configurar los ajustes del modo seguro en Windows 10 para que el acceso a la red esté habilitado o deshabilitado, entre otras cosas. Así es cómo.
Configuración del modo seguro
Puede configurar los ajustes del modo seguro a través de la aplicación de configuración del sistema. Hay dos formas rápidas de abrirlo.
En la búsqueda de Windows, escriba Configuración del sistema y seleccione la aplicación de escritorio del mismo nombre en los resultados de la búsqueda. Alternativamente, abra el cuadro de ejecución con el atajo de teclado Win + R y escriba msconfig, y toque Enter. Necesitará derechos de administrador para acceder a la aplicación de configuración del sistema.
En la ventana de configuración del sistema, vaya a la pestaña Arranque. Debajo de las opciones de Arranque, habilite el Arranque Seguro. Esto activará las cuatro opciones debajo de él; Mínimo, shell alternativo, reparación de directorio activo y red. Hay cuatro opciones adicionales que también puede habilitar; Sin información de arranque de GUI, registro de arranque, vídeo base ni arranque del sistema operativo.
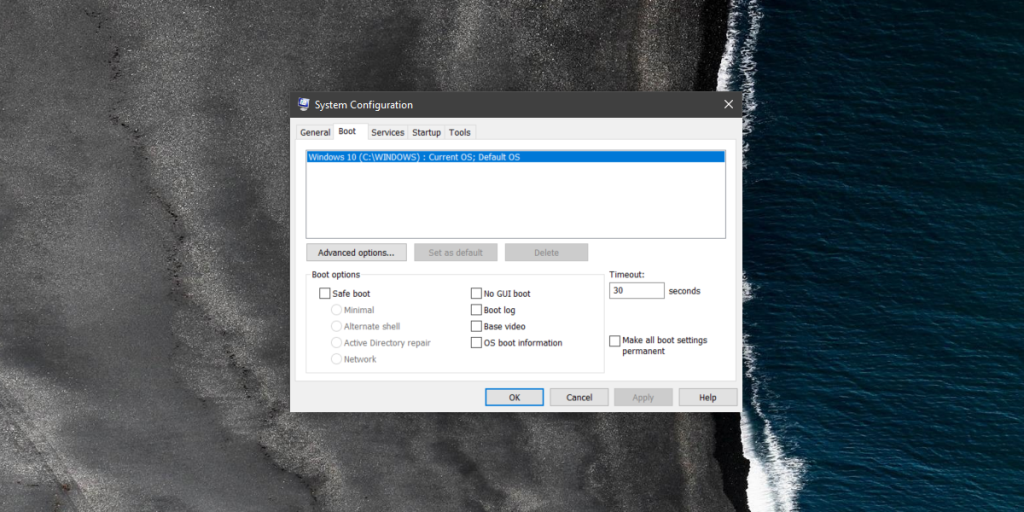
La opción de modo seguro predeterminada que está seleccionada es Mínimo. En Mínimo, la red está deshabilitada y solo se están ejecutando los servicios críticos del sistema.
En Alternate Shell, la red está deshabilitada, los servicios críticos del sistema se están ejecutando y usted arranca desde el símbolo del sistema.
La reparación del directorio activo es igual que el modo mínimo, pero está conectado al directorio activo.
La opción Red lo iniciará en modo seguro con la red habilitada.
Si tiene problemas con la pantalla y / o el controlador de pantalla, debe habilitar la opción de video base, que habilitará configuraciones de video VGA muy básicas. Si necesita monitorear qué controladores se están ejecutando, seleccione la opción de información de arranque del sistema operativo y mostrará qué controladores se están cargando a medida que se cargan durante el arranque.
El modo seguro es para solucionar problemas y las opciones para configurar los ajustes del modo seguro le permiten habilitar o deshabilitar funciones que pueden ayudarlo a solucionar un problema . También puede usar este mismo menú para arrancar en modo seguro, aunque la forma más fácil de arrancar es mantener presionada la tecla Shift y hacer clic en la opción Reiniciar en el menú del botón de encendido en el menú Inicio.
El modo seguro es una buena herramienta, pero si su instalación de Windows se ha dañado hasta el punto en que no puede acceder a su escritorio o interactuar con el menú de inicio, es posible que no pueda ayudarlo a resolver cualquier problema que tenga.

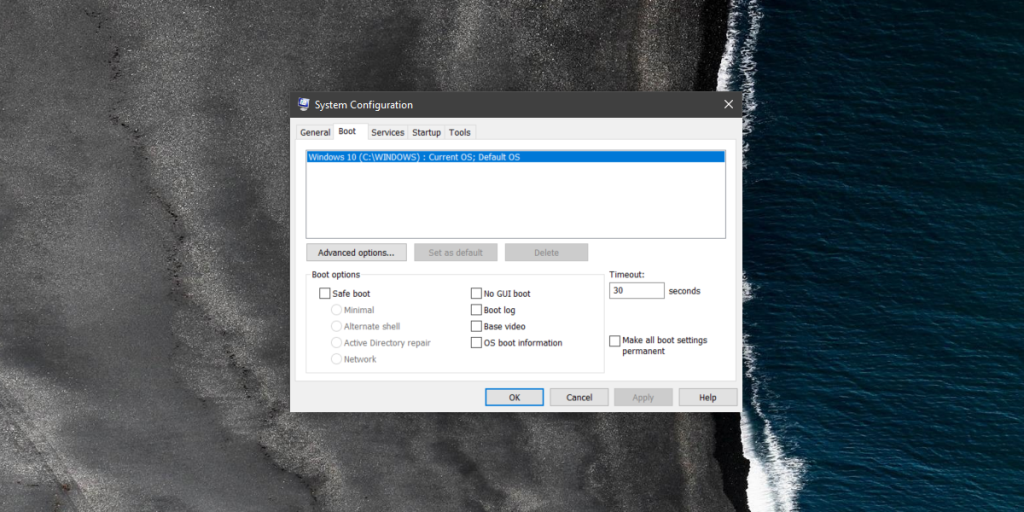








![Cómo ocultar herramientas o subprogramas específicos del Panel de control de Windows 10 y 11 [Consejo] Cómo ocultar herramientas o subprogramas específicos del Panel de control de Windows 10 y 11 [Consejo]](https://tips.webtech360.com/resources8/r252/image-6310-0829094817024.png)