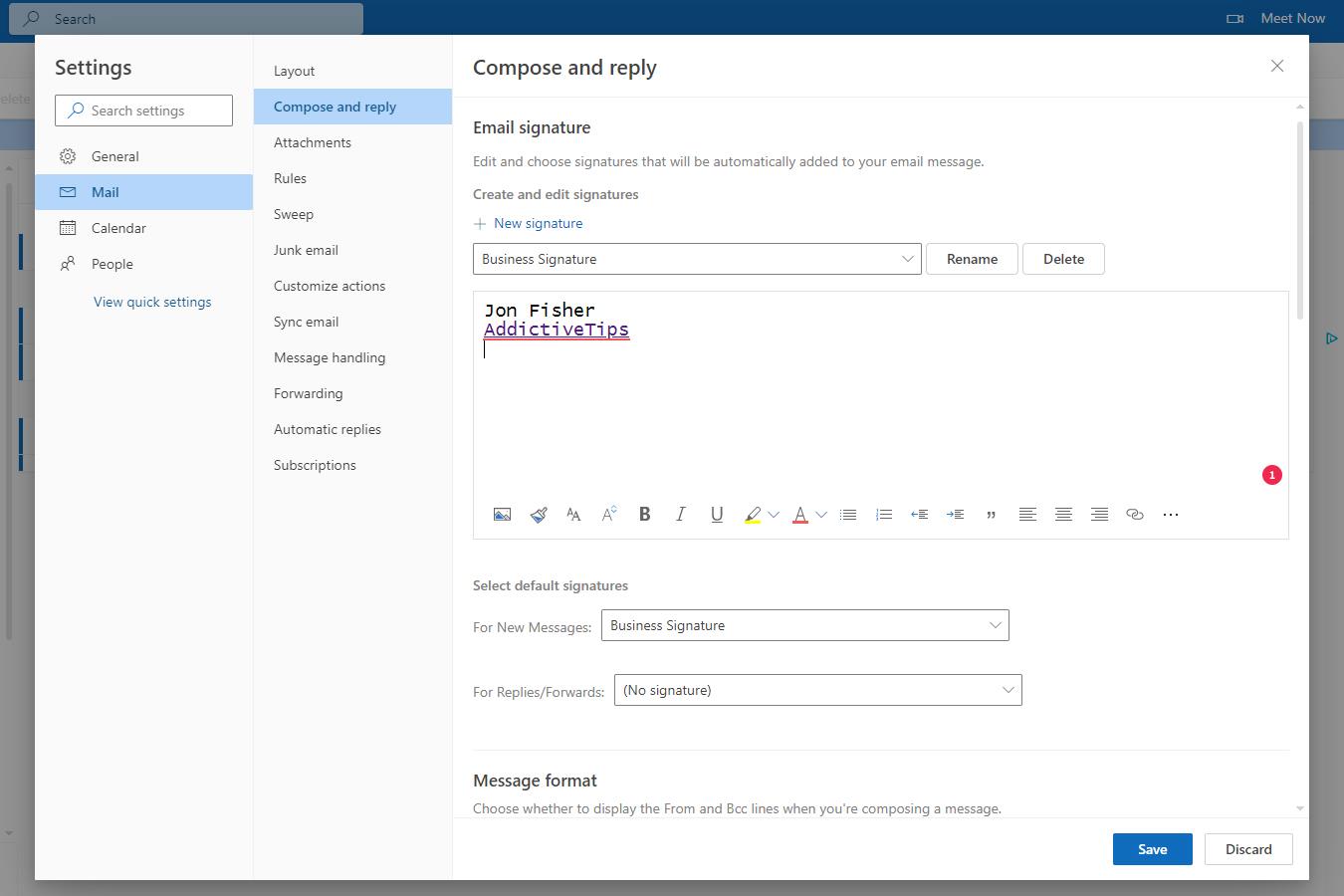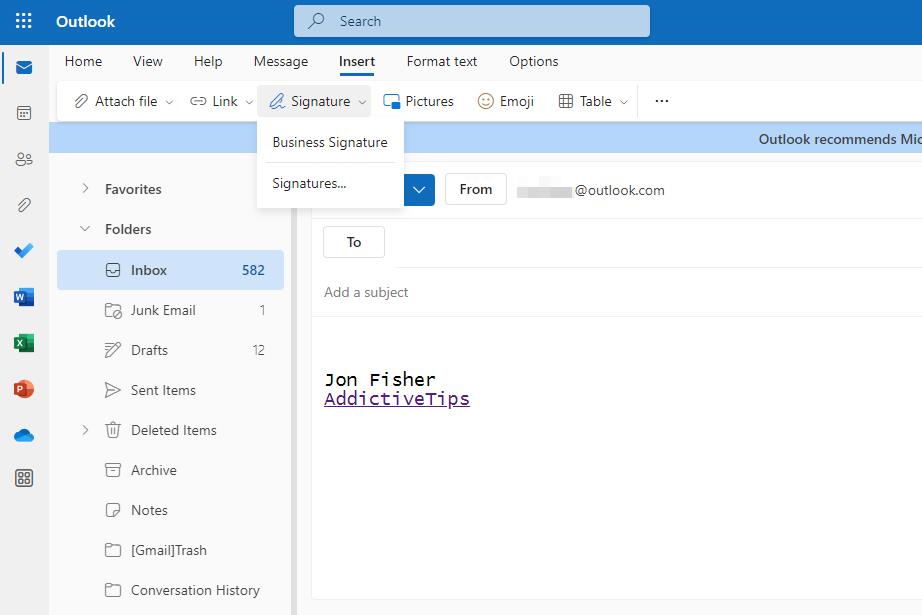Abra la configuración de correo electrónico de Outlook.com para crear su firma de correo electrónico. Puede tener más de una firma y puede incluir texto, enlaces, imágenes y formato de texto enriquecido. Esta guía le mostrará exactamente cómo configurar una firma de correo electrónico de Outlook.com y cómo insertarla en sus correos electrónicos.
Pasos para configurar su firma de correo electrónico en Outlook.com
La configuración de la firma de correo electrónico en Outlook.com está disponible a través de la configuración. Esto es lo que debe hacer:
- Seleccione el icono de engranaje/configuración en la parte superior derecha del sitio web.
- Elija Ver todas las configuraciones de Outlook .
- Seleccione la pestaña Correo a la izquierda y luego Redactar y responder a la derecha.
- En el cuadro de texto Editar nombre de firma , escriba algo para identificar esta firma (esto es útil si crea más de una firma de correo electrónico).
- Escriba su firma de correo electrónico en el cuadro de texto grande debajo del anterior. Use la barra de herramientas de formato para mejorar su firma de Outlook.com con texto en negrita, color, sangrías, listas, hipervínculos y más. Incluso puede agregar una imagen a su firma de correo electrónico de Outlook para que realmente se destaque.
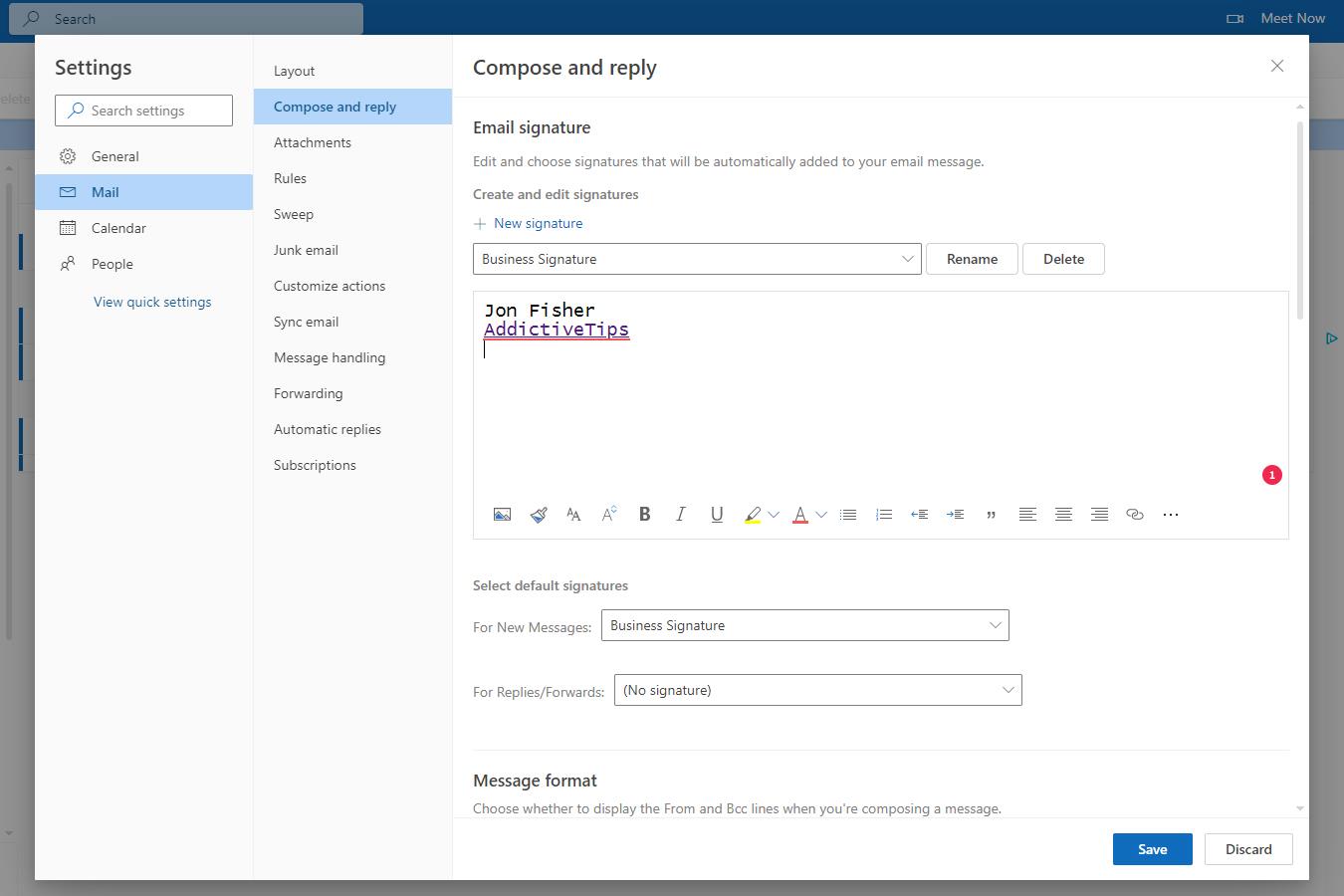
- Seleccione Guardar en la parte inferior de la página.
- ¡Estás terminado! Sin embargo, puede configurar opcionalmente su firma de correo electrónico de Outlook.com para que aparezca automáticamente cuando escriba nuevos mensajes o cuando reenvíe o responda un mensaje. Para ello, junto a Seleccionar firmas predeterminadas , elija la firma que acaba de crear para cualquiera de las opciones: Para mensajes nuevos y/o Para respuestas/reenvíos .
- Seleccione Guardar nuevamente, si completó el Paso 7.
Cómo usar su firma de correo electrónico en Outlook.com
Ahora que se ha creado su firma de correo electrónico de Outlook.com, está disponible para usar mientras redacta un mensaje, reenvía un correo electrónico o responde a alguien.
Si completó el Paso 7 anterior eligiendo su firma de correo electrónico para mensajes nuevos, respuestas y reenvíos, entonces la firma de correo electrónico se completará en la parte inferior de sus mensajes de forma predeterminada. Sin embargo, incluso si no eligió una de esas opciones, su firma de correo electrónico todavía está disponible cuando quiera usarla.
Mientras redacta un mensaje, abra la pestaña Insertar y luego seleccione Firma . Todas las firmas de correo electrónico que haya creado para Outlook.com aparecerán en ese menú; simplemente seleccione uno para insertarlo en el mensaje.
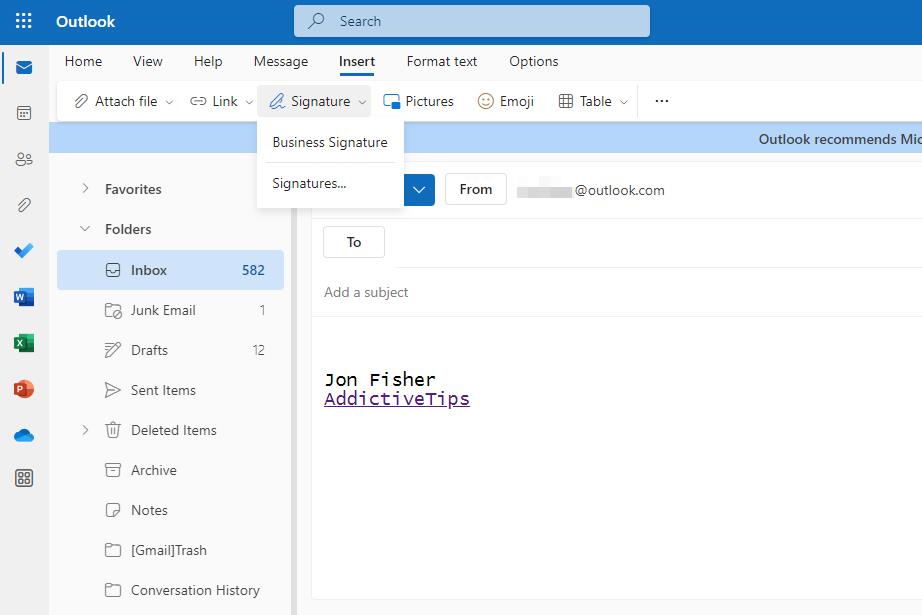
Preguntas frecuentes
1. ¿Puedo hacer más de una firma de correo electrónico?
Sí. La mayoría de los clientes de correo electrónico, incluido Outook.com, admiten más de una firma de correo electrónico. Para hacer esto en Outlook.com, abra la configuración de la firma de correo electrónico y seleccione Nueva firma .
2. ¿Cómo creo una firma de correo electrónico en Outlook en un escritorio?
Outlook para Microsoft 365 funciona de manera un poco diferente a Outlook.com, pero aún admite firmas de correo electrónico. Aprenda a crear una firma en Outlook para Microsoft 365 para conocer todos los detalles.
3. ¿Hotmail es lo mismo que Outlook?
Sí. Se puede acceder a las direcciones de correo electrónico de Hotmail a través de Outlook.com y la aplicación de escritorio de Outlook. Consulte nuestra guía sobre cómo agregar una cuenta de Microsoft a Outlook para acceder a su correo electrónico de Hotmail o Outlook.