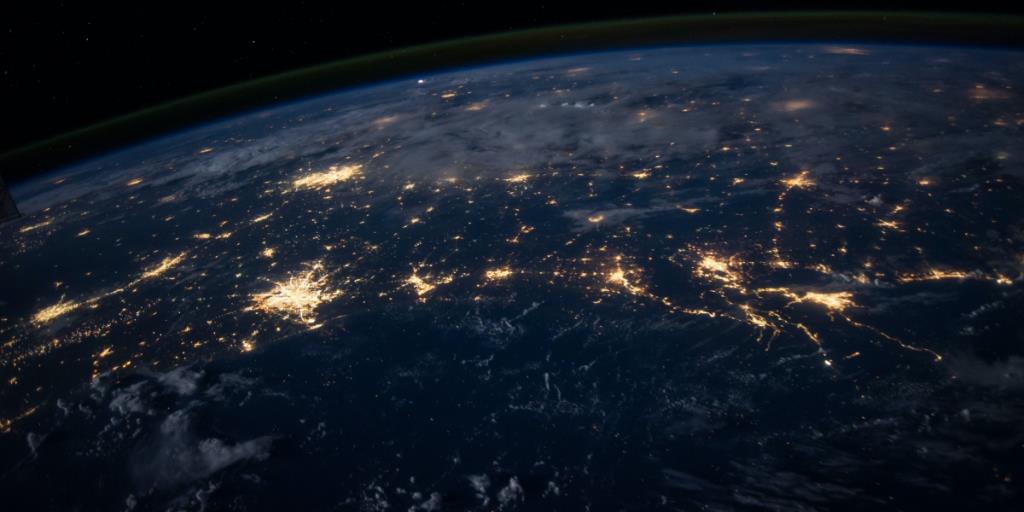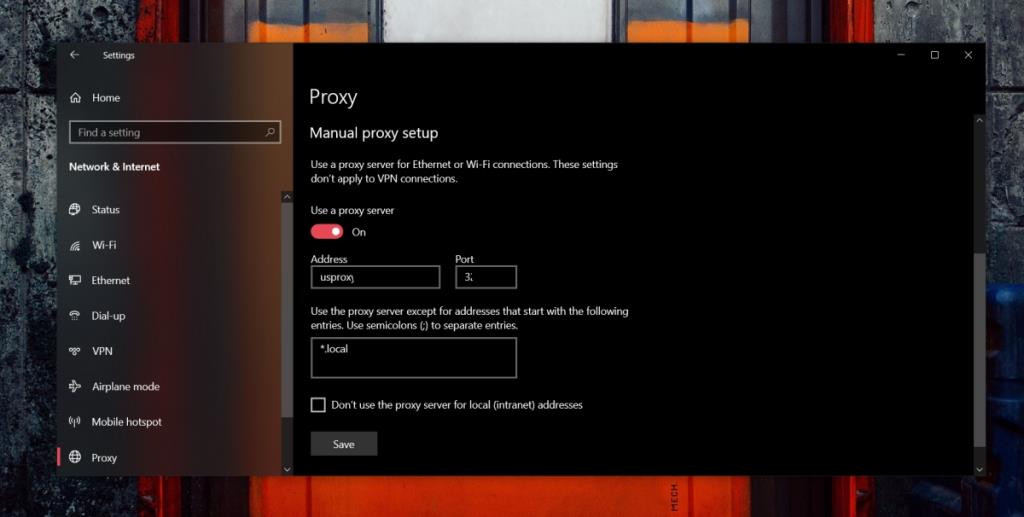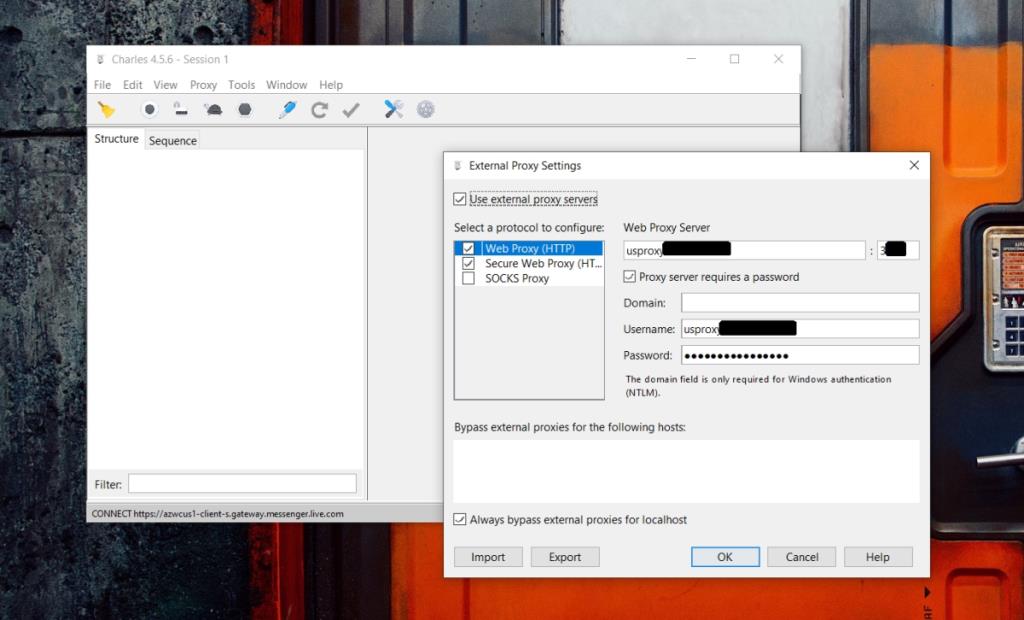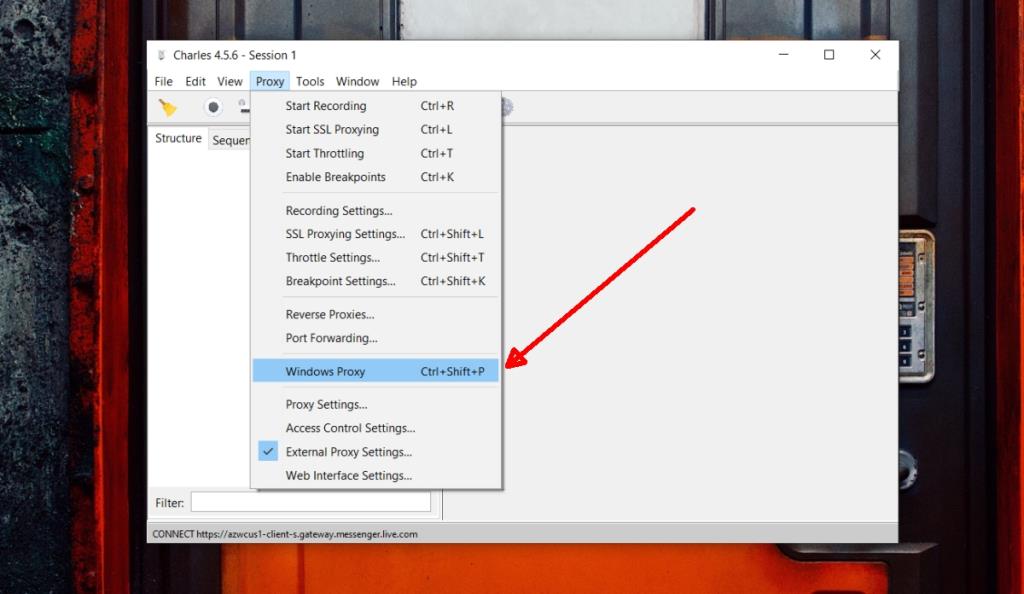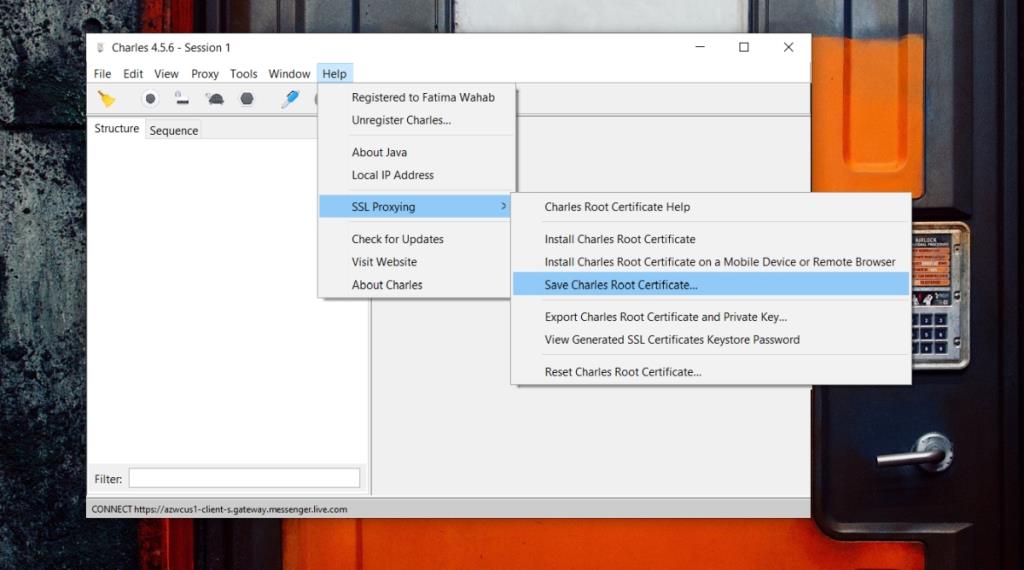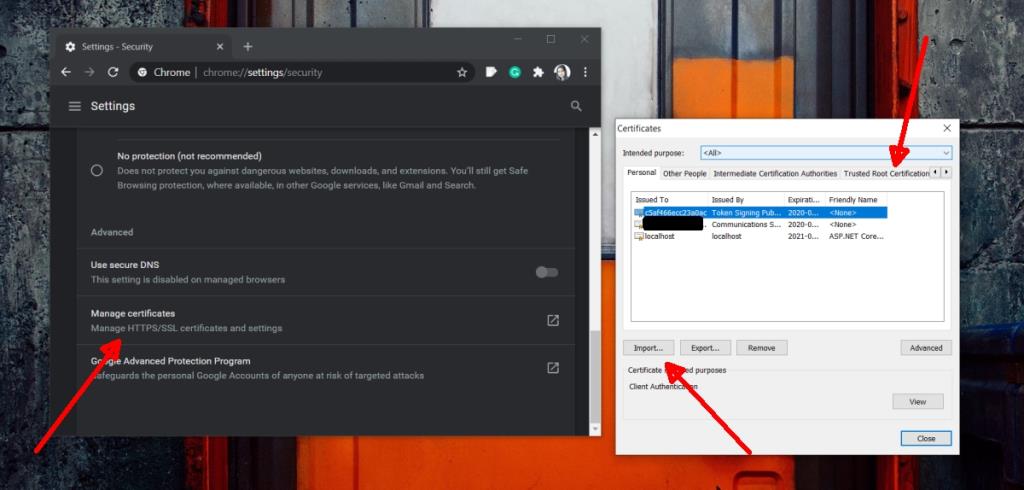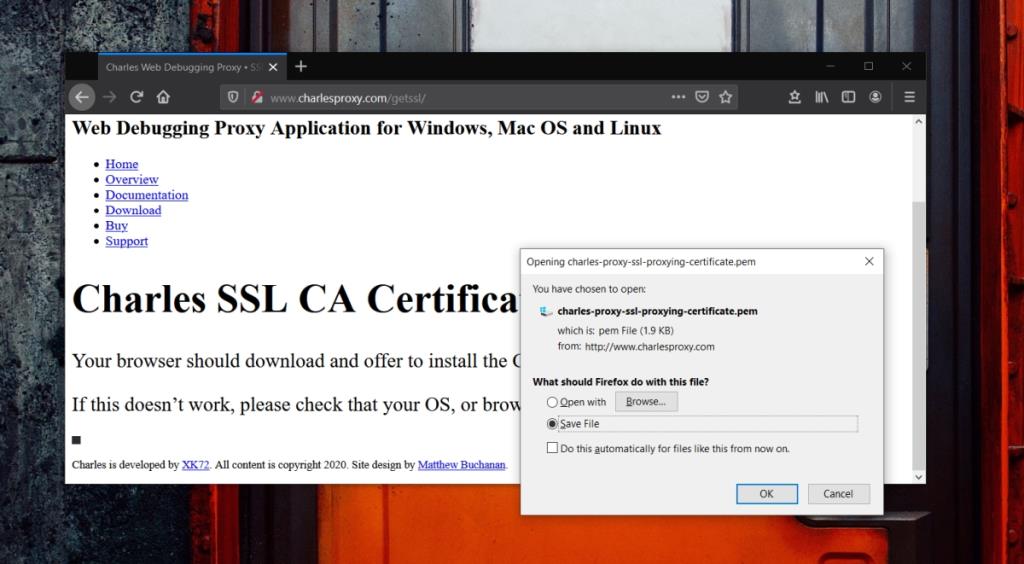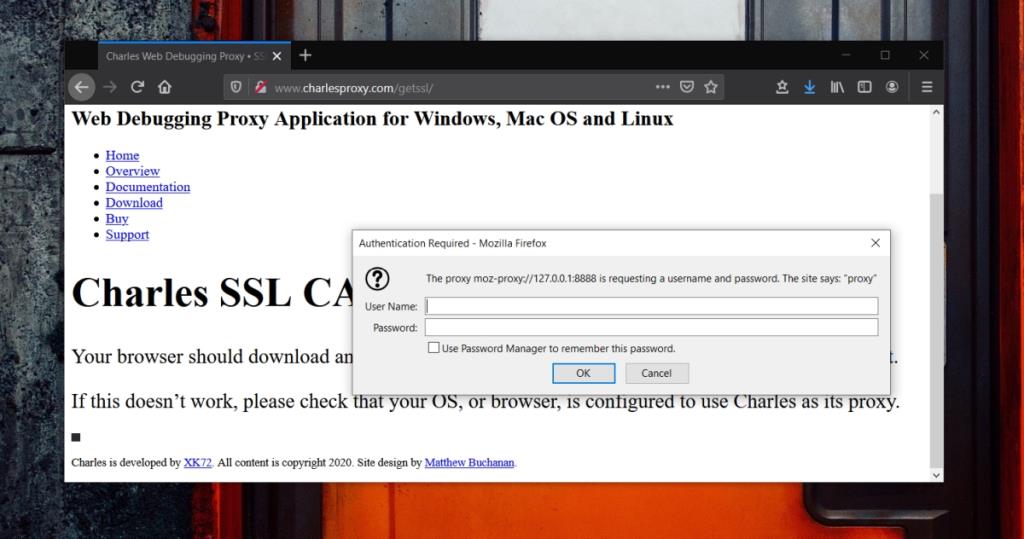A menudo se considera que un proxy es sinónimo de una VPN. Esto no es cierto; un proxy es claramente diferente de una VPN . Una VPN puede proporcionar un servicio de proxy sobre la red privada que crea, pero los dos no son iguales.
Servicios de proxy
Los servicios proxy se usan comúnmente junto con los servicios VPN, pero como servicios independientes, se usan para brindar a los usuarios acceso a ciertos datos geográficamente restringidos, por ejemplo, acceso a un servidor o sitio web al que solo pueden acceder los usuarios en un país en particular.
En términos generales, los servicios de proxy son gratuitos y públicos, o de pago y privados.
Un servidor proxy gratuito es fácil de configurar en Windows 10, mientras que un proxy privado viene con un nombre de usuario y contraseña que la configuración de proxy de Windows 10 no cubre.
Configurar proxy en Windows 10
Independientemente del tipo de proxy que tenga, es decir, público o privado, puede usarlo en Windows 10. Dicho esto, usar un proxy privado, es decir, uno que tenga un nombre de usuario y contraseña, es diferente a usar un proxy público.
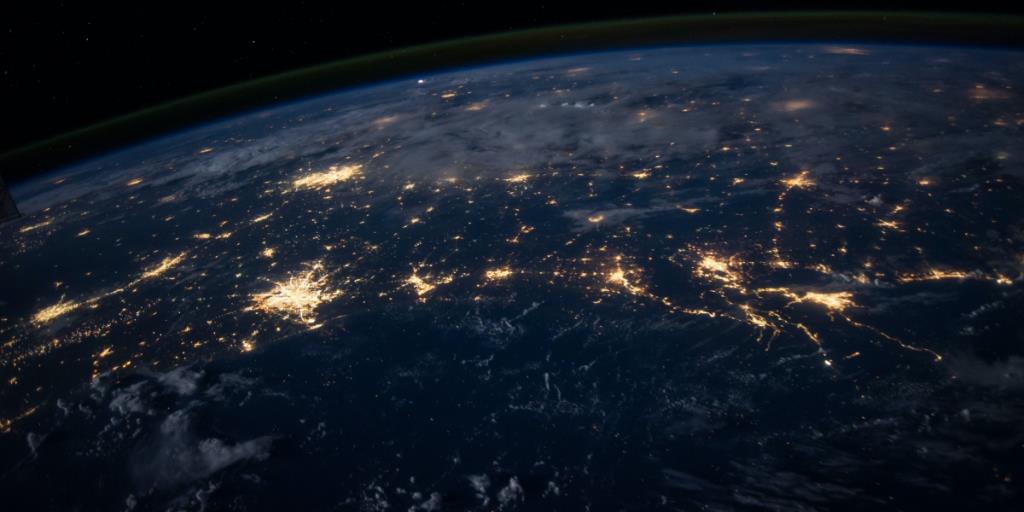
Configuración de proxy
Para configurar un proxy en Windows 10, debe tener;
- Para un proxy público: una dirección IP o de servidor y un número de puerto.
- Para un proxy privado: una dirección IP o de servidor , un número de puerto , un nombre de usuario y una contraseña .
Configurar proxy público en Windows 10
Para configurar un proxy público en Windows 10, siga estos pasos.
- Abra la aplicación Configuración (atajo de teclado Win + I).
- Vaya a Red e Internet.
- Seleccione la pestaña Proxy.
- Desplácese hacia abajo hasta la sección Configuración manual de proxy .
- Encienda el interruptor Usar servidor proxy.
- Ingrese la dirección del servidor y el número de puerto.
- Haga clic en Guardar.
- El proxy ahora está activo.
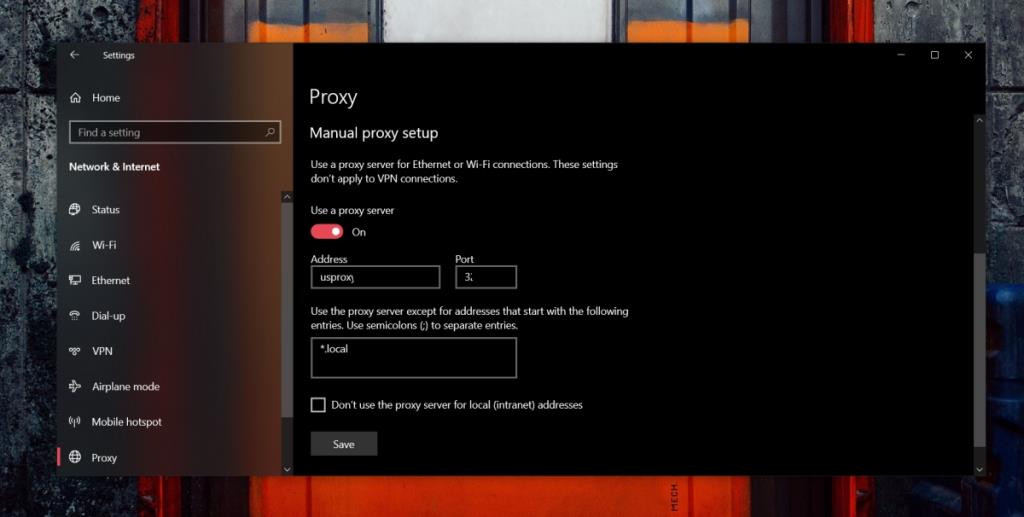
Configurar proxy privado en Windows 10
Un servidor proxy privado requiere autenticación con un nombre de usuario y contraseña. No hay ninguna configuración en Windows 10 que le permita ingresar el nombre de usuario y la contraseña, lo que efectivamente le impide usarlos.
La alternativa es utilizar una aplicación de terceros. Recomendamos usar Charles Proxy pero no es gratis. Cuesta $ 50. Hay una versión de prueba disponible con limitaciones.
Configurar proxy con Charles proxy
Para configurar su proxy en Charles Proxy, descargue e instale la aplicación desde aquí . Siga los pasos a continuación para configurar el proxy.
- Abra Charles Proxy.
- Vaya a Proxy> Configuración de proxy externo.
- Habilite el proxy web.
- Ingrese la dirección IP / del servidor en el campo del servidor proxy web .
- Ingrese el número de puerto en el campo al lado.
- Ingrese el nombre de usuario y la contraseña en los campos respectivos.
- Haga clic en Aceptar.
- Repita los pasos 2 a 7, pero seleccione Proxy web seguro en lugar de Proxy web (esto puede ser opcional según su servicio de proxy).
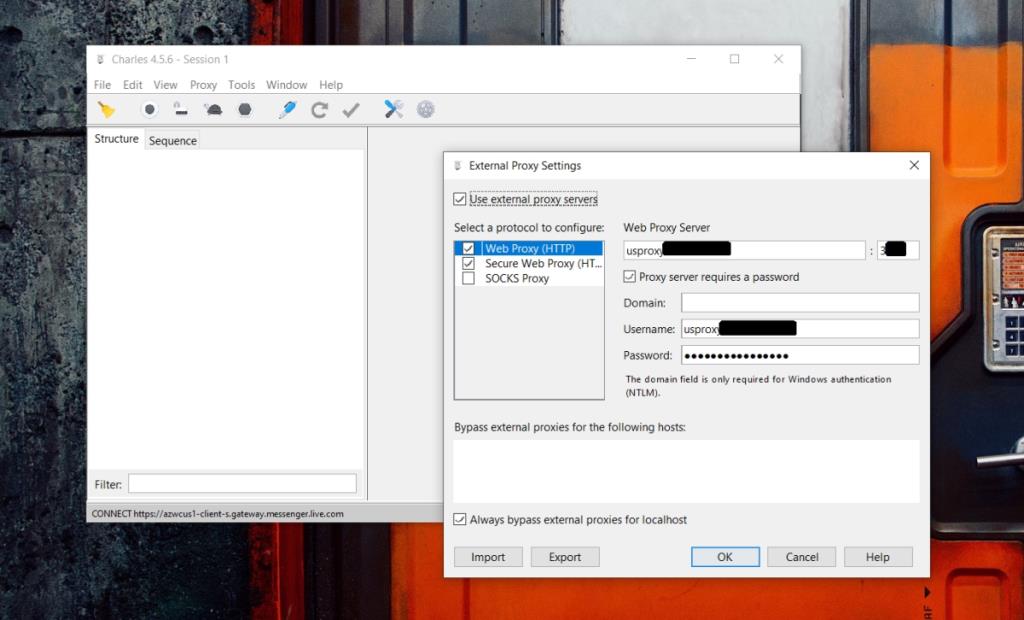
- Para activar el proxy, vuelva a Charles proxy.
- Vaya a Proxy> Proxy de Windows.
- El proxy ahora está habilitado.
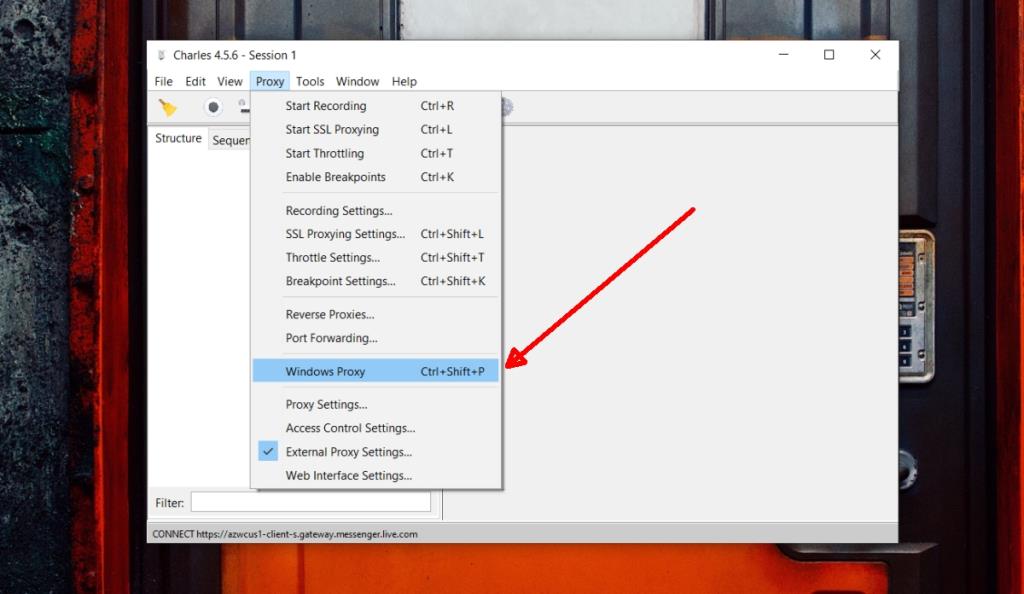
Instale el certificado de proxy Charles en Chrome y navegadores basados en Chromium
El proxy Charles está configurado, pero de forma predeterminada, solo funcionará en Internet Explorer o Microsoft Edge. Para otros navegadores, hay otro paso en el proceso de configuración.
- Abra Charles Proxy.
- Vaya a Ayuda> Proxy SSL> Guardar certificado raíz Charles.
- Guarde el certificado con la extensión de archivo CER.
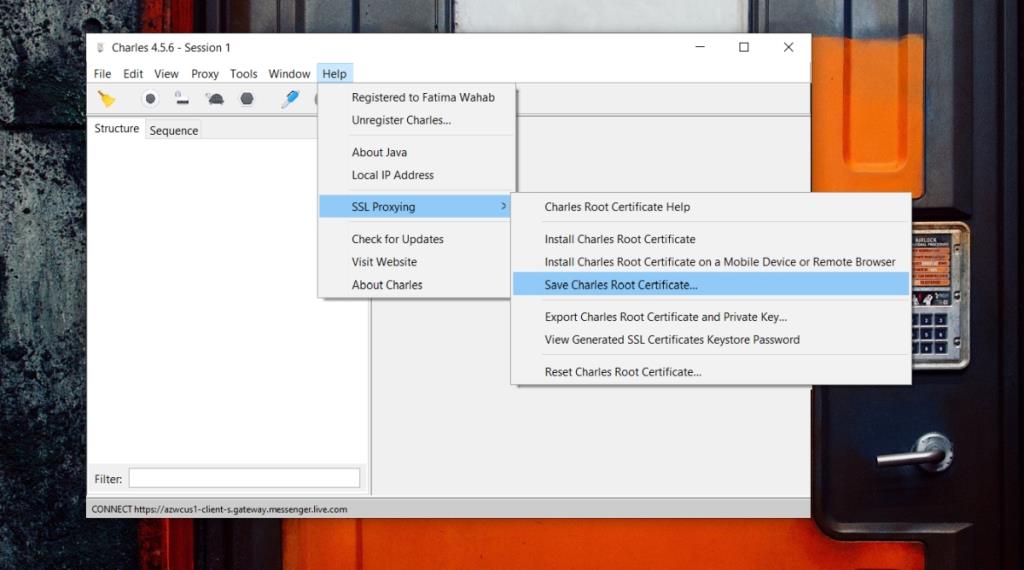
- Abra la Configuración para el navegador basado en Chrome / Chromium.
- Vaya a Configuración avanzada> Privacidad> Privacidad y seguridad> Administrar certificados.
- En la ventana que se abre, vaya a la pestaña Certificados raíz de confianza.
- Haga clic en Importar.
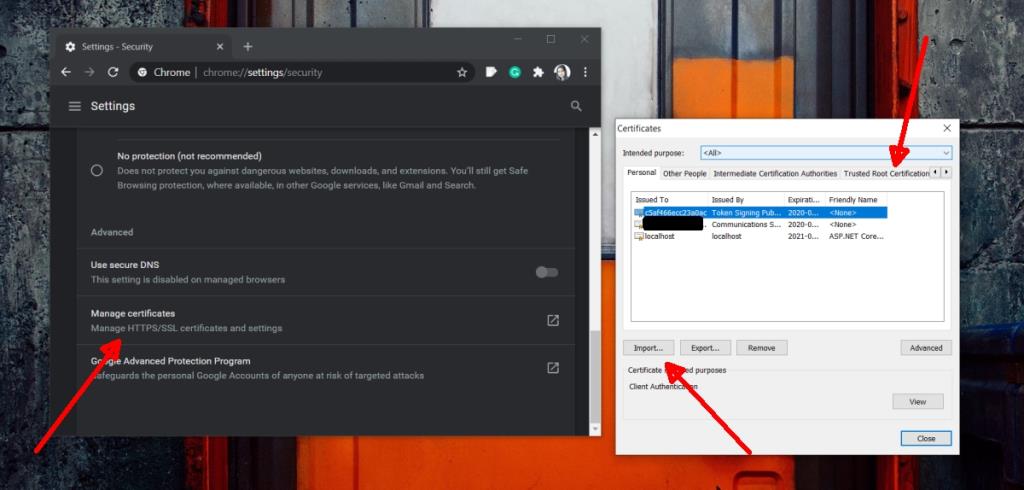
- Seleccione el certificado que guardó en el paso 3.
- Reinicie el navegador.
- Asegúrese de que la opción 'Proxy de Windows' esté habilitada en el proxy Charles y el proxy comenzará a funcionar en el navegador.
Instalar el certificado de proxy Charles en Firefox
Instalar el certificado de proxy Charles en Firefox es mucho más fácil.
- Abra Charles Proxy.
- Vaya a Proxy y habilite el Proxy de Windows.
- Abre Firefox.
- Visite este enlace .
- Firefox le pedirá que guarde un archivo.
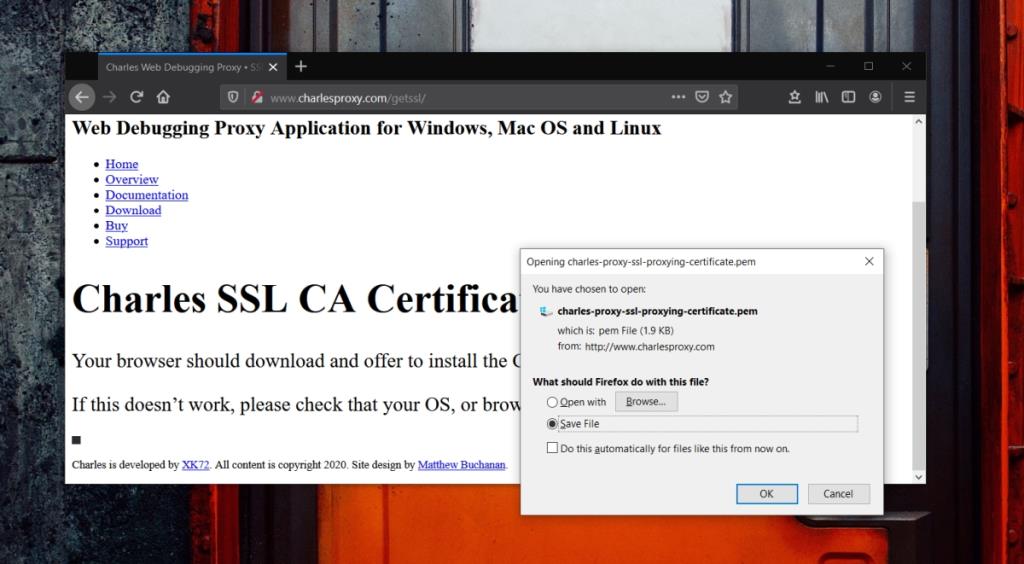
- Adelante, guárdalo . No cambie la extensión de este archivo.
- El certificado se instalará por sí solo.
- Ingrese su nombre de usuario y contraseña cuando se le solicite.
- El proxy ahora está activo.
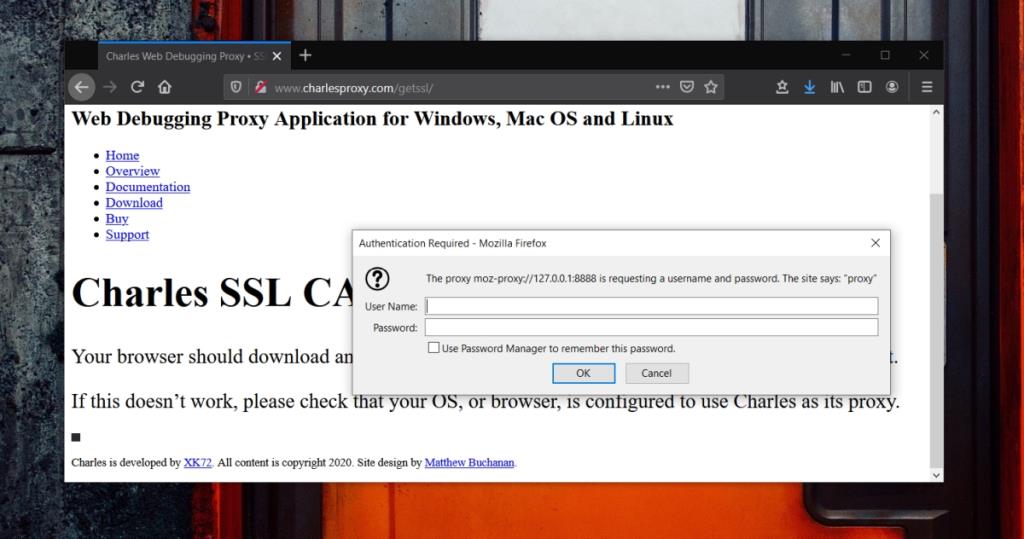
Conclusión
Hay algunas alternativas disponibles para el proxy Charles, como Fiddler, pero no parece tener una opción para configurar un proxy externo. Es lamentable que Windows 10 no admita el uso de un proxy privado. Algunas personas opinan que lo hace por razones de seguridad, pero no hay una razón oficial de Microsoft que explique por qué no hay soporte para un proxy privado.