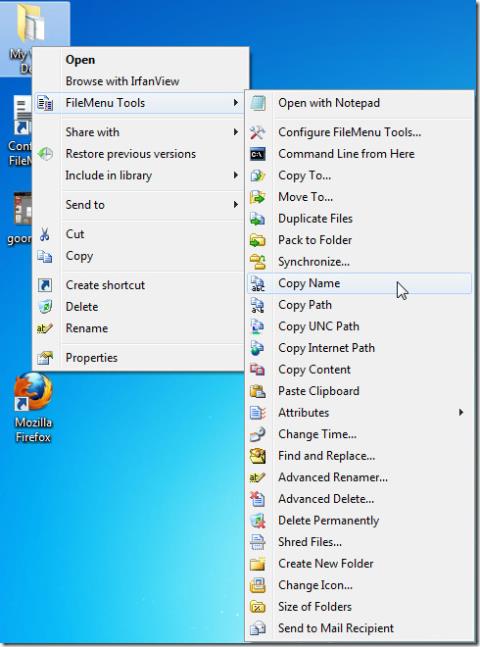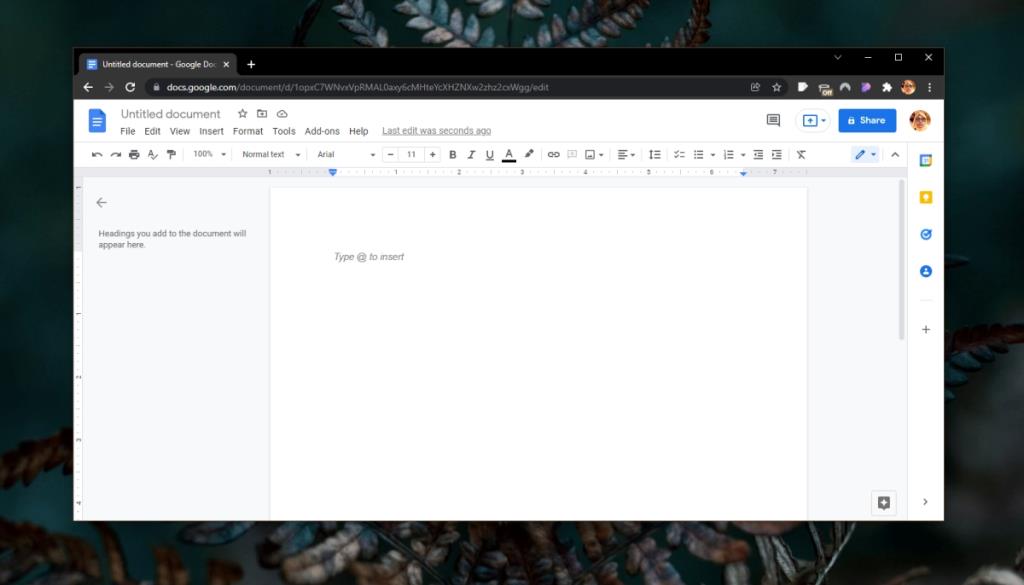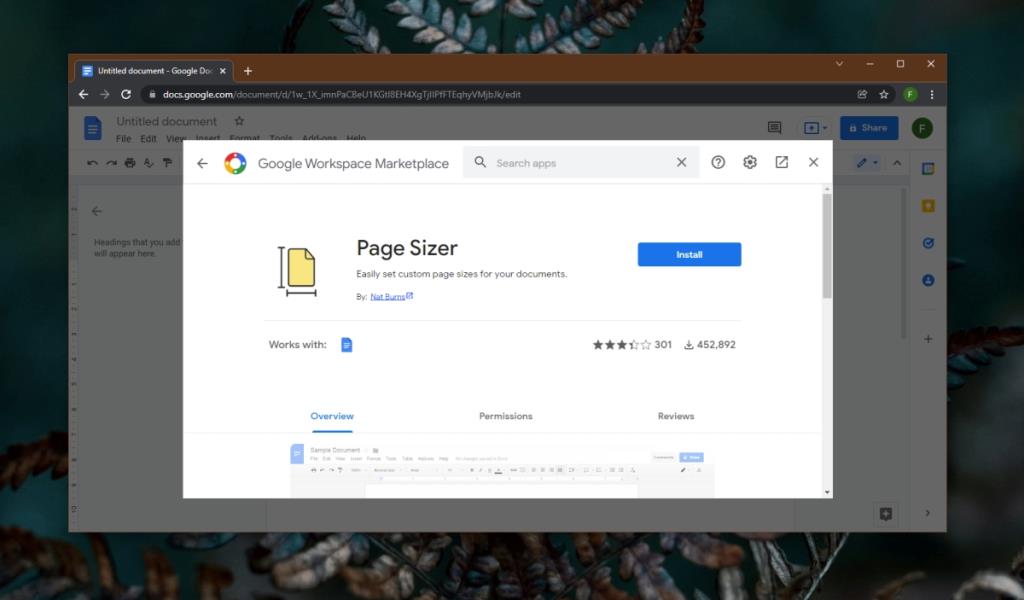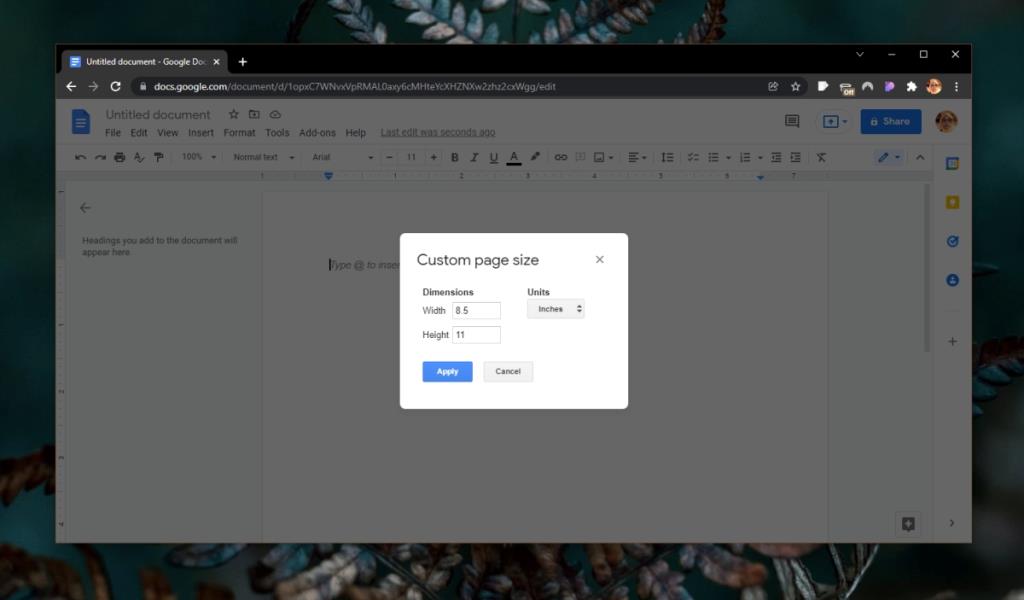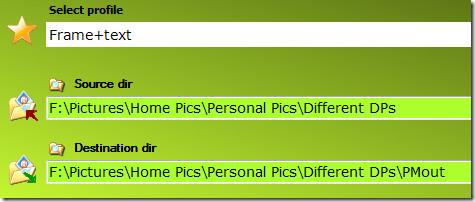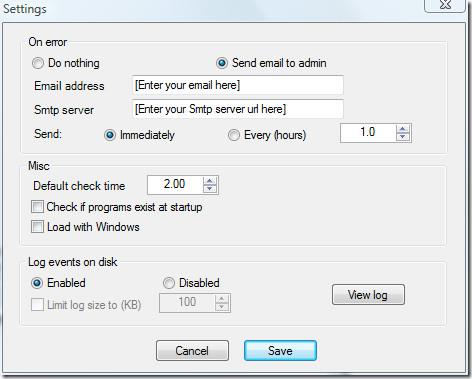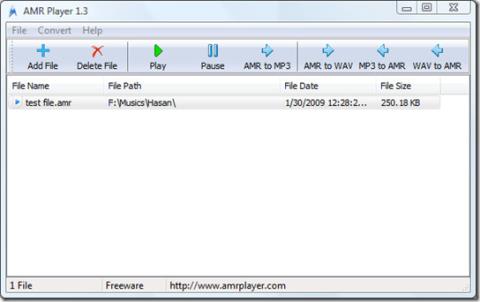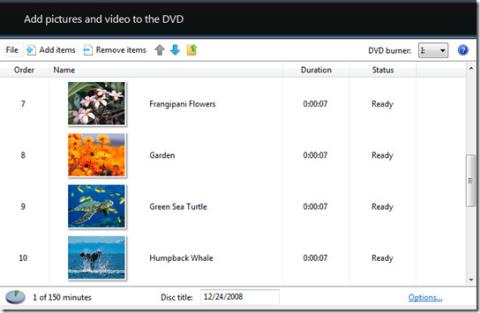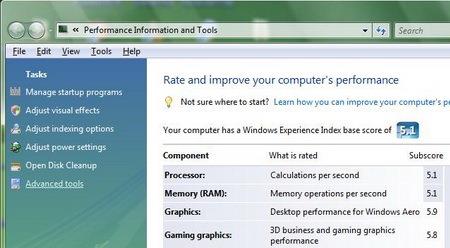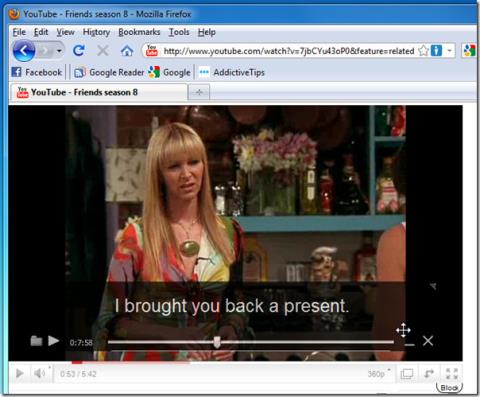A4 es el tamaño de papel estándar que se usa para documentos en línea y para imprimir, pero hay otros tamaños de página bastante populares en los que la gente imprime. Puede que no sean tan populares como el tamaño A4, que tiene aproximadamente el mismo tamaño que un portátil, pero todavía están en uso.
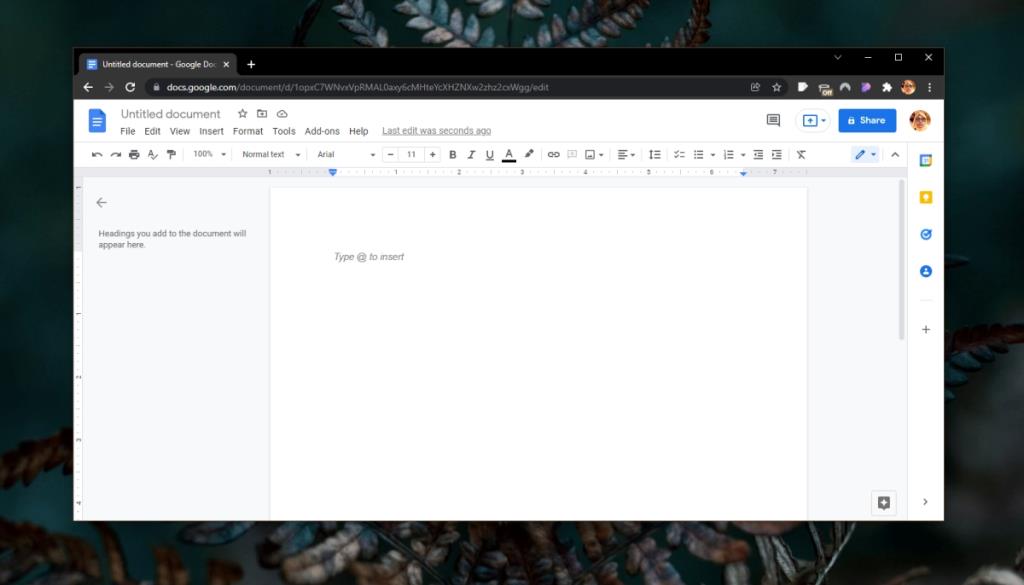
Tamaño de página personalizado Google Docs
Google Docs permite a los usuarios cambiar el tamaño de página de cualquier documento que creen. Para hacerlo, siga estos pasos;
- Abra el documento de Google Doc cuyo tamaño de página desea cambiar.
- Vaya a Archivo> Configurar página.
- En la ventana que se abre, seleccione la orientación de la página.
- Abra el menú desplegable Tamaño de página.
- Seleccione un tamaño de página y se aplicará al documento.
La limitación de este método es que Google Docs solo enumera un puñado de tamaños preestablecidos. Un usuario no puede ingresar un tamaño de página personalizado. Los ajustes preestablecidos que admite Google Docs apenas cubren los tamaños de los documentos.
Tamaño de página personalizado en Google Docs
Para establecer un tamaño de página personalizado en Google Docs, tendrá que instalar un complemento. El complemento es gratuito y ofrece a los usuarios total libertad para configurar el tamaño de la página como deseen.
- Abra cualquier archivo de Google Docs.
- Vaya a Complementos> Obtener complementos.
- En la biblioteca de complementos, busque e instale Page Sizer.
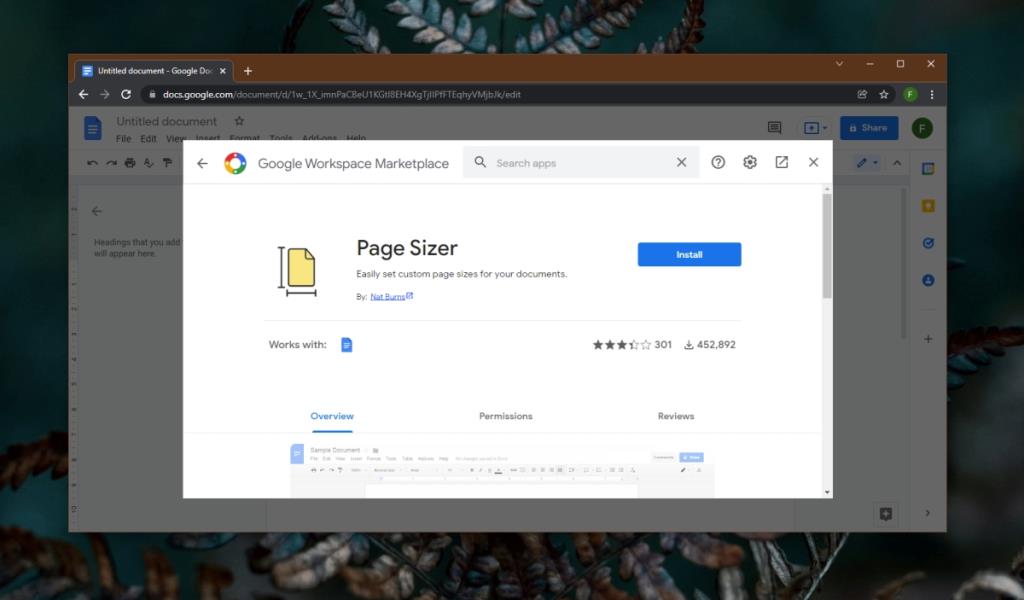
- Permita que el complemento acceda a los datos de Google Docs.
- Una vez instalado, vaya a Complementos> Tamaño de página> Establecer tamaño de página.
- En la ventana que se abre, seleccione las unidades en las que desea definir el tamaño (pulgadas, milímetros o puntos).
- Ingrese el tamaño que desee en los campos de ancho y alto.
- Haga clic en Aceptar.
- Se cambiará el tamaño de la página.
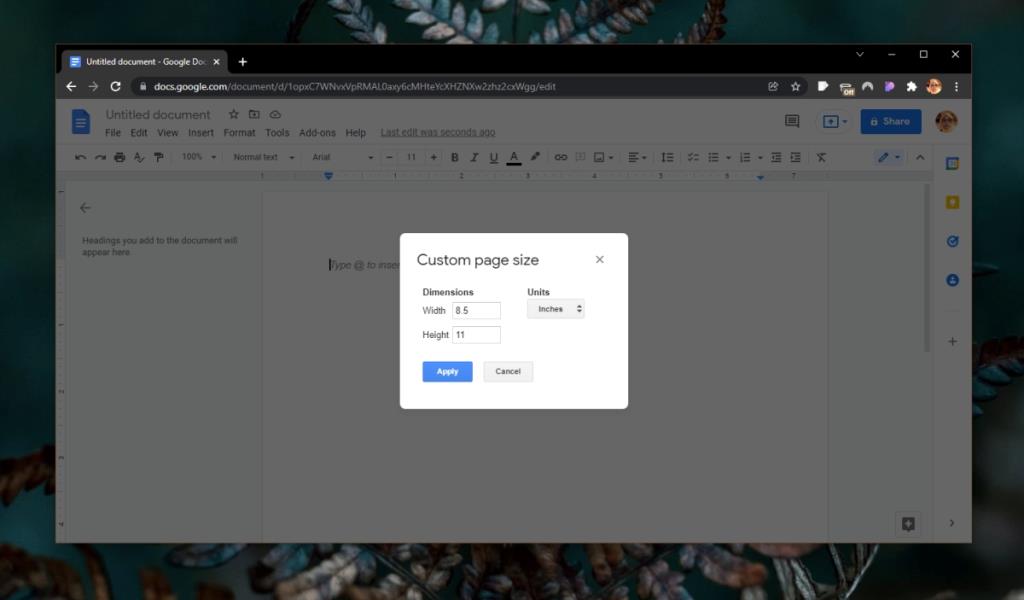
El tamaño de la página solo se aplicará al documento actual. No hay ninguna opción para cambiar el tamaño de documento predeterminado para todos los documentos en Google Docs. Si comparte un documento de Google Docs que tiene un tamaño de página personalizado, el tamaño de página personalizado se conservará para cualquiera que vea el documento.
Conclusión
Si va a utilizar un tamaño de página personalizado en Google Docs, es una buena idea establecer el tamaño antes de crear el documento. Después de establecer un tamaño personalizado, es una buena idea echar un vistazo también a los márgenes . Los márgenes se pueden editar desde Archivo> Configurar página. El complemento Page Sizer no tiene una opción para administrar los márgenes. Dependiendo del tamaño de papel que use para el documento, puede ser mejor establecer márgenes antes de crear el tamaño de página personalizado.