La asistencia remota es una forma común de resolver problemas de la computadora
cuando la ayuda en el sitio no está disponible, o si no tiene a alguien disponible para solucionar cualquier problema que tenga. Desafortunadamente, la asistencia remota no es fácil de configurar. Hay muchas herramientas para la asistencia remota, pero configurarlas no es tan fácil para todos.
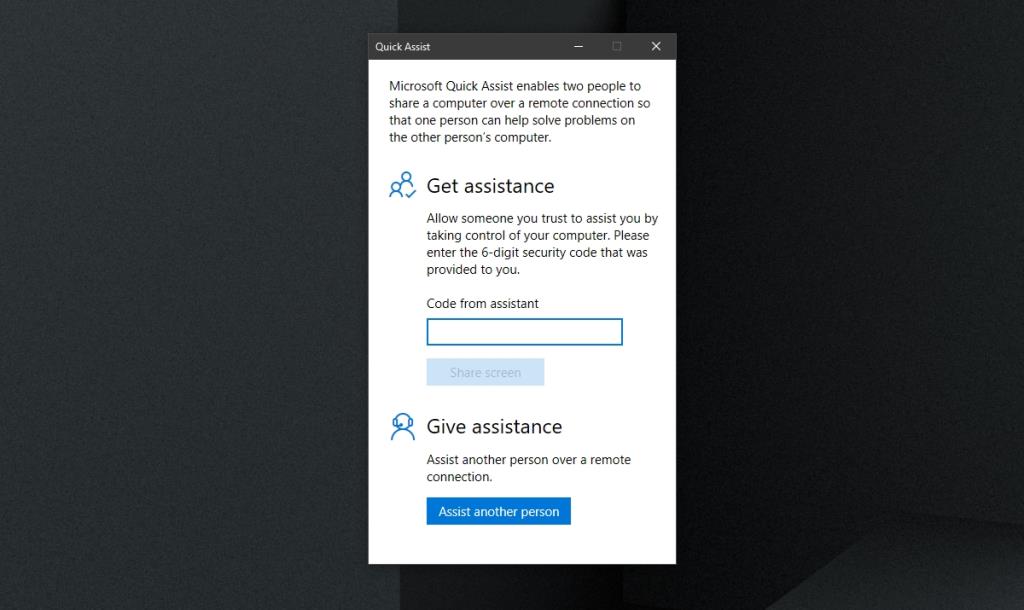
Asistencia rápida de Windows 10
Windows 10 viene con dos herramientas de acceso remoto: Escritorio remoto y Asistencia rápida. Escritorio remoto solo está disponible en las versiones de Windows 10 Pro, mientras que Quick Assist está disponible en todas las versiones de Windows 10, incluida la versión Home, que utilizan la mayoría de los propietarios de viviendas.
La aplicación Quick Assist en Windows 10 es:
- Una aplicación estándar en Windows 10, instalada de fábrica.
- Permite que un usuario de Windows 10 se conecte de forma remota a otro sistema Windows 10.
- Proporciona códigos de autenticación para que ningún usuario no autorizado pueda acceder a un sistema.
- Se puede utilizar para obtener y proporcionar asistencia remota, es decir, realiza ambas funciones.
- Otorga a la persona que accede de forma remota a un sistema acceso completo.
Configurar el Asistente rápido de Windows 10
Si desea brindar asistencia remota a un usuario de Windows 10 a través de Asistencia rápida, deberá generar un código para la sesión. Este código requiere varios pasos para generarse y deberá comunicarse con el propietario del otro sistema durante el proceso.
- Abra el menú de inicio.
- Vaya a la Lista de aplicaciones.
- Expanda Accesorios de Windows.
- Seleccione Asistencia rápida.
- Haga clic en Ayudar a otra persona.
- Inicie sesión con la cuenta de Microsoft que planea usar para brindar asistencia.
- Copie el código y envíelo a la persona a la que planea ayudar.
Nota: El código caduca después de diez minutos, así que debe compartirse y usarse dentro de ese período.
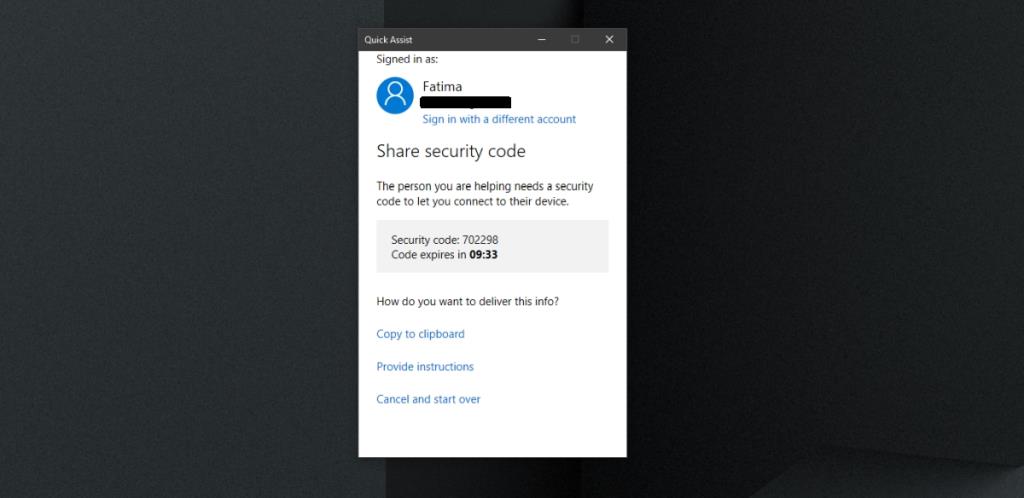
Conéctese a la asistencia rápida de Windows 10
Recibirás un código de la persona que te proporcione asistencia remota. Asegúrate de que el código se haya generado recientemente; no debe tener horas o días de antigüedad. Un código no se puede reciclar y solo es válido para una sesión.
- Abra el menú de inicio.
- Ve a la lista de aplicaciones.
- Vaya a Accesorios de Windows > Asistencia rápida.
- Ingrese el código que se le proporcionó.
- Haga clic en Compartir pantalla para iniciar la sesión.
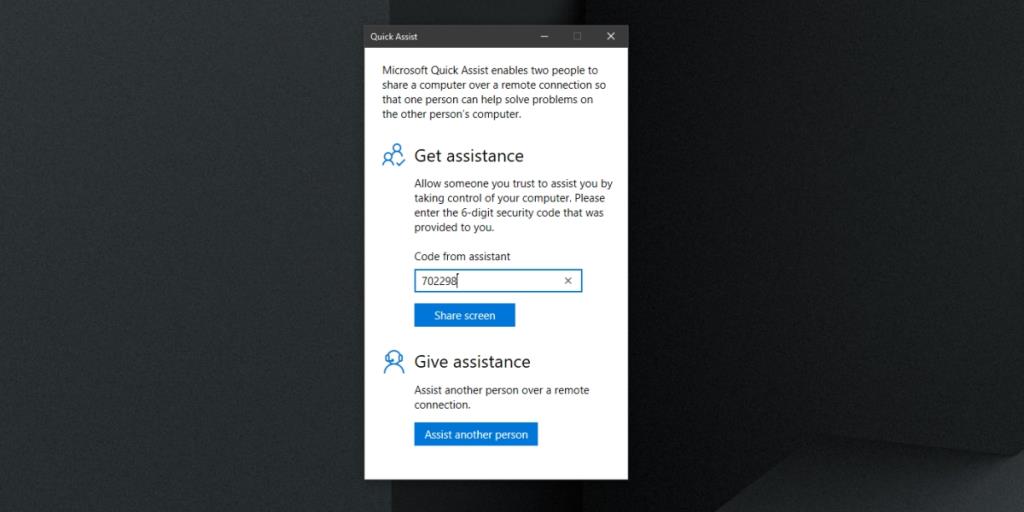
Iniciar sesión de asistencia rápida
Para iniciar una sesión de Asistencia rápida, siga estos pasos. Usted y la persona a la que está ayudando deben trabajar juntos para iniciar la sesión.
- Abra Asistencia rápida en su sistema.
- Proporcione el código al otro usuario.
- Haga que el otro usuario ingrese el código.
- En su pantalla, seleccione cómo desea ayudar: Ver o tomar el control total.
- Una vez que elija un método, el otro usuario debe permitir que se establezca la sesión.
- Verá una nueva ventana en la pantalla que reflejará el otro sistema.
- Ahora puedes controlarlo.
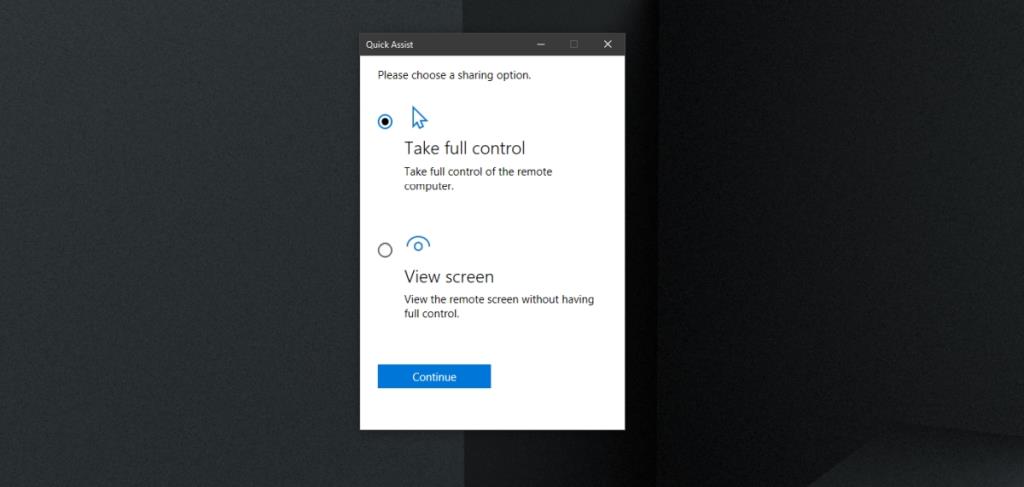
Controles de asistencia rápida
La ventana le permite controlar el otro sistema con un mouse y un teclado, pero tiene controles dedicados en la parte superior. Los controles le permiten:
- Seleccione un monitor diferente si el sistema tiene varios monitores configurados.
- Anote la pantalla, es decir, dibuje en ella para resaltar algo en la pantalla.
- Vea la ventana en 'tamaño real', es decir, para reflejar el tamaño real del sistema remoto.
- Alternar el canal de instrucción, es decir, pasar a un método de comunicación basado en texto.
- Reinicie el sistema remoto.
- Acceda al administrador de tareas en el otro sistema.
- Pausa la sesión.
- Detén la sesión.
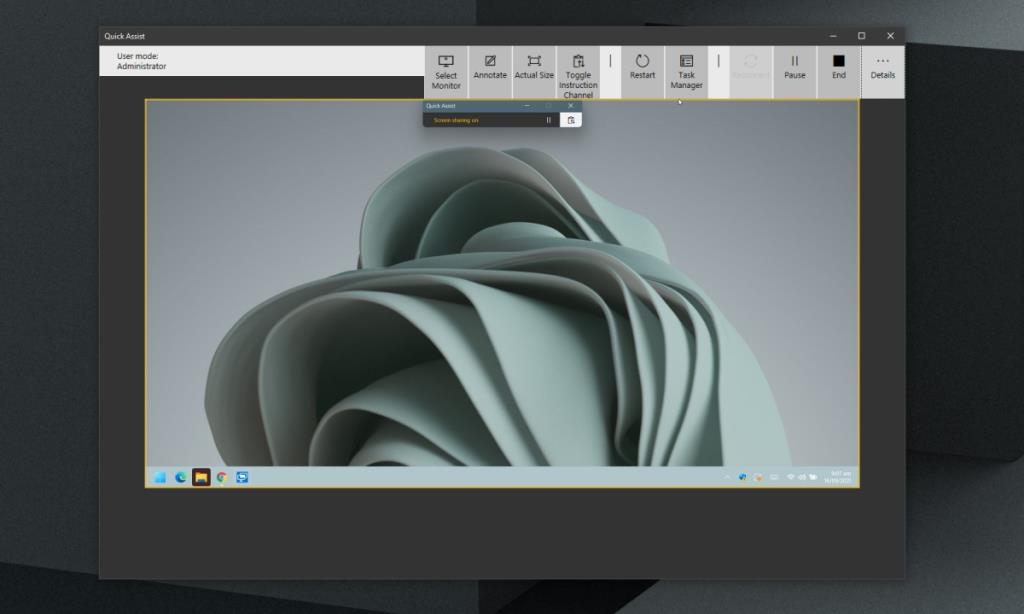
Conclusión
Quick Assist proporciona una conexión de red a un sistema y es fácil de configurar. Sin embargo, debe tener cuidado con quién configura la asistencia, ya que su computadora puede ser controlada de forma remota durante la sesión. Si otorga acceso a alguien que no es de confianza, puede perder archivos y/o datos confidenciales. Quick Assist está disponible en Windows 10 y Windows 11. No está disponible en Windows 8 / 8.1 o versiones anteriores.

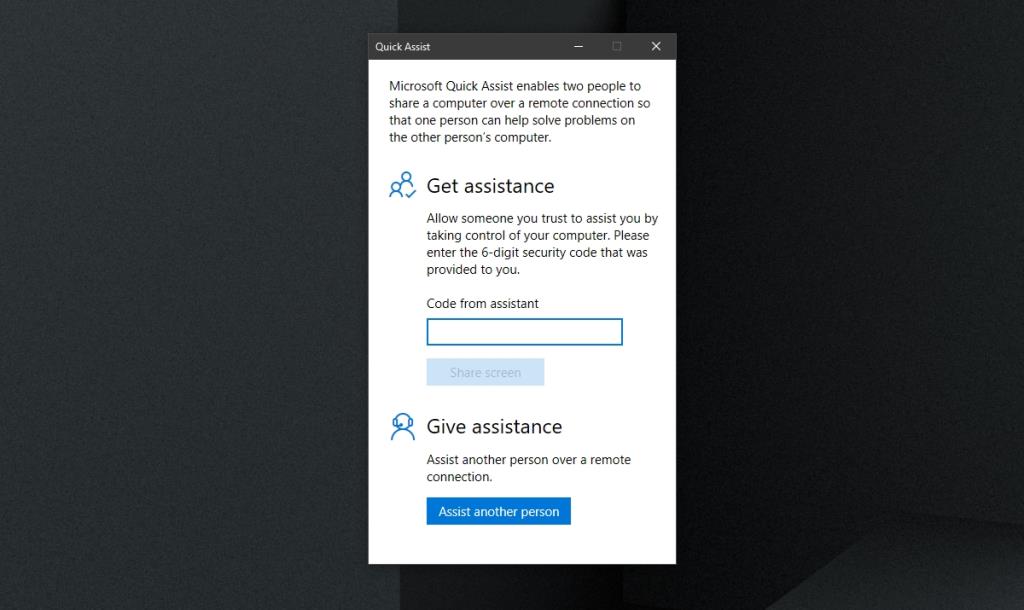
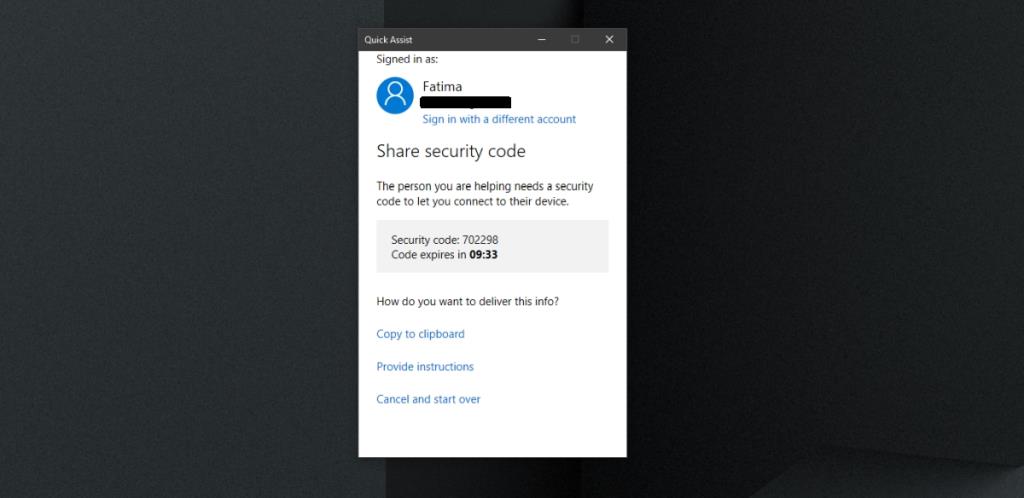
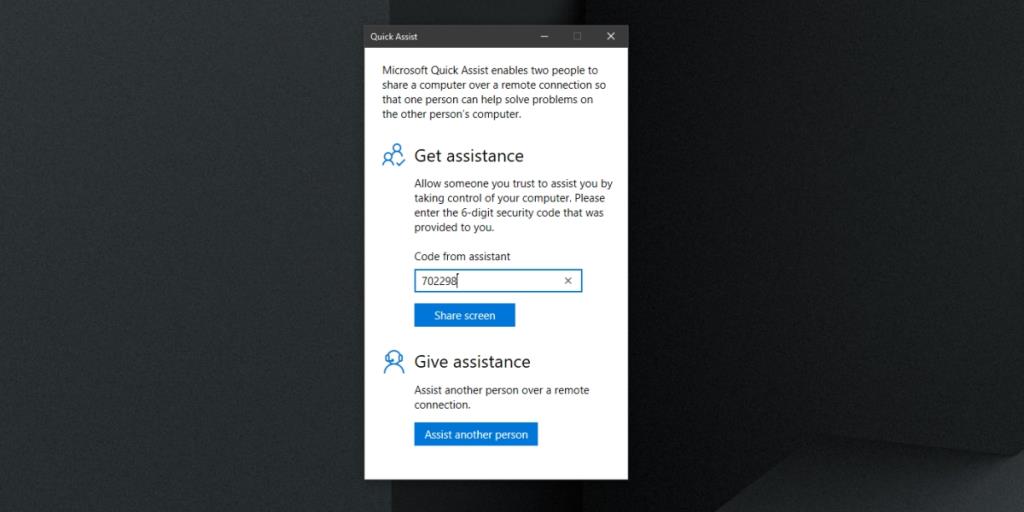
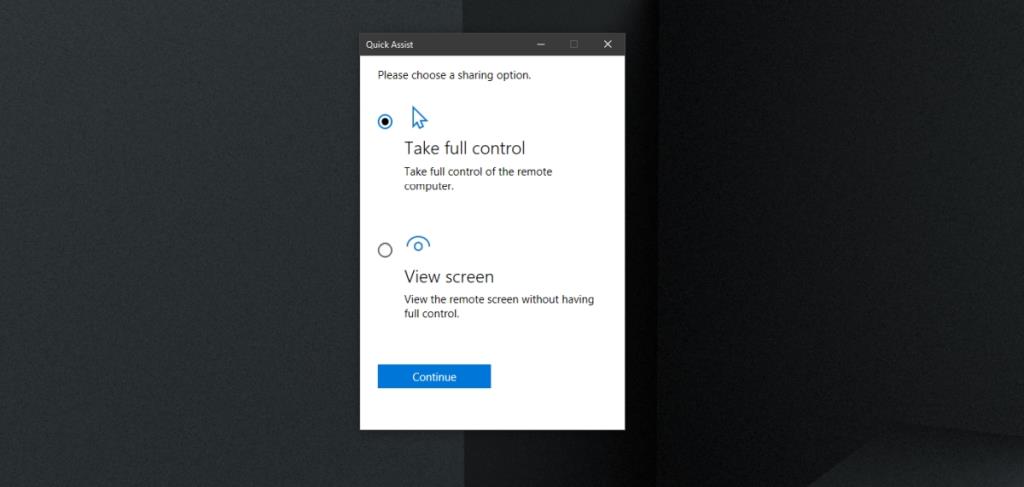
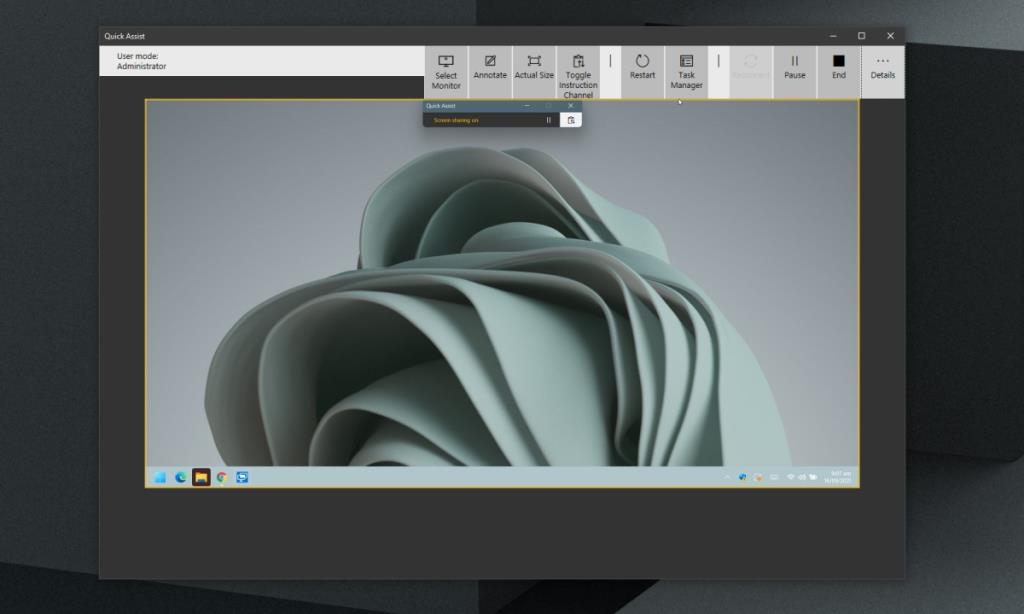








![Cómo ocultar herramientas o subprogramas específicos del Panel de control de Windows 10 y 11 [Consejo] Cómo ocultar herramientas o subprogramas específicos del Panel de control de Windows 10 y 11 [Consejo]](https://tips.webtech360.com/resources8/r252/image-6310-0829094817024.png)
Elena R. -
¿Alguna vez han tenido problemas con la latencia usando la herramienta? Me parece que a veces hay retrasos en la conexión
Mariana T. -
Uso Windows 10 en mi laptop y la asistencia rápida ha salvado muchos días difíciles. Sin embargo, me gustaría que tuviera más opciones de personalización
Hugo B. -
A veces me siento frustrado con la tecnología, pero esta herramienta me ayudó a resolver un problema difícil en solo minutos. ¡Increíble!
Clara G. -
Muy buena explicación. Siempre tuve dudas sobre cómo usar la asistencia rápida. Ahora puedo ayudar a mis amigos y familiares con sus problemas de computadora sin complicaciones
Gustavo P. -
¿Sabían que también pueden usar asistencia rápida en teléfonos? Sería interesante explorar esa opción. ¿Alguien tiene experiencia en eso
Laura S. -
Me gustaría que el proceso de configuración fuera un poco más simple, pero igual estoy contenta con la funcionalidad actual. Aprecié el artículo
Fernando L. -
Me sorprendió lo intuitiva que es la herramienta. Gracias por desglosarlo de manera sencilla. ¡Sigan así
Vicente H. -
Ciertamente es una gran herramienta, pero creo que podrían incluir más consejos sobre cómo solucionar problemas comunes. ¿Qué piensan
Mario IT -
La asistencia rápida es perfecta para la educación a distancia también. ¡Es una gran herramienta para los profesores y alumnos
Sergio Q. -
Como usuario nuevo de Windows 10, me alegra haber encontrado este artículo. La herramienta es esencial y fácil de manejar.
Marisol N. -
Gran aporte, de verdad. Los problemas técnicos ya no serán un dolor de cabeza. ¡Voy a explorar más sobre esta herramienta
Leticia Q. -
Me parece genial que exista esta función. Solo desearía saber más sobre el proceso de configuración. ¿Puede alguien ayudarme
Luisa P. -
Gracias, autora, por esta guía. A veces, hay tanta información en línea que es difícil encontrar lo esencial. Este artículo es puro oro
Norma B. -
La manera en que está expuesto el contenido es maravillosa. Entendí todo a la primera. Gracias por compartir tus conocimientos.
Juanito123 -
¿Alguien ha intentado usar esta herramienta en Windows 11? Me gustaría saber si funciona igual de bien
Pablo C. -
Definitivamente pondré esto en práctica. La gestión de problemas de Windows nunca fue tan fácil. Buscaré más guías
Valeria I. -
Me gusta la opción de poder compartir mi pantalla para que otros me guíen. Definitivamente, una herramienta esencial para los que no somos tan techies.
Lucas J. -
Hice la prueba y funciona genial. Si no lo has probado, te lo recomiendo. Es una forma muy eficiente de pedir ayuda.
Alberto C. -
Si alguien tiene más tips sobre la asistencia rápida de Windows 10, estaría encantado de escuchar. Llevo un tiempo usándola y creo que puedo maximizar su utilidad
Pedro M. -
¡Excelente artículo! La herramienta de asistencia rápida de Windows 10 es muy útil para resolver problemas rápidamente. Estoy sorprendido de lo fácil que es de usar.
Maria Pequeña -
¡Que alegría! Acabo de usar la herramienta y funcionó a la perfección. Me ayudó a resolver un problema con mi conexión a Internet. Gracias por la información
Jazmín L. -
Perdí una tarde entera luchando con mi laptop hasta que encontré esto. ¡Es seguro que lo recomendaré a mis amigos
Andrés Z. -
Justo lo que necesitaba para ayudar a mis padres con su computadora. Gracias por compartirlo, ¡espero que más personas lo vean
Isabel M. -
Estoy buscando ayuda para configurar mi computadora. ¿Alguien puede darme un consejo sobre la asistencia rápida? Me gustaría saber si es útil para problemas de hardware
Rafael N. -
Ya he compartido este artículo en mis redes sociales. Me parece que ayudará a muchas personas. ¡Sigan haciendo este tipo de contenido!
Teresa M. -
Cambiar de Windows 7 a Windows 10 fue un reto, pero esta herramienta ha sido un salvavidas. Gracias por el gran post
Fernando V. -
¿Hay alguna limitación en el uso de la herramienta? Me siento curioso sobre eso. Estaría bien que aclararas esa duda.
Sofia IT -
Gracias por compartir esta guía. La asistencia rápida parece ser una solución perfecta para aquellos que no son tan expertos en tecnología
Carmen L. -
La herramienta es muy práctica, pero a veces puede ser un poco confusa. Sería genial tener un video tutorial para entender mejor cómo funciona.
Angela S. -
He mencionado esta herramienta a varios amigos, y todos están impresionados. Sería genial si Microsoft hiciera más tutoriales como este
Ricardo S. -
La parte de compartir la pantalla me resultó muy novedosa. Definitivamente, lo usaré la próxima vez que tenga problemas.
Vivian C. -
Si no saben cómo usar la asistencia rápida, este artículo es lo que necesitan. Delicioso de leer y lleno de datos útiles.
Ricardo F. -
¡Hola! Gracias por la publicación. La verdad es que no sabía que existía esta herramienta hasta ahora. Definitivamente voy a probarla
Sonia J. -
¡Wow! Yo ni siquiera sabía que esta asistencia existía. Me encantaría aprender a usarla mejor, quizás deberías escribir un curso.
Elisa T. -
Hiciste un gran trabajo desglosando los pasos. Para aquellos que son nuevos en esto, les será de gran ayuda. ¡Gracias!
David R. -
Me encanta esta función, realmente facilita la vida. Siempre que tengo problemas, puedo llamar a un amigo y usar la asistencia rápida para que me ayude.
Aida K. -
La asistencia rápida debería ser más conocida. Me ha salvado de varias situaciones complicadas. ¿Que tal si hacemos un club de usuarios