Cómo abrir archivos .key en Windows 10

Aprenda cómo abrir y convertir archivos .key en Windows 10 usando herramientas como Google Slides, iCloud y programas de conversión en línea.
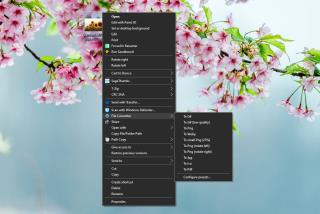
Los archivos se pueden convertir de un formato a otro. Esto es válido para todos los tipos de archivos; documentos, imágenes, audio, video, hojas de cálculo, presentaciones, etc. Los resultados pueden variar si se trata de formatos propietarios, pero la conversión de formatos aún es posible. Necesita una herramienta dedicada para el trabajo, especialmente si desea que el resultado sea bueno. En muchos casos, se utiliza una herramienta específica para un tipo de archivo en particular.
La conversión de archivos puede ser un proceso tedioso, especialmente si tiene muchos archivos para convertir. Si el archivo que está convirtiendo y el formato al que lo está convirtiendo son comunes, puede usar File Converter . Esta aplicación le permite convertir archivos desde el menú contextual y, al hacerlo, efectivamente elimina algunos pasos del proceso de conversión.
Convertir archivos desde el menú contextual
Descargue e instale File Converter desde Github . La aplicación es gratuita y de código abierto. No se ha actualizado en un tiempo, pero funciona perfectamente en Windows 10 1909.
Una vez instalado, haga clic con el botón derecho en el archivo que desea convertir y vaya a la opción Convertidor de archivos en el menú contextual. Esta opción tendrá un submenú que enumerará los formatos a los que se puede convertir el archivo. Los formatos enumerados serán dinámicos, es decir, cambiarán según el tipo de archivo en el que hizo clic con el botón derecho. Seleccione el formato al que desea convertir el archivo.
Se abrirá una ventana que le mostrará el progreso de la conversión. El archivo convertido se colocará en la misma ubicación que el original una vez que se complete la conversión. Tendrá el mismo nombre que el archivo original.
File Converter también puede convertir archivos por lotes. Seleccione todos los archivos que desee convertir y haga clic con el botón derecho en cualquiera de ellos. Vaya a la opción Convertidor de archivos y seleccione un formato para convertir el archivo en el submenú.
La conversión de archivos por lotes solo funciona si todos los archivos son del mismo tipo, por ejemplo, imágenes. No puede seleccionar un archivo de texto y un archivo de imagen y poder convertirlos a diferentes formatos.
En cuanto a los formatos de archivo compatibles y la calidad de los archivos convertidos, debe dirigirse a la configuración de la aplicación. No solo puede ver una lista completa de los formatos admitidos, sino que también puede cambiar la calidad de conversión de los archivos de salida.
File Converter tiene una característica adicional que no está relacionada con la conversión de archivos; puede rotar imágenes. La opción para rotar imágenes aparece en el menú Convertidor de archivos cuando hace clic con el botón derecho en un archivo de imagen.
Aprenda cómo abrir y convertir archivos .key en Windows 10 usando herramientas como Google Slides, iCloud y programas de conversión en línea.
WDF_VIOLATION es un error de pantalla azul de la muerte que puede deberse a varios problemas a nivel de software o hardware. Inmoviliza tu computadora y
La pantalla naranja de la muerte (OSOD) es un evento raro que ocurre en Windows 10 debido a problemas de hardware o software. Encuentra increíbles soluciones aquí.
Encuentra soluciones efectivas para problemas de sincronización de OneDrive en Windows 10. Siga nuestros pasos detallados para arreglar OneDrive fácilmente.
Descubre cómo utilizar Microsoft Money en Windows 10, incluyendo la descarga, la configuración, y cómo gestionar presupuestos y cuentas.
VLC es la aplicación ideal para reproducir y convertir todo tipo de archivos multimedia. Aquí te mostramos cómo solucionar el problema de la conversión sin sonido.
Aprenda a mover archivos entre unidades usando la técnica de arrastrar y soltar en Windows 10 de forma rápida y sencilla.
Impactante guía para bloquear la actualización automática de Chromium Edge en Windows 10. Aprende a personalizar tu navegador y mantener tu sistema como prefieres.
Las aplicaciones portátiles son fáciles de usar y no requieren instalación, pero pueden dejar archivos residuales. Descubra cómo desinstalarlas correctamente.
¿Quiere conectarse a su servidor NFS basado en Linux en una PC con Windows 11? Aprenda a interactuar con NFS en Windows 11 con esta guía.







