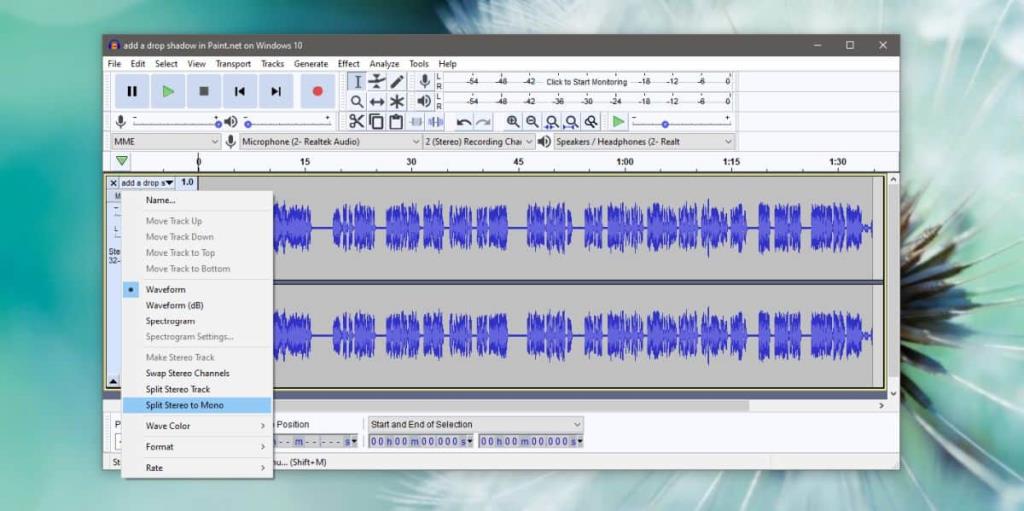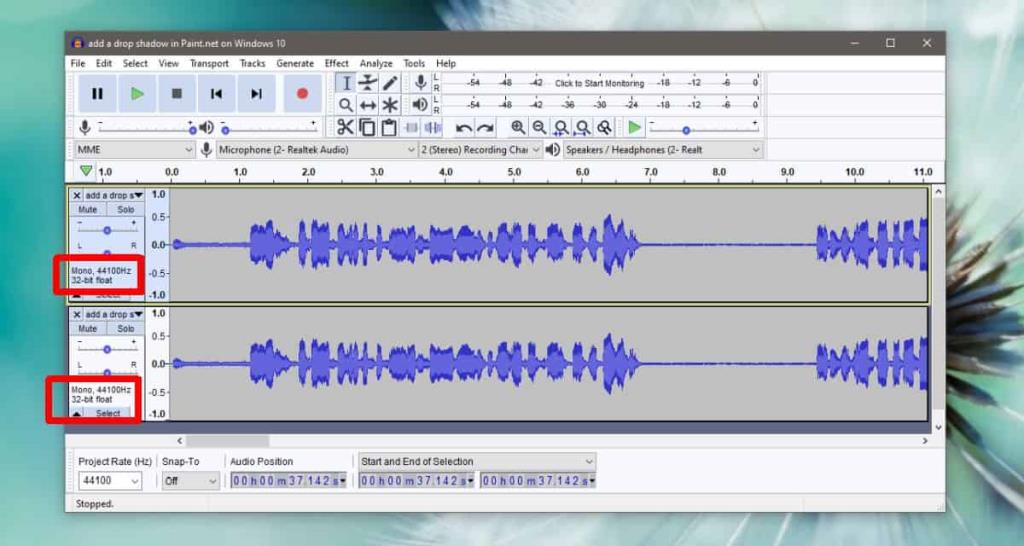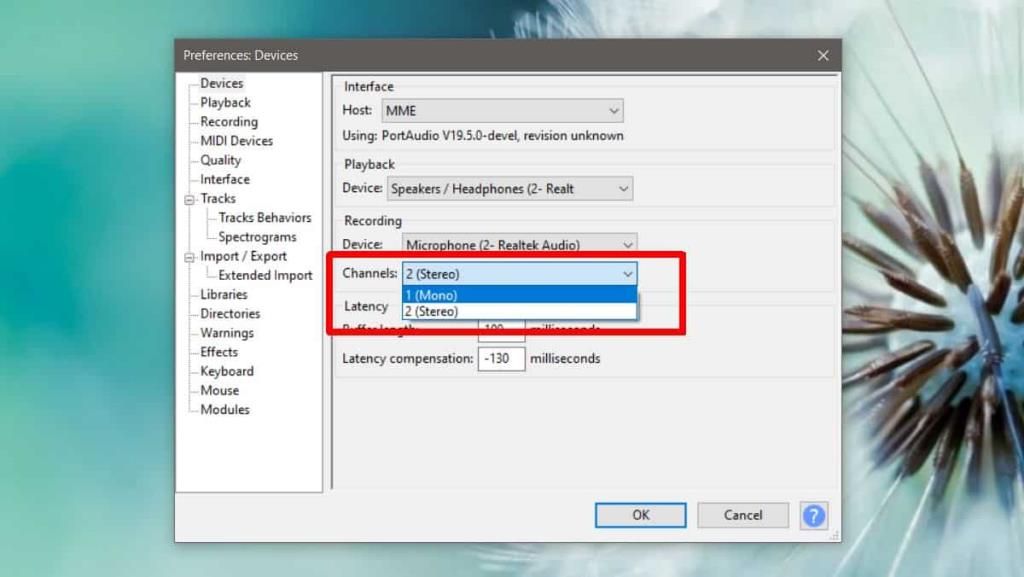El audio que se ha grabado en sonido "estéreo" tiene un canal de audio izquierdo y otro derecho. Si analizaras este audio en una aplicación de edición de audio como Audacity, verías que los dos canales aparecen como formas de onda separadas. La mayoría de los dispositivos modernos, ya sean de escritorio o móviles, tienen una opción incorporada para cambiar el audio de estéreo a mono . Por supuesto, esto se hace en el dispositivo y no cambia el audio que se está reproduciendo. Si desea convertir audio estéreo a audio mono, necesita editar el archivo de audio y le recomendamos que utilice Audacity para el trabajo.
Convierte audio estéreo a audio mono
Abra Audacity y agregue el archivo de audio arrastrándolo y soltándolo en la aplicación. Si el archivo de audio está realmente en estéreo, verá dos longitudes de onda diferentes, así como la palabra 'Estéreo' escrita con cada longitud de onda.

Haga clic en la flecha desplegable en la parte superior de la longitud de onda y, en el menú, seleccione 'Dividir estéreo a mono'.
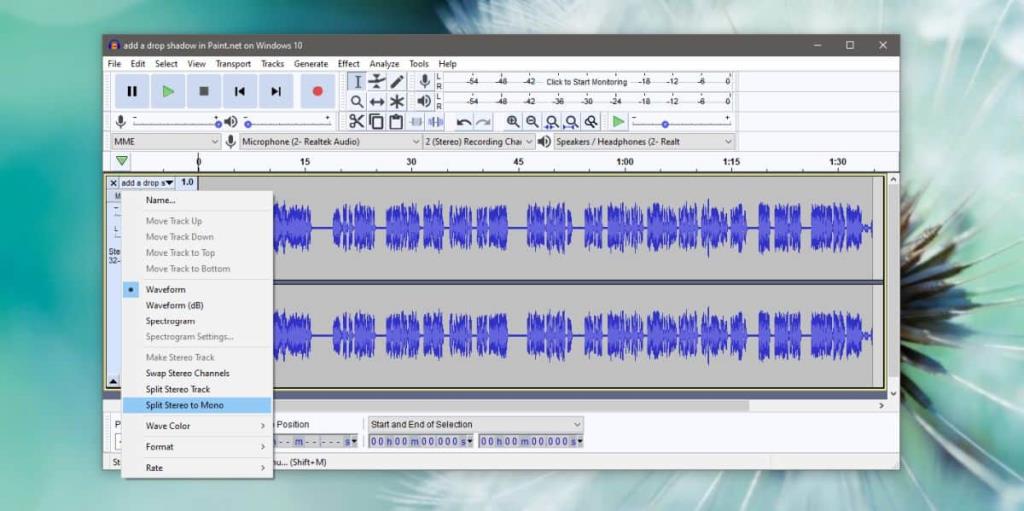
Cuando lo hace, la pista se divide en dos pistas distintas, como se muestra a continuación. Cada pista indicará que es una pista mono. Eso hará el trabajo. Si lo desea, puede eliminar una de las pistas aquí. Continúe y exporte el archivo.
Vaya a Archivo> Exportar y seleccione un formato para exportar el archivo de audio. Verá un mensaje que le indicará que el audio se exportará como una pista mono. Confirme que desea exportarlo.
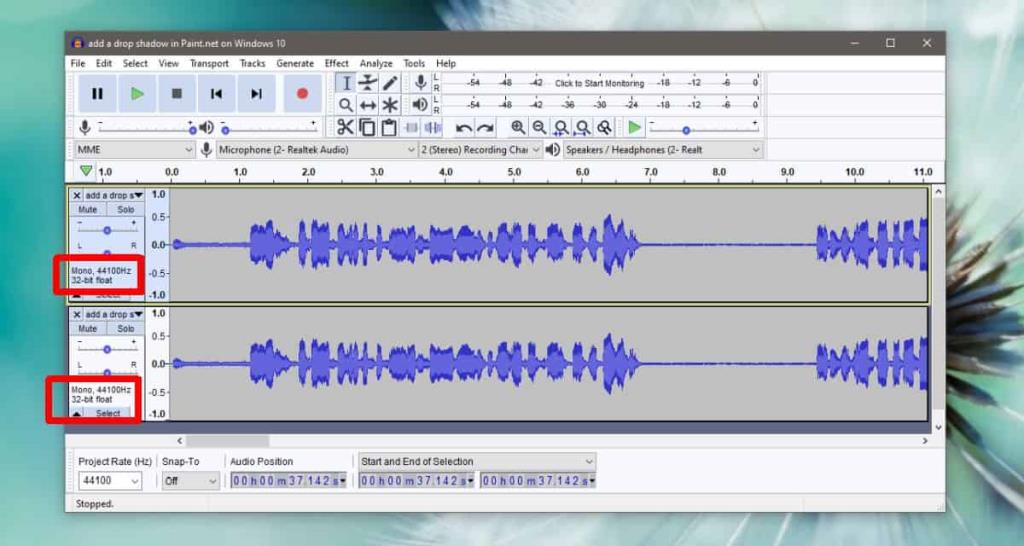
Cuando agregue la pista exportada a Audacity, verá que solo hay una longitud de onda y que el audio es mono.
Si usa Audacity para grabar audio y luego tiene que convertir el audio grabado de estéreo a mono, puede evitar todo el proceso simplemente haciendo que la aplicación grabe en mono por defecto.
Para configurar Audacity para que grabe en Mono, abra la aplicación y vaya a Editar> Preferencias. En la ventana Preferencias, seleccione Dispositivo y busque el menú desplegable 'Canales' en la sección Grabación. Ábralo y seleccione 1 (Mono). Haga clic en Aceptar, y desde este punto en adelante, cuando grabe audio con Audacity, se grabará en Mono en lugar de Estéreo. Puede cambiar esta configuración en cualquier momento, sin embargo, no podrá convertir una pista mono en una pista estéreo de la forma en que pudo convertir una pista estéreo en una mono. No funciona de esa manera.
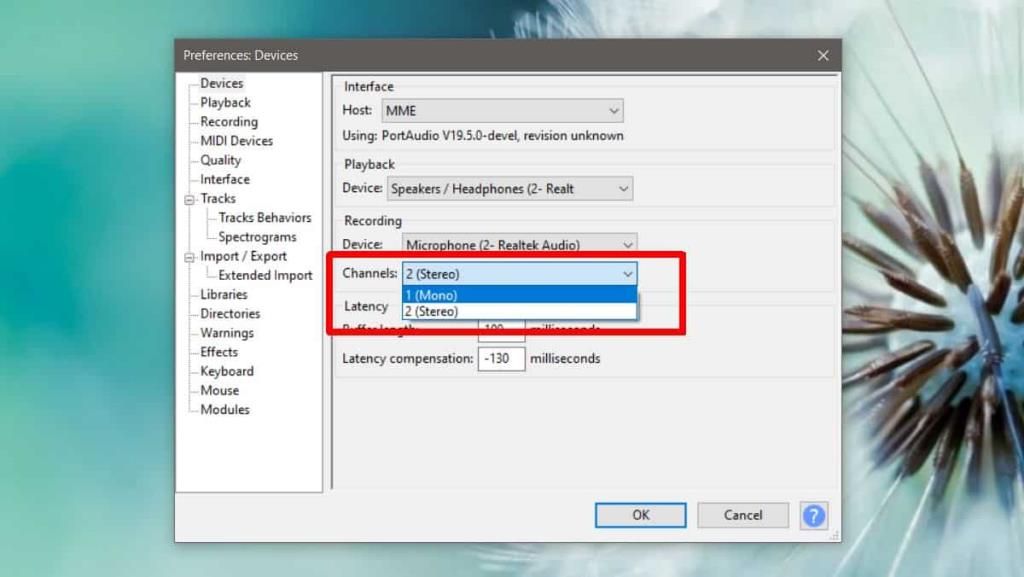
![Cómo evitar que los usuarios de cuentas de Windows 8 cambien la configuración de Internet [Consejo] Cómo evitar que los usuarios de cuentas de Windows 8 cambien la configuración de Internet [Consejo]](https://tips.webtech360.com/resources8/r252/image-6937-0829094819517.png)