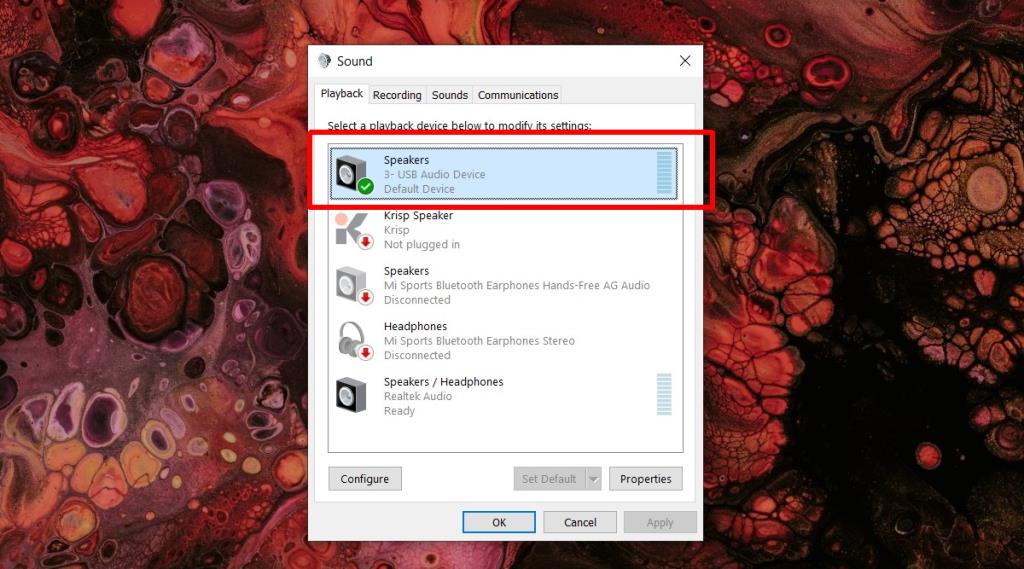Los dispositivos de audio generalmente se pueden conectar usando tres métodos diferentes; el conector de audio, un puerto USB y Bluetooth . Con Bluetooth, los dispositivos no necesitan un puerto físico y, a menudo, son inalámbricos y fáciles de transportar. Con el conector de audio y los dispositivos USB, se requiere un puerto físico, pero nunca habrá ningún retraso y la calidad del sonido generalmente será mejor a menos que haya comprado altavoces de audio Bluetooth de alta calidad excepcional.
Si tiene un dispositivo de audio que se conecta a través de la toma de auriculares, pero necesita que funcione a través de un puerto USB, por cualquier motivo, es bastante fácil hacerlo.
Convertidor Jack a USB
Para convertir un puerto jack de audio en un puerto USB, necesita un convertidor. Este convertidor está disponible con muchos nombres diferentes, por ejemplo, tarjeta de sonido externa, conversión de USB a audio, convertidor de conector de audio a USB, etc.
El precio tampoco es demasiado elevado, ya que las imitaciones cuestan tan solo $ 1. Al comprarlo, asegúrese de que sea compatible con su sistema operativo. Se puede usar un convertidor con un micrófono independiente, un conjunto de parlantes con un solo pin de audio, un auricular que tiene un pin separado para entrada y salida de audio.

Convierta una toma de auriculares a USB
Para usar sus auriculares a través del puerto USB, siga los pasos a continuación;
- Conecte sus auriculares (o micrófono o altavoces) al puerto de entrada correcto en el convertidor. Verá un símbolo de micrófono para la entrada y un símbolo de auriculares para la salida.
- Una vez que se hayan insertado los pines en el convertidor, conecte el convertidor a un puerto USB en su sistema Windows 10.
- Escuchará la alerta de audio genérica de nuevo hardware encontrado. Espere a que aparezca el mensaje de escritorio del dispositivo está listo para usar.
- Una vez que el dispositivo esté listo, abra el Panel de control.
- Vaya a Hardware y sonido> Sonido.
- Vaya a las pestañas de Grabación y Reproducción, individualmente y verifique si ha aparecido un dispositivo de sonido USB . Selecciónelo, haga clic con el botón derecho en el dispositivo y seleccione la opción 'Establecer como predeterminado' en el menú contextual.
- Ahora puede usar el dispositivo de audio para grabar o reproducir audio (según el tipo de dispositivo que haya conectado).
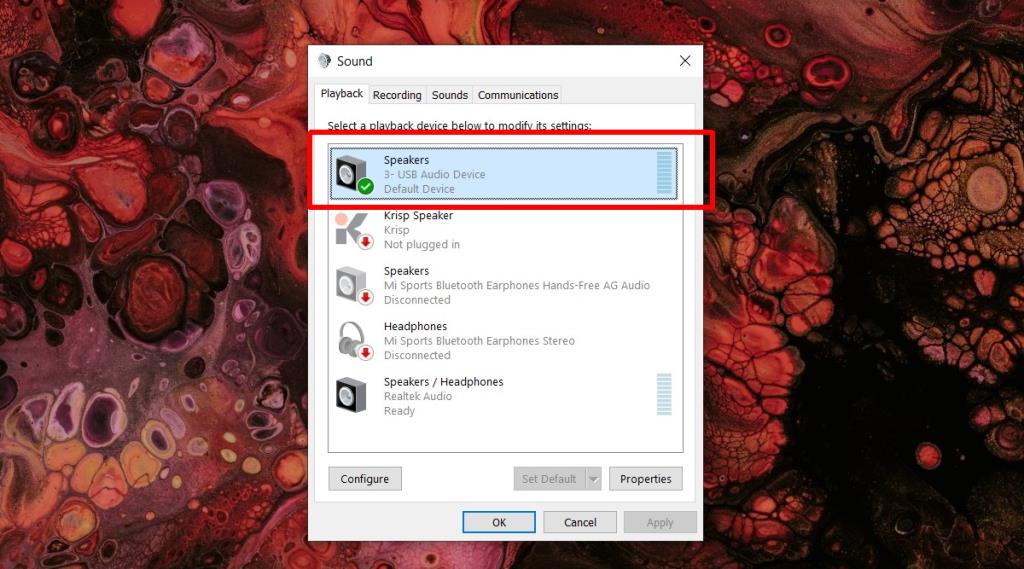
Conclusión
En términos generales, no habrá mucha diferencia, si es que hay alguna, entre la calidad de audio que obtiene del conector o del convertidor. Si experimenta un retraso, es probable que el convertidor esté defectuoso. Puede intentar conectarlo a un puerto USB diferente para ver si eso soluciona el problema.
En cuanto a la distorsión e interferencia del sonido normal, una tarjeta de audio externa, es decir, un convertidor, no podrá reducirla. Si está recibiendo mucho ruido en su grabación o reproducción, verifique que los cables no estén dañados.