Cómo editar y recortar rápidamente su vídeo AVI

SolveigMM AVI Trimmer es una excelente herramienta que recorta videos AVI al instante. Es compatible con todo tipo de videos AVI de cualquier tamaño o contenido.
Los correos electrónicos se pueden reenviar y enviar como archivos adjuntos. Este es el método preferido para enviar / compartir un correo electrónico, ya que conserva la información del encabezado que se puede utilizar para verificar la autenticidad del mensaje. Dicho esto, muchas personas prefieren los mensajes de correo electrónico en formato PDF. Es una forma sencilla de compartir un mensaje y puede ser más fácil de leer.
Convertir correo electrónico a PDF
Hay tres métodos que vamos a cubrir para convertir un correo electrónico a PDF; uno que funcione para el correo electrónico en su navegador con un enfoque en Gmail y Outlook, y uno que funcione con la aplicación de escritorio de Outlook.
1. Gmail: correo electrónico a PDF
Este método se basa en la función "Imprimir mensaje" de Gmail. La mayoría de los portales web de correo electrónico tendrán uno, pero si el que estás usando no lo tiene, opta por el método Outlook. Siempre puede conectar su correo electrónico a Outlook y utilizar el portal web de Outlook.
2. Outlook web: correo electrónico a PDF
Asegúrese de haber agregado su cuenta de correo electrónico a Outlook.
3. Aplicación de escritorio de Outlook: correo electrónico a PDF
Configure su correo electrónico en la aplicación de escritorio de Outlook.
Conclusión
El PDF incluirá el asunto y las direcciones de correo electrónico del remitente y el destinatario. Su correo electrónico también puede abarcar varias páginas, incluso si parece ser un pequeño mensaje en su navegador o en Outlook. Esto tiene que ver con varios elementos HTML en el correo electrónico que se incorporarán al documento. No hay ningún editor que le permita eliminar elementos. Si opta por bloquear imágenes en un correo electrónico, el PDF se guardará sin ellas. Por último, si decide imprimir el PDF, tenga en cuenta que no lo está imprimiendo innecesariamente.
SolveigMM AVI Trimmer es una excelente herramienta que recorta videos AVI al instante. Es compatible con todo tipo de videos AVI de cualquier tamaño o contenido.
Visito varios sitios web varias veces al día. Escribir los nombres de estos sitios una y otra vez se vuelve demasiado lento y, obviamente, aburrido.
Descubre cómo habilitar y personalizar la barra de favoritos en Microsoft Edge. Aprende a importar tus marcadores desde otros navegadores.
Controla escritorios remotos de Windows con Remote MSI Manager. Administra y soluciona problemas fácilmente con las aplicaciones instaladas mediante los archivos de instalación MSI.
Windows 7 cuenta con un práctico asistente de transferencia de archivos Bluetooth que permite enviar y recibir archivos rápidamente desde cualquier teléfono móvil con Bluetooth.
El formato MKV o Matroska es un formato contenedor estándar, abierto y gratuito que admite un número ilimitado de pistas de vídeo, audio y subtítulos. Copia de discos Blu-ray.
Anteriormente, cubrimos una guía sobre BluRip, un convertidor de Blu-ray a .mkv de código abierto. Gracias a nuestro lector, ericcov, quien nos lo indicó, hoy tenemos una...
El análisis de red es vital. Los ingenieros de red siempre monitorean su red para realizar un seguimiento de todas las computadoras conectadas. Anteriormente,
TypingAid puede sonar como una herramienta que ayuda a los principiantes a aprender a escribir, pero en realidad es una herramienta portátil de autocompletado que ayuda
Hoy en día, los visores de archivos están ampliamente disponibles, con muchas soluciones excelentes que ofrecen una amplia gama de funciones. Quizás una de las más populares...
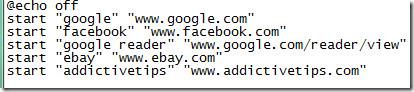

![Ver aplicaciones instaladas en un escritorio remoto e instalar nuevas [Windows] Ver aplicaciones instaladas en un escritorio remoto e instalar nuevas [Windows]](https://tips.webtech360.com/resources8/r252/image-6183-0829094719789.jpg)





![Abra y visualice cualquier archivo con Universal Viewer [Windows] Abra y visualice cualquier archivo con Universal Viewer [Windows]](https://tips.webtech360.com/resources8/r252/image-4843-0829093536654.jpg)