Cómo hacer que Python y Pip funcionen en Windows
¿Necesita que un intérprete de Python funcione en su PC con Windows 10 u 11? Aprenda cómo hacer que Python funcione en Windows con este sencillo tutorial.
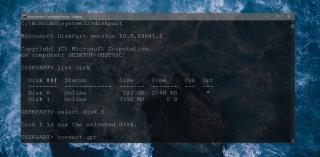
El estilo de partición de un disco determina cómo se escriben los archivos y cómo se administran los sectores de almacenamiento en el disco. Es un concepto complicado, pero los usuarios finales que usan Windows 10 rara vez tienen que lidiar con él, ya que el sistema operativo se puede instalar desde y puede leer / escribir en unidades tanto en el estilo MBR como en el GPT.
Dicho esto, si tiene un disco que usa el estilo MBR y necesita convertirlo al estilo GPT, puede hacerlo desde el símbolo del sistema.
Convertir estilo de partición de disco: MBR a GPT
Para convertir el estilo de partición de disco de un disco en Windows 10, asegúrese de haber realizado una copia de seguridad de todos los archivos en el disco y luego siga los pasos a continuación.
diskpart
lista de disco
seleccione el disco no.
limpio
convertir gpt
Cambiar el estilo de partición de la unidad interna
Cuando intente ejecutar el comando anterior en su unidad interna, es decir, en la que está instalado Windows 10, se le informará que está en uso y que la acción no se puede realizar. Para cambiar el estilo de partición de una unidad interna, debe acceder a ella a través del símbolo del sistema desde fuera del escritorio de Windows 10.
Antes de que empieces
Asegurarse;
Acceder al símbolo del sistema
Para acceder al símbolo del sistema, siga estos pasos;
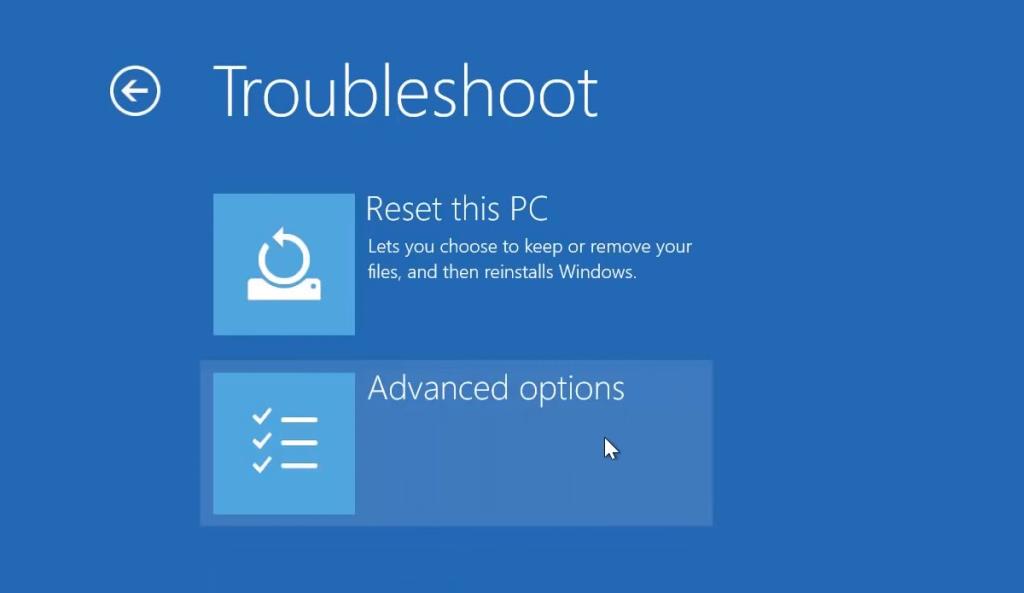
Conclusión
Cambiar el estilo de partición de una unidad es simple, pero dado que resulta en la eliminación de todos los datos de la unidad, puede resultar intimidante. Siempre que tenga una copia de seguridad de todo lo importante, no hay forma de que esto pueda salir mal. ¿Necesita convertir una unidad de GPT a MBR? Lo tenemos cubierto .
¿Necesita que un intérprete de Python funcione en su PC con Windows 10 u 11? Aprenda cómo hacer que Python funcione en Windows con este sencillo tutorial.
Google está cambiando el navegador Chrome para que sea más difícil bloquear anuncios en Windows. Con Adguard, puede sortear estos cambios.
Cuando empieces a jugar a Minecraft o empieces un nuevo mundo en Minecraft, una de las primeras cosas que harás es construir una pequeña casa. no va a ser
¿Quiere una manera fácil de conectarse a su Windows Server a través de Internet o de su red doméstica? Aprenda a conectarse con Anydesk.
¿Necesita ayuda para acceder al BIOS de su PC con Windows 11? Aquí encontrará tres métodos diferentes para hacerlo en su PC
Puede conectar sus Airpods a su PC con Windows, especialmente una que se ejecuta en Windows 11. Haga clic aquí para ver un breve tutorial sobre cómo hacerlo.
Aprenda dos métodos de trabajo para cerrar su computadora portátil y usar el monitor en Windows para aumentar su productividad y ahorrar tiempo.
¿Necesita configurar un servidor FTP en su sistema Windows Server para transferencias rápidas de archivos? FileZilla Server es el camino a seguir.
Apple acaba de lanzar una versión actualizada de iOS, ¡y está repleta de nuevas funciones geniales! Conoce algunos de los más destacados.
¿Quieres tu propio Spotify o Apple Music privado? Instale el servidor de música Subsonic hoy para transmitir sus propias canciones a través de la red.



