Cómo hacer que Python y Pip funcionen en Windows
¿Necesita que un intérprete de Python funcione en su PC con Windows 10 u 11? Aprenda cómo hacer que Python funcione en Windows con este sencillo tutorial.
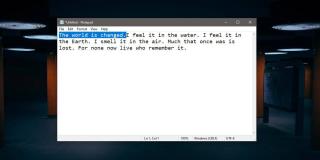
En Windows 10, si desea copiar texto, primero debe seleccionarlo. Luego puede usar el atajo de teclado Ctrl + C para copiarlo al portapapeles o puede hacer clic derecho en el texto y seleccionar la opción 'Copiar' en el menú contextual. No es difícil hasta que tengas que copiar bastante texto.
Si desea simplificar el proceso, consulte True X-Mouse Gizmo . Le permite copiar y pegar texto con gestos del mouse. Es una aplicación muy inteligente que entiende que si ha seleccionado texto, es probable que desee copiarlo y lo hace por usted. No es necesario tocar ni hacer clic en nada. Pega el texto de forma similar. Así es como funciona.
Copiar / pegar automáticamente el texto seleccionado
Descarga y ejecuta True X-Mouse Gizmo. Es una aplicación portátil, por lo que puede ejecutarla desde cualquier carpeta que elija. Se ejecutará en la bandeja del sistema.
Copiar texto
Abra cualquier aplicación que admita texto que pueda copiar, por ejemplo, un navegador, un documento o un cliente de correo electrónico. Seleccionar texto. Eso es todo lo que necesitas hacer. True X-Mouse copiará el texto seleccionado por usted. Reemplazará todo lo que se haya copiado en el portapapeles.
Pegar texto
Cuando pega texto, tiene uno de dos escenarios; desea pegarlo en una parte vacía de un archivo o desea pegarlo sobre el texto. True X-Mouse Gizmo puede automatizar ambos escenarios. Para simplemente pegar el texto en una parte vacía de un documento / archivo, haga clic dentro del archivo donde desea pegar el texto y luego haga clic con el botón central del mouse o trackpad . Se pegará el texto.
Luego, pegue el texto de manera que reemplace otro fragmento de texto, continúe y seleccione el fragmento y, nuevamente, ejecute un clic con el botón central del mouse. Esta vez, True X-Mouse Gizmo no copiará el texto recién seleccionado. Aplica la lógica de que si seleccionó texto antes, lo hizo porque quería copiarlo. Si, sin reemplazar el texto en el portapapeles, vas y seleccionas más texto, es muy posible que quieras reemplazarlo con el texto que copiaste en tu portapapeles y es por eso que no lo copia.
Por supuesto, habrá excepciones a lo anterior. En ese caso, puede usar el método abreviado de teclado Ctrl + C para copiar el texto nuevo que ha seleccionado y que es probable que True X-Mouse Gizmo trate como texto que reemplazará.
Suena un poco complicado, pero una vez que comiences a usar la aplicación para copiar y pegar texto, te acostumbrarás rápidamente a cómo funciona.
La aplicación tiene un inconveniente; Mientras esté funcionando, no podrá utilizar el botón central para nada, por ejemplo, cerrar pestañas del navegador o cerrar ventanas de aplicaciones . Esta aplicación solo funciona con texto y no con archivos.
¿Necesita que un intérprete de Python funcione en su PC con Windows 10 u 11? Aprenda cómo hacer que Python funcione en Windows con este sencillo tutorial.
Google está cambiando el navegador Chrome para que sea más difícil bloquear anuncios en Windows. Con Adguard, puede sortear estos cambios.
Cuando empieces a jugar a Minecraft o empieces un nuevo mundo en Minecraft, una de las primeras cosas que harás es construir una pequeña casa. no va a ser
¿Quiere una manera fácil de conectarse a su Windows Server a través de Internet o de su red doméstica? Aprenda a conectarse con Anydesk.
¿Necesita ayuda para acceder al BIOS de su PC con Windows 11? Aquí encontrará tres métodos diferentes para hacerlo en su PC
Puede conectar sus Airpods a su PC con Windows, especialmente una que se ejecuta en Windows 11. Haga clic aquí para ver un breve tutorial sobre cómo hacerlo.
Aprenda dos métodos de trabajo para cerrar su computadora portátil y usar el monitor en Windows para aumentar su productividad y ahorrar tiempo.
¿Necesita configurar un servidor FTP en su sistema Windows Server para transferencias rápidas de archivos? FileZilla Server es el camino a seguir.
Apple acaba de lanzar una versión actualizada de iOS, ¡y está repleta de nuevas funciones geniales! Conoce algunos de los más destacados.
¿Quieres tu propio Spotify o Apple Music privado? Instale el servidor de música Subsonic hoy para transmitir sus propias canciones a través de la red.



