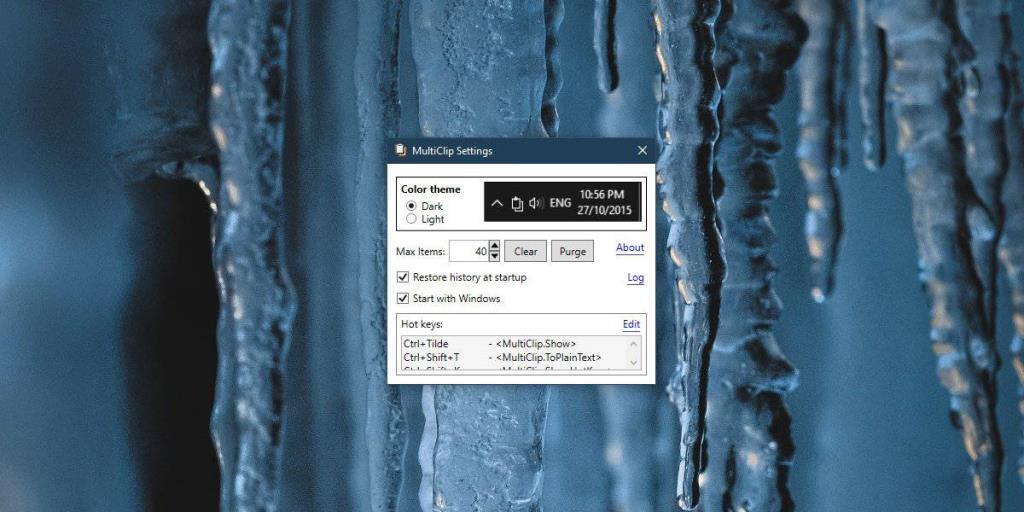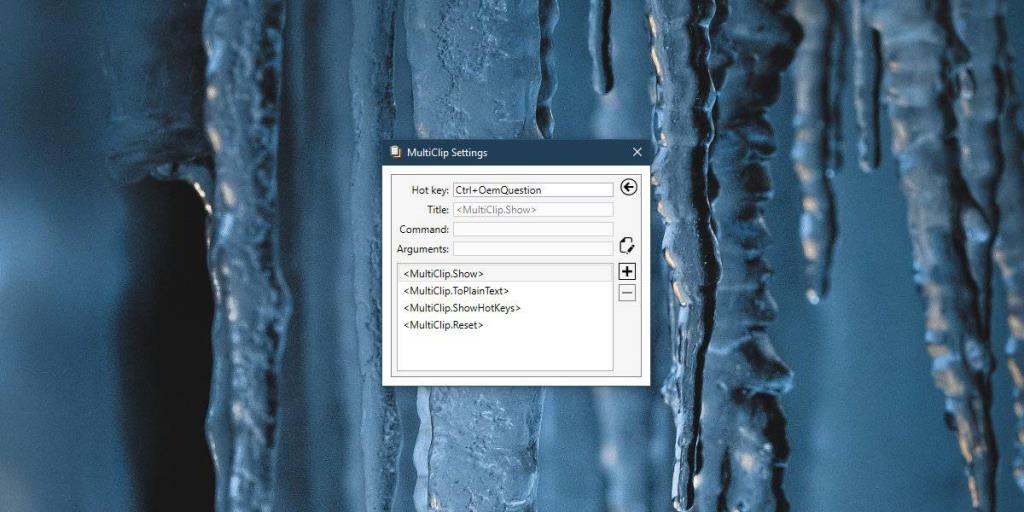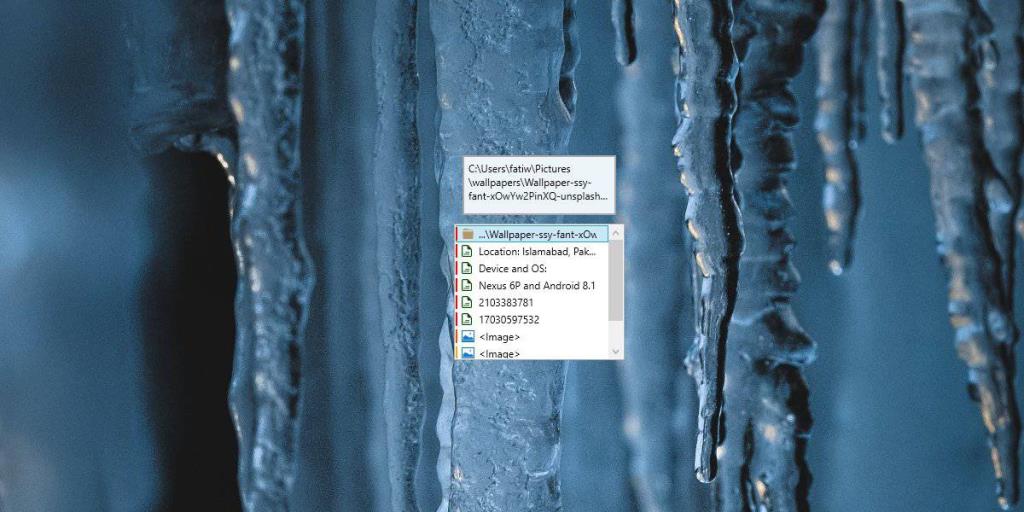Windows 10 tiene una función de historial del portapapeles incorporada, pero está vinculada a su cuenta de Microsoft. Si lo habilita, sincronizará su historial del portapapeles con sus otros dispositivos a través de los servidores de Microsoft y, para algunos usuarios, eso es demasiado invasivo. La función es excelente, pero para los usuarios a los que no les gusta compartir datos con Microsoft, optar por no participar es la única opción. Si está buscando algo como el historial del portapapeles de Windows 10, pero funciona localmente, puede usar Multiclip . Es una aplicación gratuita de código abierto que puede copiar varios elementos al portapapeles. Al igual que la función de Windows 10, puede copiar tanto texto como imágenes, y puede recuperar una lista completa de todo lo que ha copiado.
Copie varios elementos al portapapeles
Descarga Multiclip de Github . Es una aplicación portátil que no necesita instalación. Primero debe visitar la configuración de la aplicación, donde puede seleccionar un tema para la aplicación y, lo que es más importante, puede familiarizarse con los atajos de teclado para la aplicación.
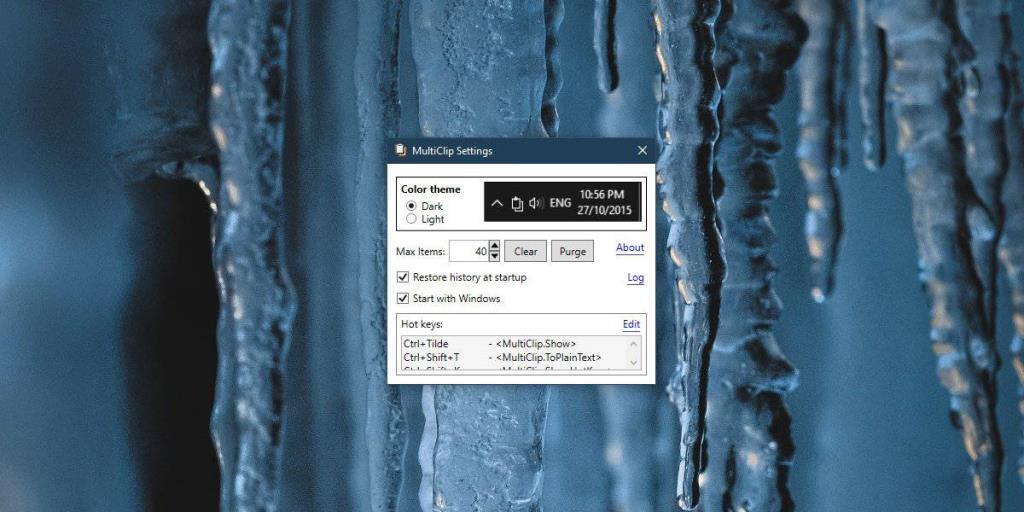
Los atajos de teclado se pueden editar. Haga clic en el botón Editar en la parte superior derecha de la sección de teclas de acceso rápido y registre los accesos directos que desea utilizar. Los accesos directos predeterminados no son los mejores y, dado que no utilizará el historial del portapapeles de stock, puede usar los accesos directos de Windows para esta aplicación.
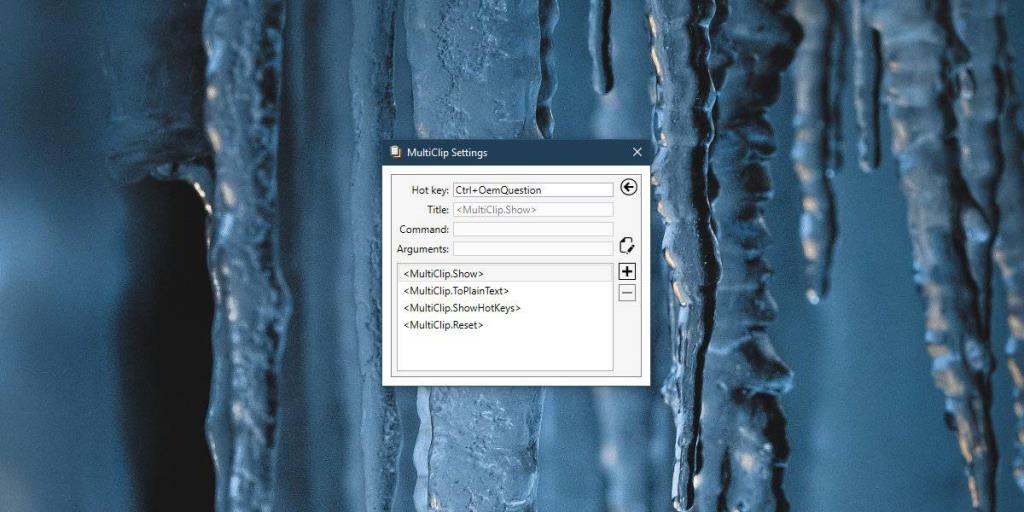
En cuanto al uso de Multiclip, copia elementos con el mismo atajo de teclado que siempre usó; Ctrl + C.
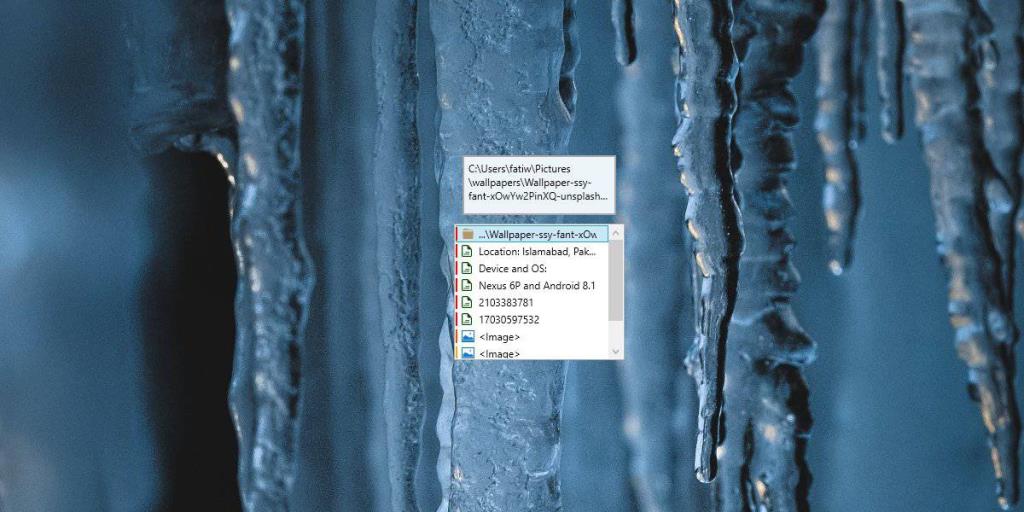
Siempre que necesite recuperar el historial de su portapapeles, use el método abreviado de teclado de la aplicación para abrir el registro. Puede desplazarse por los elementos y seleccionar el elemento que desea utilizar.
Multiclipboard almacenará cuarenta elementos en su historial de forma predeterminada, pero puede aumentar ese número desde la configuración de la aplicación. También puede purgar todo su historial o simplemente borrar lo que contiene actualmente. Los botones están en la configuración de la aplicación.
Su historial del portapapeles persistirá después de reiniciar el sistema. La aplicación debe configurarse para ejecutarse al inicio. Almacena todo localmente para que sus datos no vayan a todas partes. Dicho esto, y esto se aplica a todos los administradores de portapapeles del mundo, nunca debe almacenar información confidencial en el portapapeles. Si ha copiado información confidencial al portapapeles y Multiclip la ha guardado, puede eliminarla abriendo el historial. Haga clic con el botón derecho en el elemento que desea eliminar y seleccione la opción de eliminar en el menú contextual. Puede seleccionar y eliminar varios elementos a la vez.
Multiclip puede copiar texto e imágenes, pero también puede copiar y almacenar cualquier otro tipo de archivos.