Cómo hacer que Python y Pip funcionen en Windows
¿Necesita que un intérprete de Python funcione en su PC con Windows 10 u 11? Aprenda cómo hacer que Python funcione en Windows con este sencillo tutorial.
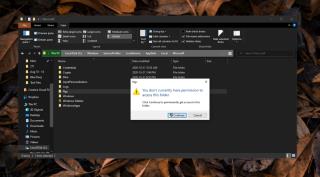
Windows 10 tiene muchas carpetas del sistema , muchas de las cuales no deben manipularse. Estas carpetas no están ocultas y pueden dar la impresión de que modificarlas es seguro. Para evitar que se modifiquen las carpetas, están bloqueadas con acceso administrativo. Solo un usuario administrador puede abrirlos.
Si bien muchas carpetas están bloqueadas por acceso administrativo, a menudo encontrará que hay otras carpetas a las que no puede acceder incluso con derechos administrativos en el sistema. Esto sucede normalmente porque hay otros usuarios que tienen mayores derechos de acceso al sistema. Estos usuarios (por ejemplo, TrustedInstaller) son creados por Windows 10 y son propietarios de la carpeta.
Arreglar "Actualmente no tienes permiso para acceder a esta carpeta"
Cuando vea el mensaje "Actualmente no tiene permiso para acceder a esta carpeta" , normalmente verá un botón "Continuar" con la insignia de administrador. Si no ha iniciado sesión como usuario administrador, hágalo e intente acceder a la carpeta.
Si el botón Continuar aún no funciona, debe tomar posesión de la carpeta.
Nombre de usuario no listado
Es posible que su nombre de usuario no aparezca en la pestaña Seguridad de la ventana de propiedades de la carpeta. En ese caso, tendrá que agregar manualmente su usuario.
Conclusión
El acceso restringido a carpetas es una capa adicional de protección para evitar que los usuarios manipulen archivos que no deberían manipular. Si usa este método y tiene que cambiar la propiedad de TrustedInstaller, asegúrese de volver a cambiar la propiedad. TrustedInstaller es un usuario importante de alto nivel necesario para mantener el sistema funcionando sin problemas. Si no devuelve la propiedad, puede tener problemas en el futuro.
¿Necesita que un intérprete de Python funcione en su PC con Windows 10 u 11? Aprenda cómo hacer que Python funcione en Windows con este sencillo tutorial.
Google está cambiando el navegador Chrome para que sea más difícil bloquear anuncios en Windows. Con Adguard, puede sortear estos cambios.
Cuando empieces a jugar a Minecraft o empieces un nuevo mundo en Minecraft, una de las primeras cosas que harás es construir una pequeña casa. no va a ser
¿Quiere una manera fácil de conectarse a su Windows Server a través de Internet o de su red doméstica? Aprenda a conectarse con Anydesk.
¿Necesita ayuda para acceder al BIOS de su PC con Windows 11? Aquí encontrará tres métodos diferentes para hacerlo en su PC
Puede conectar sus Airpods a su PC con Windows, especialmente una que se ejecuta en Windows 11. Haga clic aquí para ver un breve tutorial sobre cómo hacerlo.
Aprenda dos métodos de trabajo para cerrar su computadora portátil y usar el monitor en Windows para aumentar su productividad y ahorrar tiempo.
¿Necesita configurar un servidor FTP en su sistema Windows Server para transferencias rápidas de archivos? FileZilla Server es el camino a seguir.
Apple acaba de lanzar una versión actualizada de iOS, ¡y está repleta de nuevas funciones geniales! Conoce algunos de los más destacados.
¿Quieres tu propio Spotify o Apple Music privado? Instale el servidor de música Subsonic hoy para transmitir sus propias canciones a través de la red.



