La barra de tareas en Windows 10 puede mostrar el color de acento que está configurado para su sistema. La configuración de color de la barra de tareas está agrupada con el menú Inicio y el Centro de actividades. Tienes que habilitar el color para los tres o deshabilitarlo para todos. La selección del color depende de usted; puede elegir uno usted mismo o puede dejar que Windows 10 elija uno según el fondo de pantalla que haya configurado.
Si está intentando habilitar el color para la barra de tareas, pero la opción está atenuada, es decir, no se puede habilitar, la solución es bastante simple.
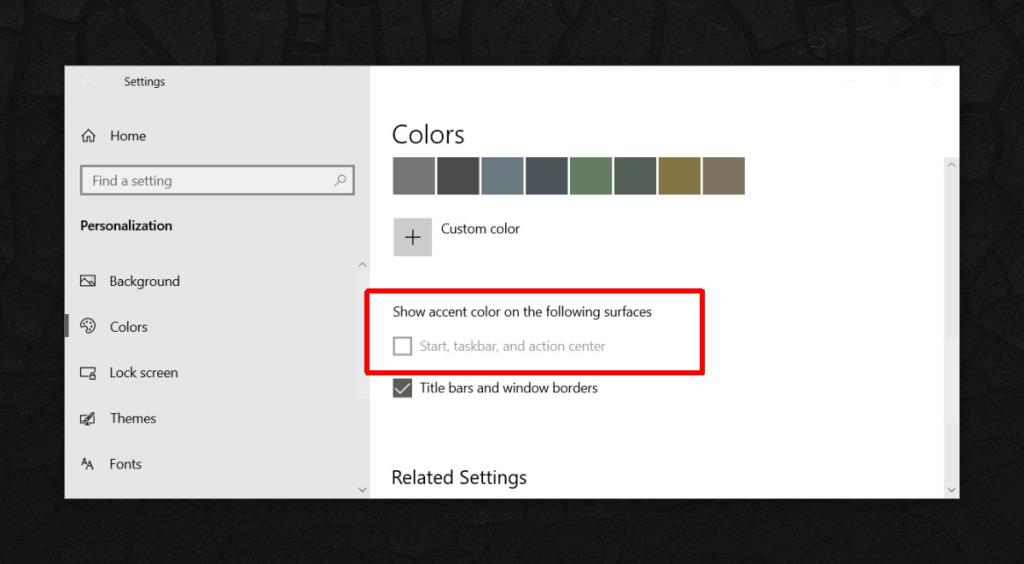
Corregir mostrar color en la barra de tareas en gris
La configuración de color de la barra de tareas que está atenuada no es un error. Es el resultado de una función mal diseñada, es decir, el tema ligero en Windows 10. Hay dos formas sencillas de "arreglarlo", es decir, obtener color en la barra de tareas y una forma pirateada de evitarlo.
1. Cambiar al tema oscuro
El tema claro en Windows 10 no permite a los usuarios establecer un color para el menú Inicio, la barra de tareas y el centro de acción, pero si cambia al tema oscuro, podrá habilitar la opción.
- Abra la aplicación Configuración.
- Vaya al grupo de configuraciones Personalización.
- Seleccione la pestaña Colores.
- Abre el menú desplegable Elige tu color.
- Seleccione Oscuro.
- Desplácese hacia abajo y la opción 'Inicio, barra de tareas y centro de acción' ahora estará habilitada . Puede seleccionar un color de las muestras dadas en la misma pestaña, o puede habilitar la opción 'Elegir automáticamente un color de acento de mi fondo'.
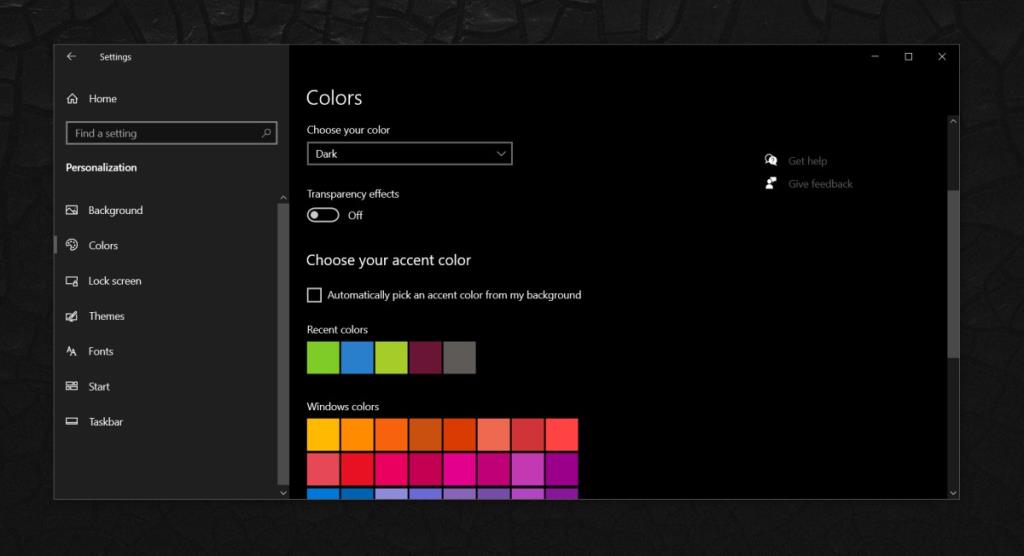
2. Cambiar a tema personalizado
Si le gusta el tema claro pero quiere color en la barra de tareas, puede conformarse con un compromiso; el tema claro para aplicaciones pero oscuro para el sistema.
- Abra la aplicación Configuración.
- Vaya al grupo de configuraciones Personalización.
- Seleccione la pestaña Colores.
- Abre el menú desplegable "Elige tu color".
- Seleccione la opción 'Personalizado'. Aparecerán opciones adicionales.
- Para la opción 'Elija su modo predeterminado de Windows', seleccione Oscuro.
- Para la opción 'Elija su modo de aplicación predeterminado', seleccione Ligero.
- Ahora podrá habilitar la opción 'Inicio, barra de tareas y centro de acción' para mostrar el color.
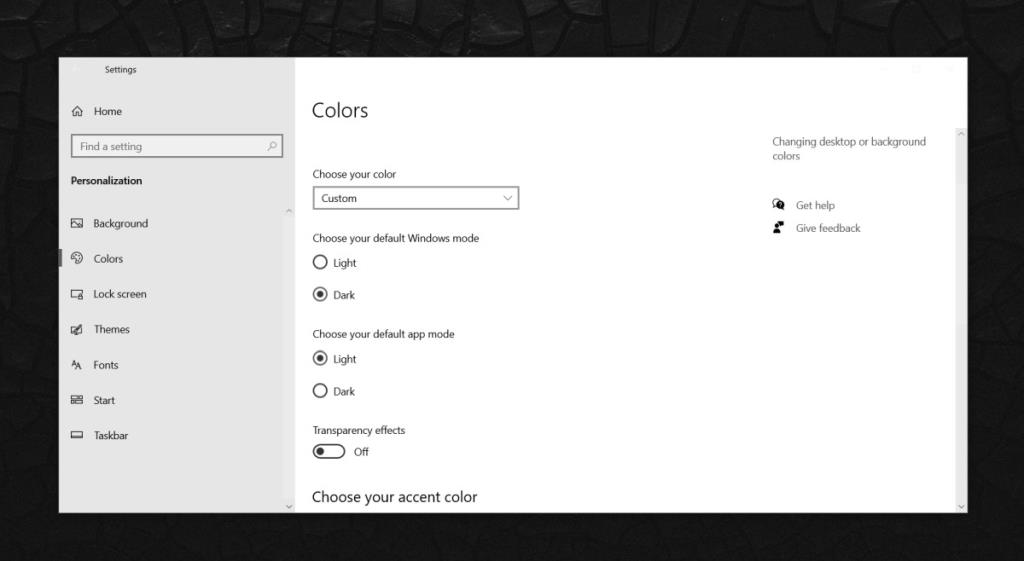
3. Utilice un fondo de pantalla modificado
Esta es la opción que debe usar si es absolutamente necesario usar el tema claro pero también desea tener color en la barra de tareas.
- Elija el fondo de pantalla que desee utilizar . Debe ajustarse exactamente a su pantalla. Cambie su tamaño antes de continuar.
- Elija el color que desea usar para la barra de tareas. Obtenga el valor HEX y / o RGB para ello.
- Tome una captura de pantalla de su escritorio (Win + PrntScrn).
- Abra la captura de pantalla en una aplicación como IrfanView.
- Seleccione toda la longitud y altura de la barra de tareas. Anote las dimensiones.
- Abra el fondo de pantalla en un editor de imágenes como Paint.net o GIMP.
- En la parte inferior, agregue una barra de color sólido del tamaño exacto (ancho y alto) de la barra de tareas y del mismo color que desea usar para la barra de tareas.
- Guarde el papel tapiz.
- Descarga una aplicación gratuita llamada TranslucentTB.
- Ejecútelo y utilícelo para configurar la barra de tareas en transparente.
- Establezca el fondo de pantalla como fondo y tendrá una barra de tareas de color .
Conclusión
Microsoft está solucionando esto en la próxima versión principal de Windows 10. Parece haber sido corregido en una compilación interna, pero no se sabe si realmente llegará a la versión estable que se lanzará a fines de este año. Estas opciones pueden ser la única solución por el momento.
![Cómo instalar Windows 8 en una tableta con Windows 7 [Guía] Cómo instalar Windows 8 en una tableta con Windows 7 [Guía]](https://tips.webtech360.com/resources8/r252/image-7849-0829094739932.png)
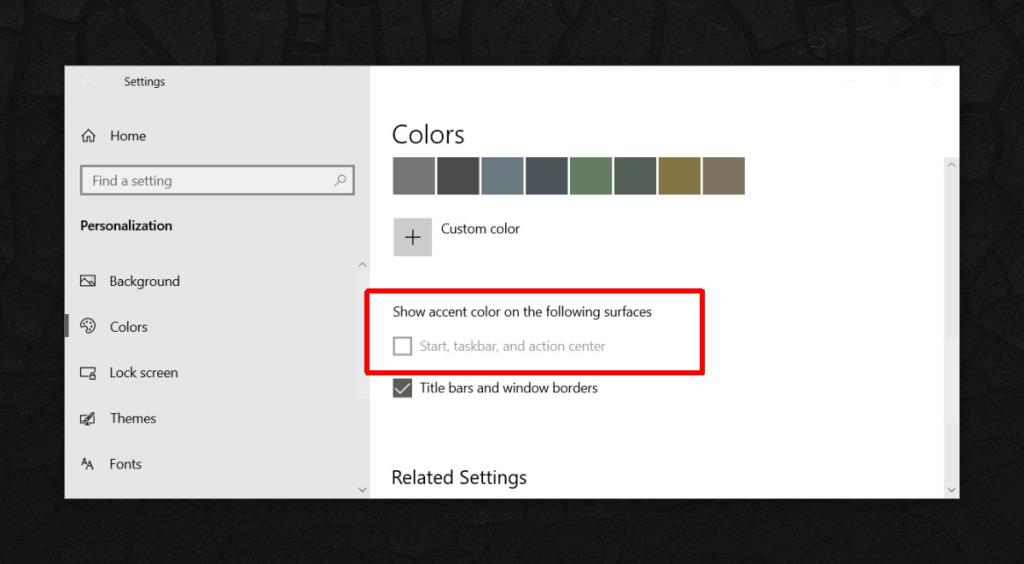
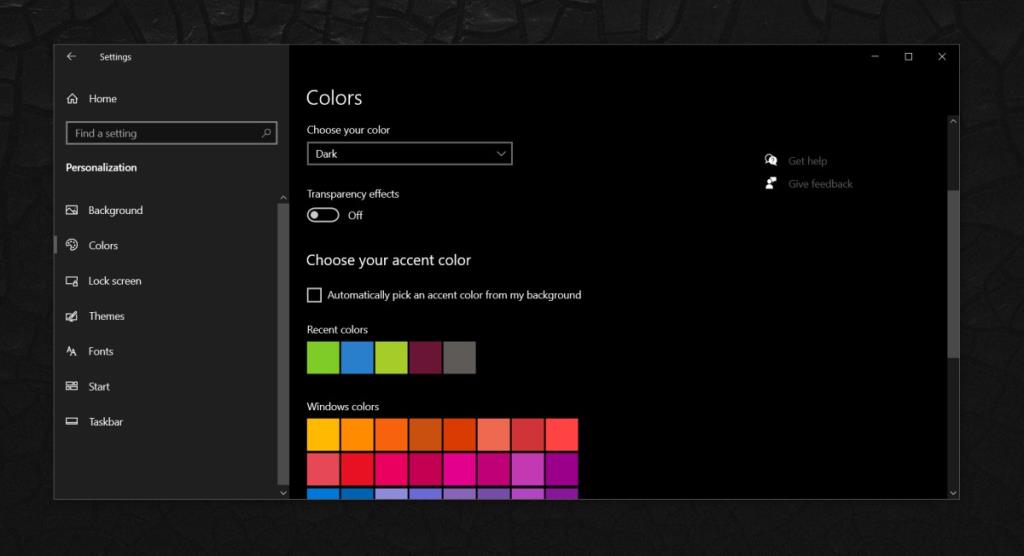
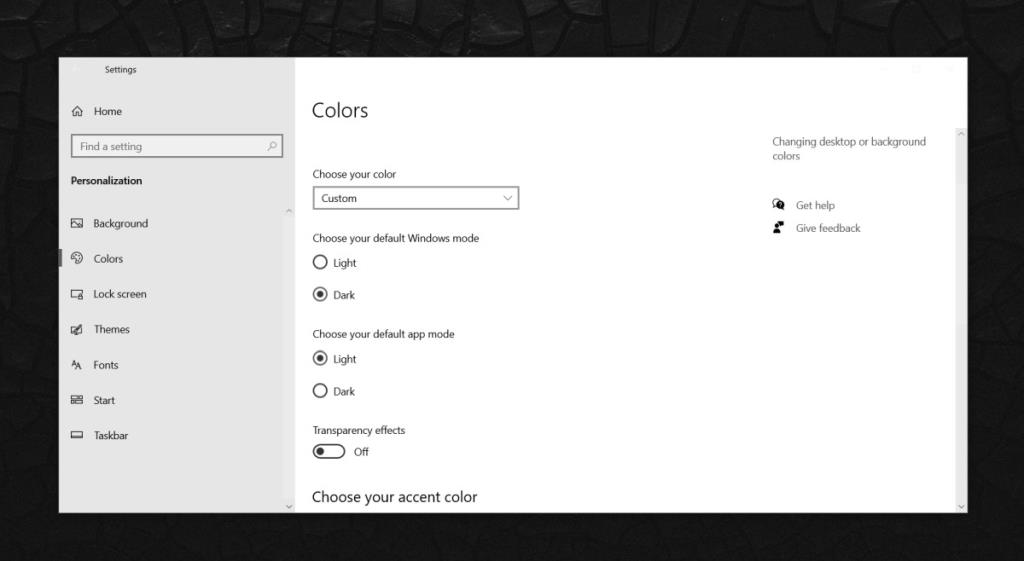



![Visualice contenido de páginas web en vivo en su escritorio con Snippage [Widgets] Visualice contenido de páginas web en vivo en su escritorio con Snippage [Widgets]](https://tips.webtech360.com/resources8/r252/image-1427-0829093348434.jpg)
![Cómo evitar que los usuarios de cuentas de Windows 8 cambien la configuración de Internet [Consejo] Cómo evitar que los usuarios de cuentas de Windows 8 cambien la configuración de Internet [Consejo]](https://tips.webtech360.com/resources8/r252/image-6937-0829094819517.png)

