Cómo hacer que Python y Pip funcionen en Windows
¿Necesita que un intérprete de Python funcione en su PC con Windows 10 u 11? Aprenda cómo hacer que Python funcione en Windows con este sencillo tutorial.
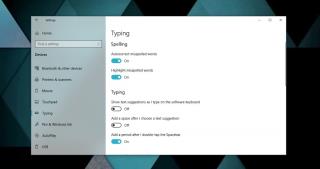
Steam tiene una función de chat dedicada y tiene corrector ortográfico. Puede que te guste o no el corrector ortográfico en el chat de Steam porque es un canal de comunicación informal y la ortografía no será tan importante para nadie. Dicho esto, si está en Windows 10 y desea usar el corrector ortográfico en Steam pero no puede hacerlo funcionar, hay una solución.
Corregir el corrector ortográfico en el chat de Steam
El corrector ortográfico en el chat de Steam parece ser una característica que fue agregada por Steam y eso es algo cierto. Steam chat tiene corrector ortográfico, pero funciona con el corrector ortográfico en Windows 10. Si tiene el corrector ortográfico desactivado en Windows 10, entonces el corrector ortográfico en el chat de Steam no funcionará.
Habilitar el corrector ortográfico en Windows 10
Abra la aplicación Configuración y vaya al grupo de configuración Dispositivos. Seleccione la pestaña Escritura y active el interruptor "Resaltar palabras mal escritas".
Habilitar el corrector ortográfico en el chat de Steam
Abra la ventana Amigos y haga clic en el botón de la rueda dentada en la parte superior derecha. Esto abrirá la configuración de la ventana de Amigos. Vaya a la pestaña Chat y establezca 'Desactivar el corrector ortográfico en el mensaje de chat' en Desactivado.
Por si acaso, salga de Steam y vuelva a ejecutarlo. Abra la ventana Amigos y seleccione a alguien para enviarle un mensaje. Cualquier palabra mal escrita que escriba tendrá una línea ondulada roja debajo.
El corrector ortográfico solo resalta las palabras mal escritas. Si hace clic con el botón derecho en una palabra mal escrita, no verá ninguna sugerencia. La función no corrige automáticamente las palabras ni ofrece ninguna corrección. Simplemente te dice que tu ortografía es incorrecta.
Tienes que arreglar la ortografía tú mismo. Tienes que recordar, o adivinar, cómo se escribe realmente la palabra mal escrita y luego corregirla. Básicamente, solo funciona con el corrector ortográfico en Windows 10, pero no con la función de corrección automática. Es útil para detectar errores tipográficos.
Si aún no puede revisar la ortografía en el chat de Steam para que funcione, debe verificar la configuración de idioma. Normalmente, si ha instalado el inglés como idioma predeterminado, también debe instalarse la función de revisión ortográfica. Si no es así, debería descargarlo y el corrector ortográfico debería funcionar. Puede probar la función en Edge o en OneNote para asegurarse de que esté funcionando. Si funciona en ambas aplicaciones, pero no en Steam Chat, puede verificar si es necesario actualizar el cliente de Steam. Si eso no funciona, y realmente necesitas un corrector ortográfico para funcionar, puedes probar una nueva instalación de Steam.
¿Necesita que un intérprete de Python funcione en su PC con Windows 10 u 11? Aprenda cómo hacer que Python funcione en Windows con este sencillo tutorial.
Google está cambiando el navegador Chrome para que sea más difícil bloquear anuncios en Windows. Con Adguard, puede sortear estos cambios.
Cuando empieces a jugar a Minecraft o empieces un nuevo mundo en Minecraft, una de las primeras cosas que harás es construir una pequeña casa. no va a ser
¿Quiere una manera fácil de conectarse a su Windows Server a través de Internet o de su red doméstica? Aprenda a conectarse con Anydesk.
¿Necesita ayuda para acceder al BIOS de su PC con Windows 11? Aquí encontrará tres métodos diferentes para hacerlo en su PC
Puede conectar sus Airpods a su PC con Windows, especialmente una que se ejecuta en Windows 11. Haga clic aquí para ver un breve tutorial sobre cómo hacerlo.
Aprenda dos métodos de trabajo para cerrar su computadora portátil y usar el monitor en Windows para aumentar su productividad y ahorrar tiempo.
¿Necesita configurar un servidor FTP en su sistema Windows Server para transferencias rápidas de archivos? FileZilla Server es el camino a seguir.
Apple acaba de lanzar una versión actualizada de iOS, ¡y está repleta de nuevas funciones geniales! Conoce algunos de los más destacados.
¿Quieres tu propio Spotify o Apple Music privado? Instale el servidor de música Subsonic hoy para transmitir sus propias canciones a través de la red.



