Cómo abrir archivos .key en Windows 10

Aprenda cómo abrir y convertir archivos .key en Windows 10 usando herramientas como Google Slides, iCloud y programas de conversión en línea.
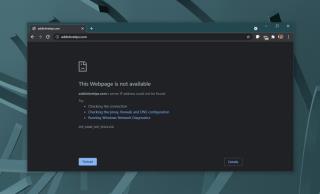
Los sitios web están alojados en servidores que son básicamente computadoras que permanecen encendidas todo el tiempo y que pueden atender cientos y miles de solicitudes a la vez. Como cualquier computadora, un servidor puede dejar de funcionar y se llevará consigo cualquier sitio web que esté alojado en él. Esto significa que no podrá acceder a él. Dicho esto, es raro que un servidor deje de funcionar. Los problemas con su conexión a Internet, su navegador e incluso su sistema operativo pueden impedirle acceder a un sitio web.
Corregir esta página web no está disponible
Cuando no puede acceder a un sitio web, es posible que vea el mensaje Esta página web no está disponible o algo similar. El mensaje de error puede diferir según el navegador en el que lo vea y lo que su navegador considere incorrecto. Independientemente, intente las siguientes correcciones para resolverlo.
1. Comprueba si el sitio web no funciona
Lo primero que debe verificar cuando vea el mensaje Esta página web no está disponible, es si el sitio web está inactivo o si hay un problema con la conexión en su extremo. Para comprobar el estado de un sitio web, siga estos pasos.
Si el sitio web no funciona, no hay nada que pueda hacer para solucionarlo. Depende del sitio web resolver cualquier problema que tenga.
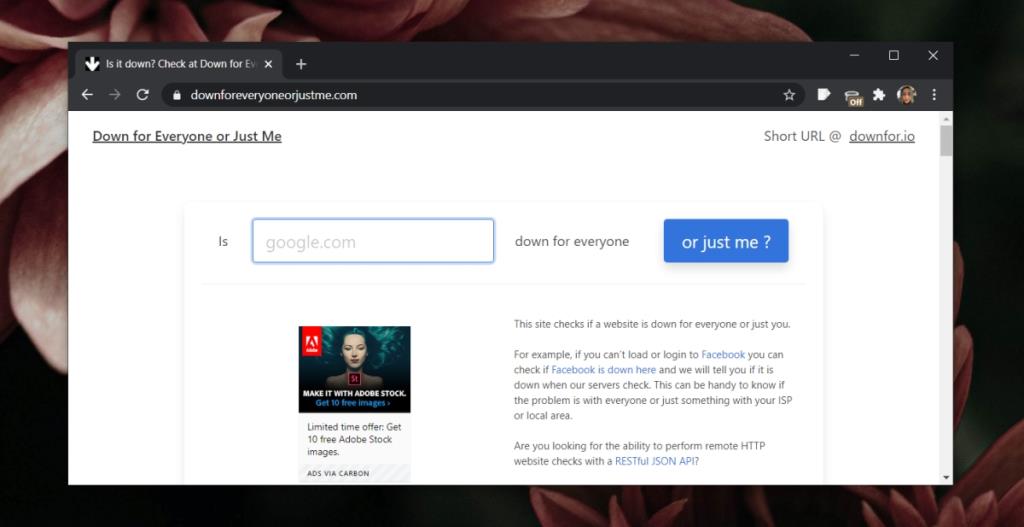
2. Prueba con otro navegador
Los sitios web generalmente no tienen problemas con ningún sitio web moderno; sin embargo, si hay un problema con su navegador, es posible que esté interfiriendo con la conexión. Instale un navegador diferente e intente visitar el sitio web en él. Si puede acceder al sitio web en un navegador diferente, revise el resto de las correcciones que hemos enumerado para ordenar su navegador. También puede intentar una instalación limpia de su navegador.
3. Verificar / cambiar antivirus
Es posible que su antivirus esté bloqueando el sitio web. Un antivirus demasiado entusiasta puede bloquear un sitio web. Compruebe si puede incluir sitios web en la lista blanca en la aplicación antivirus. Si puede, agregue el sitio web a la lista blanca y verifique si puede acceder a él.
También puede cambiar a Windows Defender. Normalmente no bloquea sitios web. Aquellos que lo haga, los bloqueará con una advertencia de malware.
4. Ejecute el solucionador de problemas de Windows
Si hay un problema con la configuración de Internet, se producirán problemas para conectarse a un sitio web o a todos los sitios web. Ejecute el solucionador de problemas de Windows y solucionará el problema.
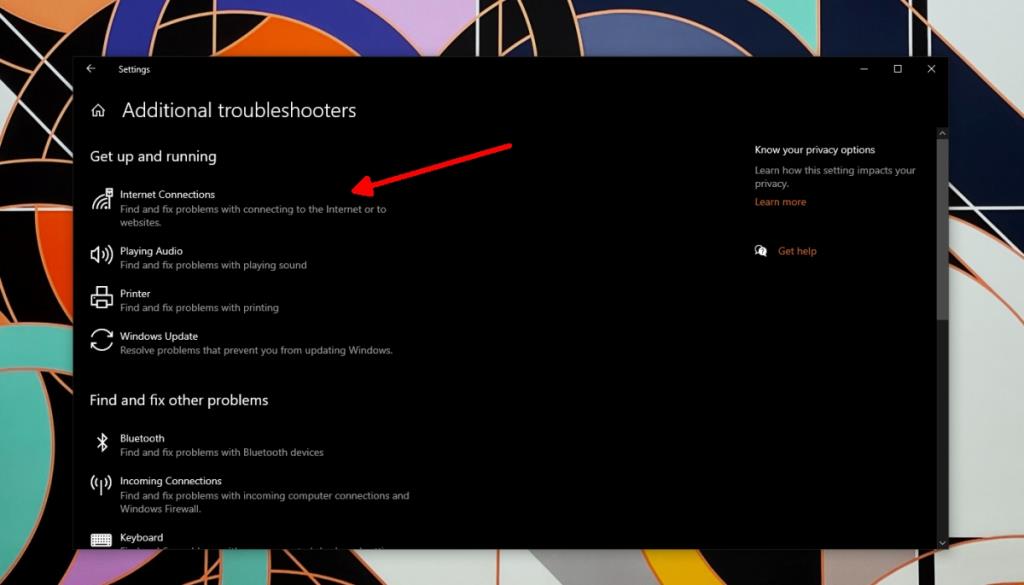
5. Restablecer DNS e IP
Intente restablecer el DNS y la IP en su sistema.
netsh int ip reiniciar netsh winsock reiniciar catálogo ipconfig / flushdns
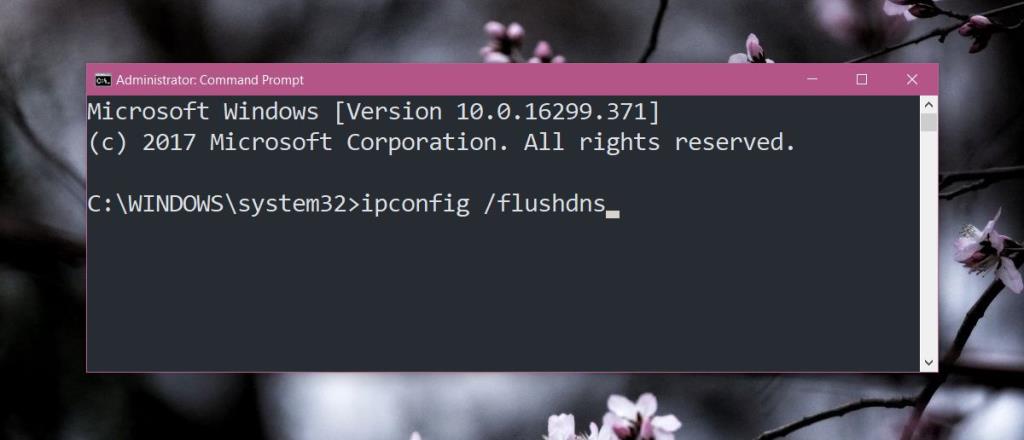
6. Cambiar el servidor DNS
Un servidor DNS es esencial para conectarse a Internet. Si un servidor DNS no puede encontrar un sitio web, no podrá acceder a él. Intente cambiar el servidor DNS que está utilizando.
8.8.8.8
8.8.4.4
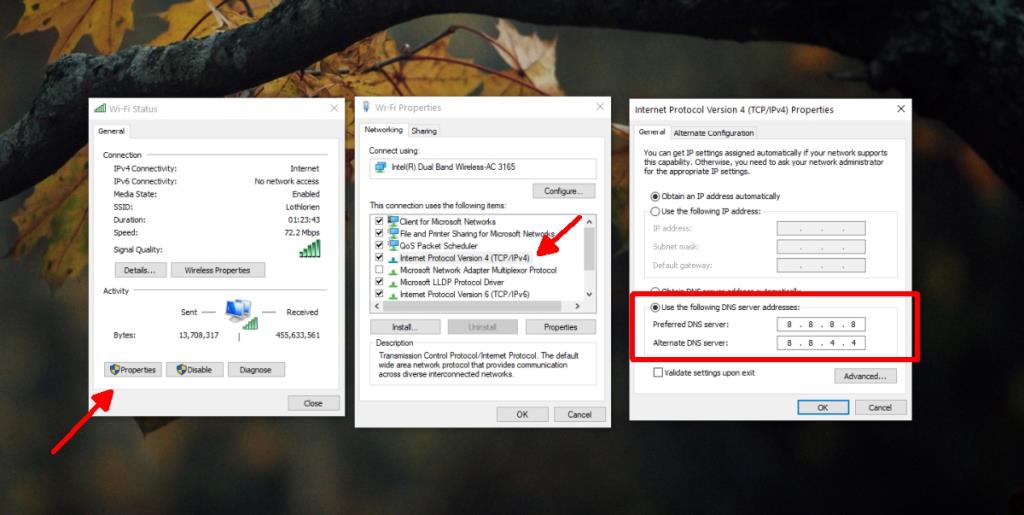
Conclusión
El mensaje Esta página web no está disponible puede señalar diferentes problemas y, por lo general, pueden resolverse con las soluciones que hemos proporcionado. Si sospecha que su ISP está bloqueando un sitio web, puede intentar acceder a él con una VPN. Si está utilizando una VPN para acceder al sitio web, utilice una diferente.
Aprenda cómo abrir y convertir archivos .key en Windows 10 usando herramientas como Google Slides, iCloud y programas de conversión en línea.
WDF_VIOLATION es un error de pantalla azul de la muerte que puede deberse a varios problemas a nivel de software o hardware. Inmoviliza tu computadora y
La pantalla naranja de la muerte (OSOD) es un evento raro que ocurre en Windows 10 debido a problemas de hardware o software. Encuentra increíbles soluciones aquí.
Encuentra soluciones efectivas para problemas de sincronización de OneDrive en Windows 10. Siga nuestros pasos detallados para arreglar OneDrive fácilmente.
Descubre cómo utilizar Microsoft Money en Windows 10, incluyendo la descarga, la configuración, y cómo gestionar presupuestos y cuentas.
VLC es la aplicación ideal para reproducir y convertir todo tipo de archivos multimedia. Aquí te mostramos cómo solucionar el problema de la conversión sin sonido.
Aprenda a mover archivos entre unidades usando la técnica de arrastrar y soltar en Windows 10 de forma rápida y sencilla.
Impactante guía para bloquear la actualización automática de Chromium Edge en Windows 10. Aprende a personalizar tu navegador y mantener tu sistema como prefieres.
Las aplicaciones portátiles son fáciles de usar y no requieren instalación, pero pueden dejar archivos residuales. Descubra cómo desinstalarlas correctamente.
¿Quiere conectarse a su servidor NFS basado en Linux en una PC con Windows 11? Aprenda a interactuar con NFS en Windows 11 con esta guía.







