Cómo abrir archivos .key en Windows 10

Aprenda cómo abrir y convertir archivos .key en Windows 10 usando herramientas como Google Slides, iCloud y programas de conversión en línea.

Cada computadora, computadora de escritorio o portátil, tiene al menos un ventilador incorporado. El ventilador mantiene la computadora fría y está preconfigurado para funcionar automáticamente cuando el sistema se calienta. Hay un umbral de temperatura que, cuando se cruza, activará el ventilador.
Los ventiladores de la CPU se encienden automáticamente cuando arranca un sistema. La configuración de temperatura no se aplica hasta que arranca en el escritorio. Mientras su sistema está en el cargador de arranque o en la pantalla del BIOS, el ventilador seguirá funcionando para mantener el sistema fresco. Si arranca desde BIOS o está en el cargador de arranque y ve un error de velocidad del ventilador de la CPU, intente las soluciones a continuación.
No siempre se puede acceder directamente a la velocidad del ventilador, pero en algunos casos, puede cambiarla desde la BIOS.
Puede intentar cambiar la velocidad del ventilador desde Windows 10 si no tiene la opción de hacerlo en el BIOS.
Nota: para obtener una guía más detallada, consulte nuestra publicación sobre cómo cambiar la velocidad del ventilador en Windows 10 .
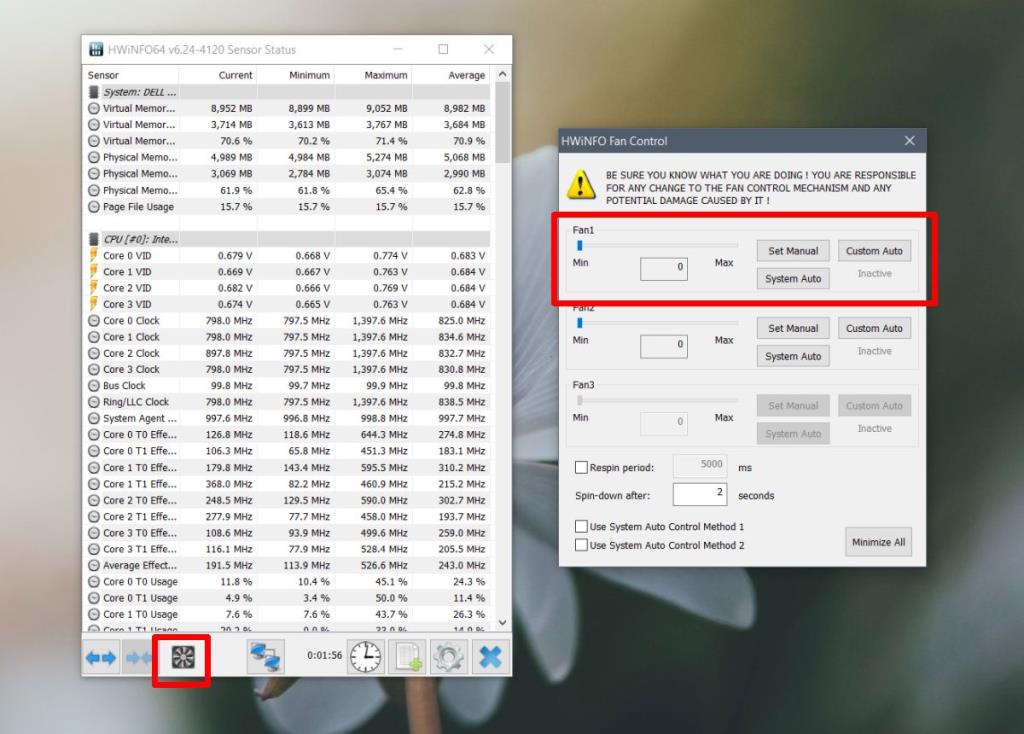
El ventilador es hardware y, como cualquier otro hardware, puede dañarse. Si conoce el chasis de una computadora portátil o de escritorio, puede abrirlo y verificar si hay algún problema, por ejemplo, un cable suelto.
También debe considerar la posibilidad de que lo revise un profesional. Puede haber un problema con el sensor de temperatura. El sensor de temperatura es lo que verifica la temperatura de un sistema y activa el ventilador para que funcione. Si está dañado, el ventilador puede funcionar cuando no es necesario o puede que no funcione cuando debería.
El ventilador no ejecuta juegos, emite sonido ni procesa tareas, pero mantiene estable la temperatura del sistema y evita daños en el hardware. Si recibe un error de ventilador, debe tomárselo en serio y asegurarse de que esté arreglado. Es posible que su computadora se apague si se sobrecalienta, pero esa verificación puede no funcionar en todos los sistemas y puede fallar si el sensor de temperatura está dañado.
Aprenda cómo abrir y convertir archivos .key en Windows 10 usando herramientas como Google Slides, iCloud y programas de conversión en línea.
WDF_VIOLATION es un error de pantalla azul de la muerte que puede deberse a varios problemas a nivel de software o hardware. Inmoviliza tu computadora y
La pantalla naranja de la muerte (OSOD) es un evento raro que ocurre en Windows 10 debido a problemas de hardware o software. Encuentra increíbles soluciones aquí.
Encuentra soluciones efectivas para problemas de sincronización de OneDrive en Windows 10. Siga nuestros pasos detallados para arreglar OneDrive fácilmente.
Descubre cómo utilizar Microsoft Money en Windows 10, incluyendo la descarga, la configuración, y cómo gestionar presupuestos y cuentas.
VLC es la aplicación ideal para reproducir y convertir todo tipo de archivos multimedia. Aquí te mostramos cómo solucionar el problema de la conversión sin sonido.
Aprenda a mover archivos entre unidades usando la técnica de arrastrar y soltar en Windows 10 de forma rápida y sencilla.
Impactante guía para bloquear la actualización automática de Chromium Edge en Windows 10. Aprende a personalizar tu navegador y mantener tu sistema como prefieres.
Las aplicaciones portátiles son fáciles de usar y no requieren instalación, pero pueden dejar archivos residuales. Descubra cómo desinstalarlas correctamente.
¿Quiere conectarse a su servidor NFS basado en Linux en una PC con Windows 11? Aprenda a interactuar con NFS en Windows 11 con esta guía.







