FLVMeta añade metadatos en archivos de vídeo FLV

Los archivos FLV son un método excelente y popular para compartir videos en línea, pero un elemento clave que falta son los metadatos. Su utilidad no se puede...
DPC WATCHDOG VIOLATION es un error de BSOD que puede encontrar al intentar jugar o trabajar en un proyecto importante en su computadora. Puede deberse a varios problemas a nivel de software o hardware.
Además del mensaje clásico de la pantalla azul de la muerte, Windows escribe el código de error DPC_WATCHDOG_VIOLATION en la pantalla si desea buscar una solución en línea. Probablemente así es como terminaste en esta página en primer lugar.
Microsoft explica por qué recibe este código de error y cómo puede solucionarlo. Sin embargo, a menos que sea un programador , esas instrucciones no le dirán mucho. Estamos aquí para desglosarlo por usted.
Si el error es recurrente, significa que su computadora tiene un problema persistente que debe resolverse lo antes posible.
Hay varias soluciones que puede probar para deshacerse de esta molestia. No es obligatorio pasar por todos ellos. Simplemente comience con el primero y vaya bajando.
Sin embargo, antes de comenzar, debe crear un punto de restauración del sistema como medida de seguridad. O, mejor aún, configure una copia de seguridad completa de su hardware.
Si al menos uno de sus dispositivos no funciona correctamente debido a controladores obsoletos o incompatibles, es suficiente para activar el código de error BSOD DPC_WATCHDOG_VIOLATION.
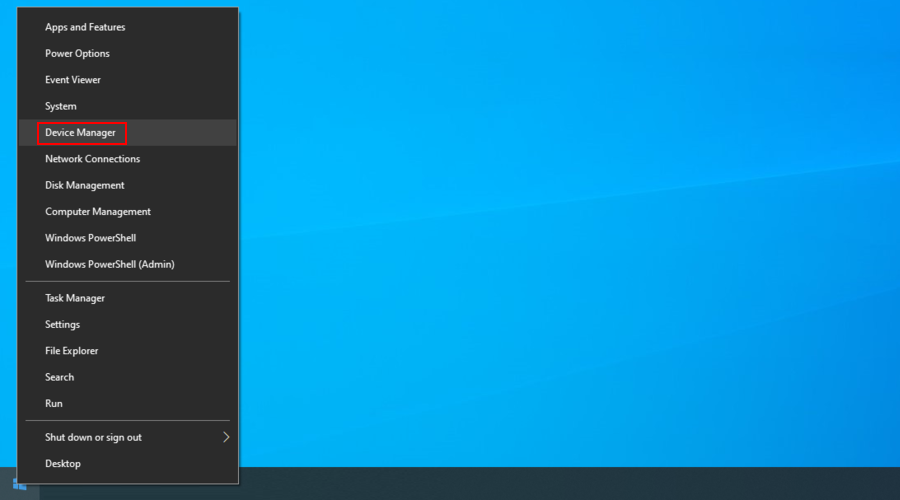
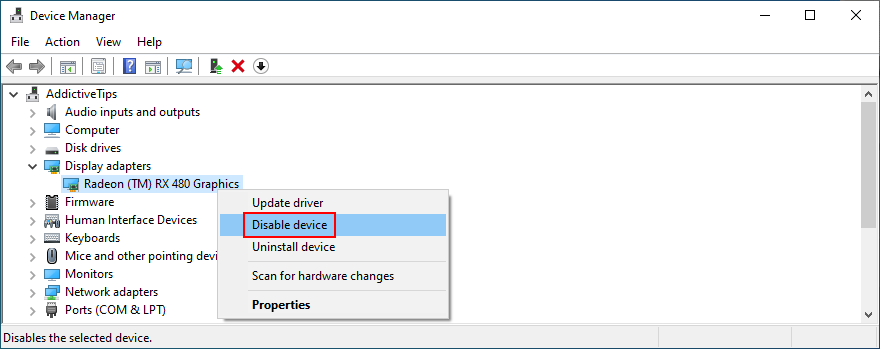
Si todavía recibe el código de detención de DPC WATCHDOG VIOLATION, es posible que Windows haya fallado en su intento de instalar el controlador correcto.
Puede buscar las últimas versiones de controladores en el sitio web oficial, según los fabricantes de sus dispositivos. Una vez que los descargue, puede instalarlos fácilmente en su PC usando el Administrador de dispositivos y la opción Buscar software de controlador en mi computadora .
Pero lleva bastante tiempo. Además, corre el riesgo de instalar un controlador incompatible si no sabe lo que está haciendo, lo que podría causar aún más problemas a su sistema operativo.
El plan de acción más seguro es utilizar un software de actualización de controladores . Dichas aplicaciones escanean su PC, identifican controladores obsoletos, buscan versiones de controladores más nuevas y compatibles en la web, luego descargan e instalan los controladores. La mejor parte es que todo se realiza de forma casi automática.
El controlador de dispositivo que generalmente desencadena el error DPC WATCHDOG VIOLATION es el controlador SATA AHCI. Hay un truco simple:
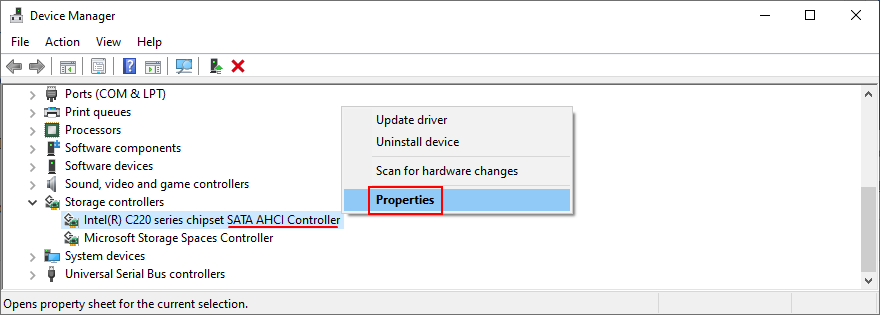
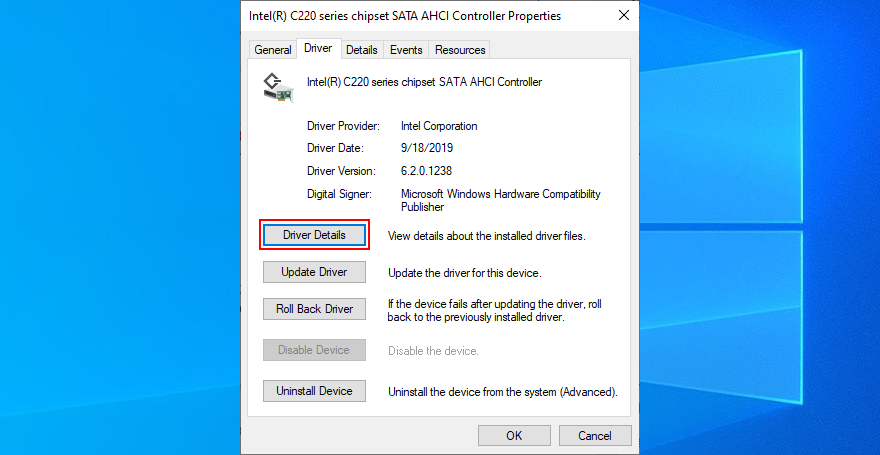
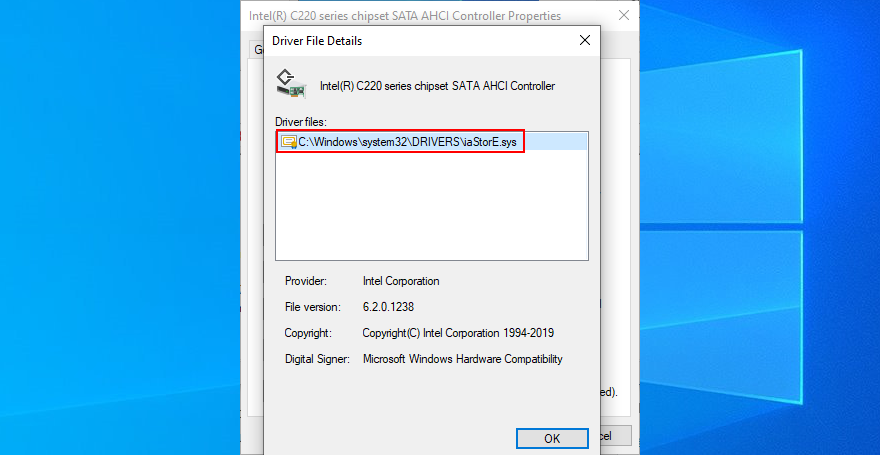
Sin embargo, si el archivo del controlador iaSorE.sys ya estaba seleccionado, continúe con la siguiente solución.
Si comenzó a recibir el código de error DPC_WATCHDOG_VIOLATION después de construir una computadora nueva desde cero, debe verificar si hay problemas de compatibilidad de hardware.
Por ejemplo, cuando se trata de unidades de computadora hechas a medida, verifique si su placa base y el procesador de la CPU son compatibles entre sí. Luego, asegúrese de que esos dos componentes sean compatibles con las partes restantes, incluidas sus tarjetas RAM y GPU.
Por otro lado, si acaba de actualizar a Windows 10, tal vez su hardware existente no sea compatible con el último sistema operativo de Microsoft. Consulte las especificaciones oficiales de Windows 10 para obtener más información. Para detener los errores de BSOD, puede que sea necesario actualizar su equipo.
Incluso si una pieza específica de hardware es compatible con su computadora y Windows y tiene instalado el controlador más nuevo, es posible que aún tenga fallas. En ese caso, debe devolverlo al fabricante si aún tiene su garantía.
Pero puede ser complicado identificar el hardware culpable. Es más fácil desconectar todo de su computadora, reiniciar su máquina y confirmar que ya no está recibiendo el error DPC_WATCHDOG_VIOLATION.
Luego, conecte los componentes uno a la vez para ver cuál genera señales de alerta. También se recomienda iniciar Windows en modo seguro , seguido de reinstalar cada controlador (consulte la primera solución en esta lista para obtener más detalles).
Además del hardware, el error DPC WATCHDOG VIOLATION podría ser provocado por un problema a nivel de software. Quizás instaló recientemente aplicaciones que no son compatibles con su sistema operativo o programas sospechosos que activan alertas de malware.
Debería poder confirmar esto si es el único con acceso a su PC y recuerde si comenzó a recibir el código de detención después de instalar una nueva aplicación en su PC.
Podría ser una herramienta antivirus, un servicio VPN, un navegador web, una utilidad de overclocking, un optimizador de RAM, un refuerzo de juegos, una suite de optimización de PC o cualquier otra cosa.
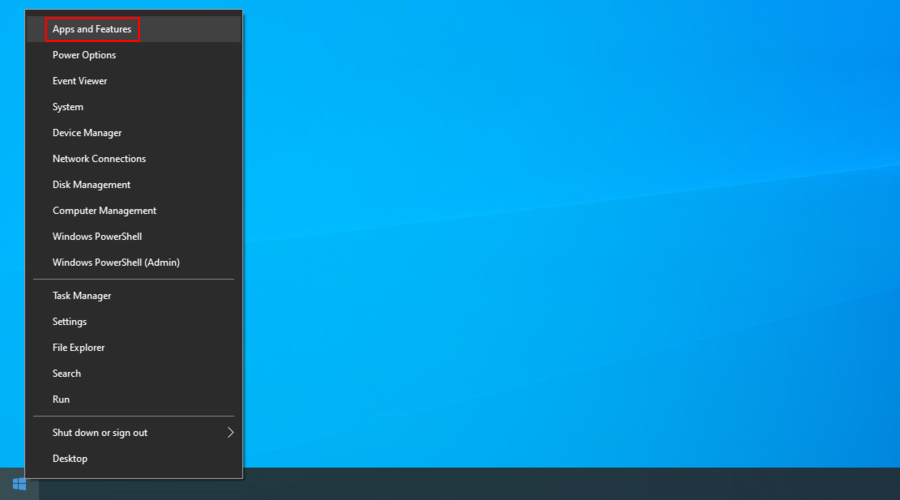
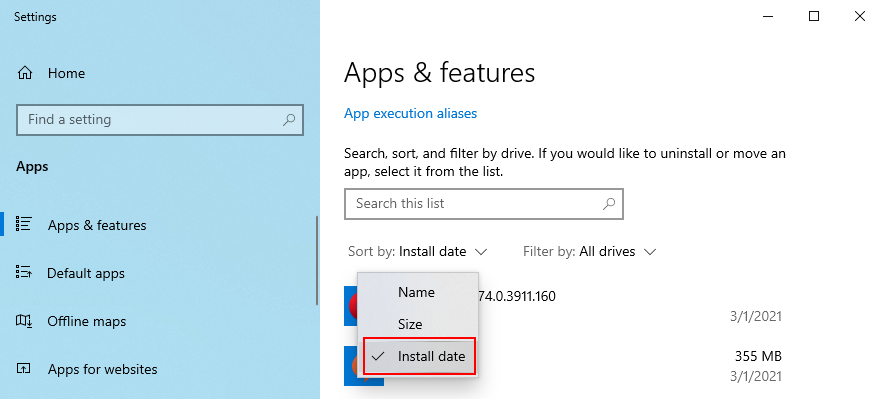
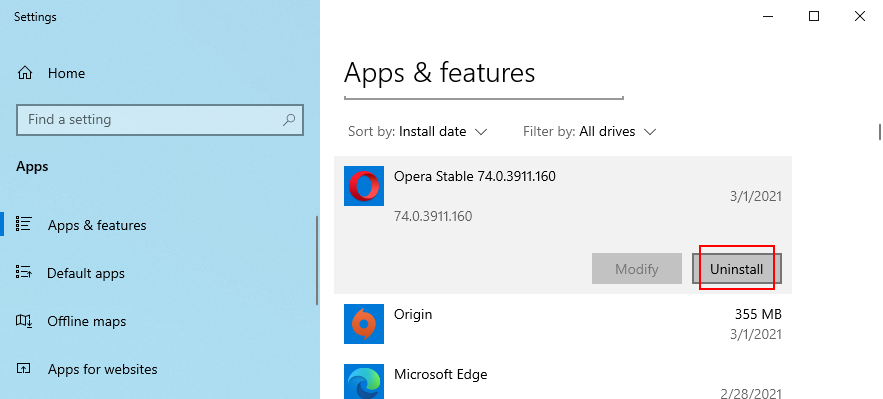
Sin embargo, si la aplicación culpable ya hizo cambios en el registro de su sistema y mezcló sus archivos DLL con sus bibliotecas de Windows, entonces desinstalarla no resolverá nada.
Es mejor restaurar Windows a un punto de control anterior, antes de instalar ese programa.
Si la solución anterior no funcionó, pero sospecha firmemente que el DPC_WATCHDOG_VIOLATION fue causado por un programa, intente usar el modo de recuperación del sistema.
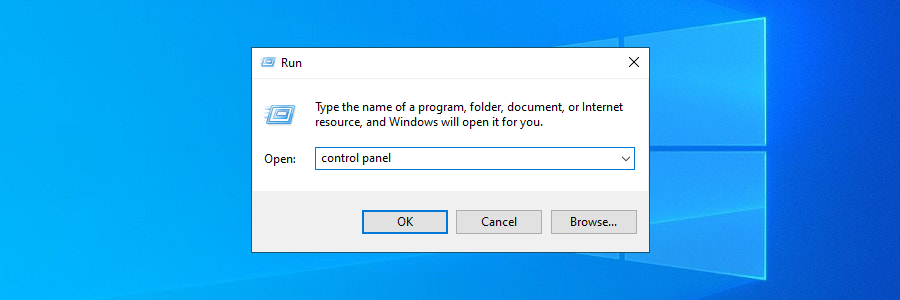
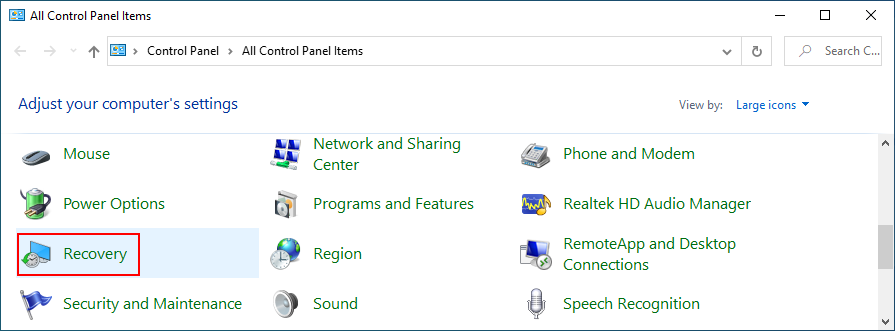
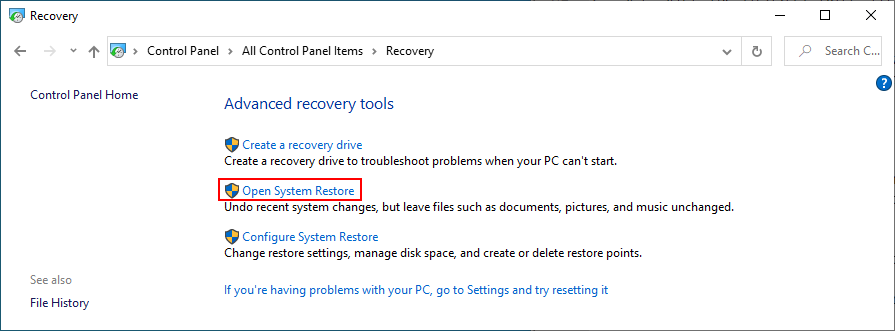
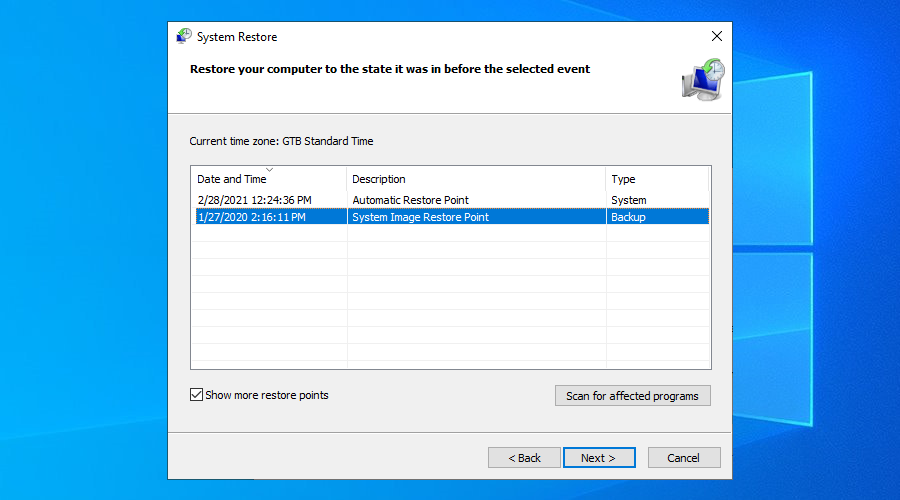
Algunos agentes de malware son lo suficientemente poderosos como para controlar su sistema y detener procesos y servicios. Incluso podrían impedirle acceder al Administrador de tareas, al Editor de políticas de grupo y a otras partes críticas de Windows.
Por lo tanto, debe ejecutar un escaneo de malware para verificar esto. Si no tiene instalada una solución antimalware de terceros, significa que Windows Defender está a cargo de las defensas de su computadora. He aquí cómo usarlo:
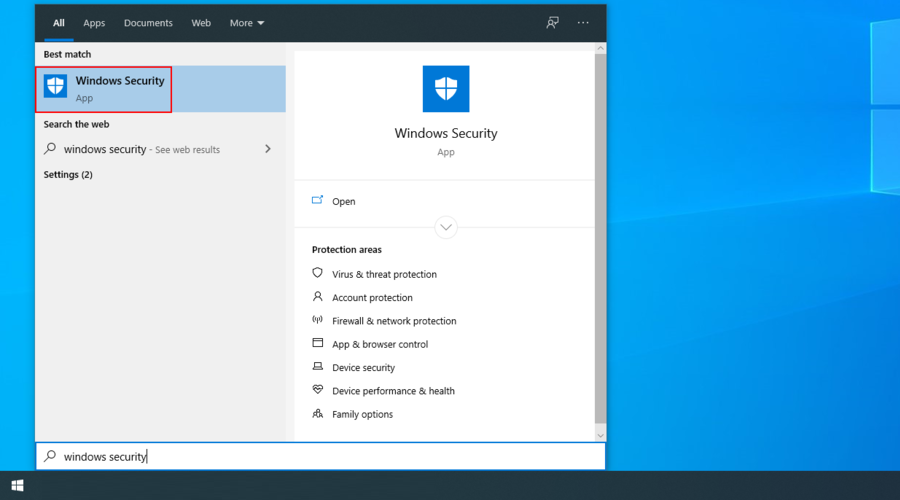
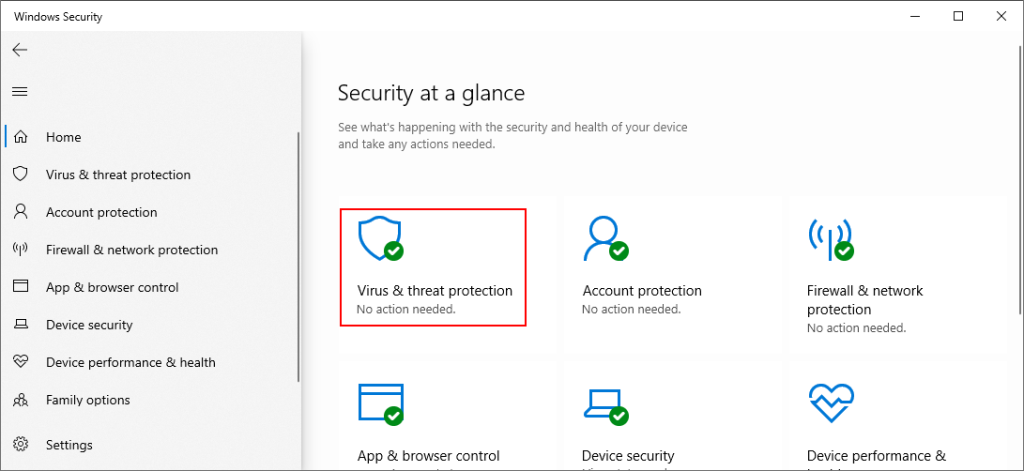
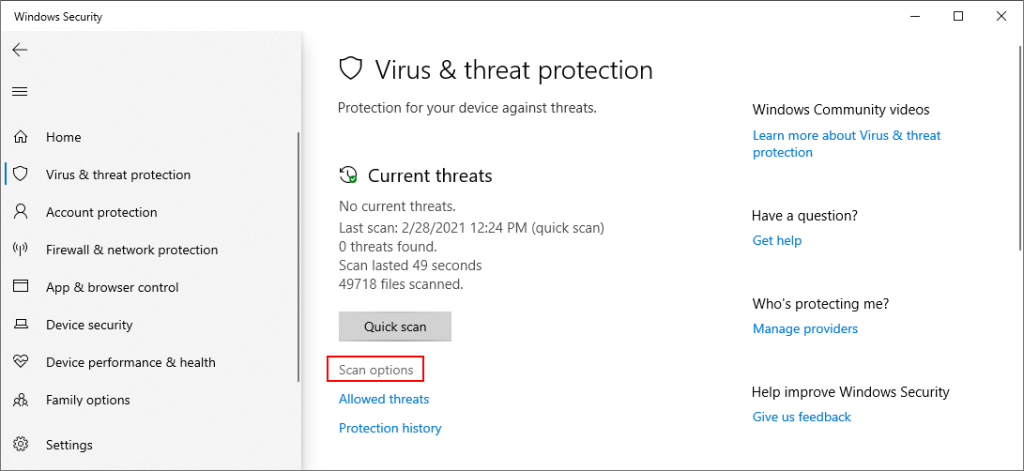
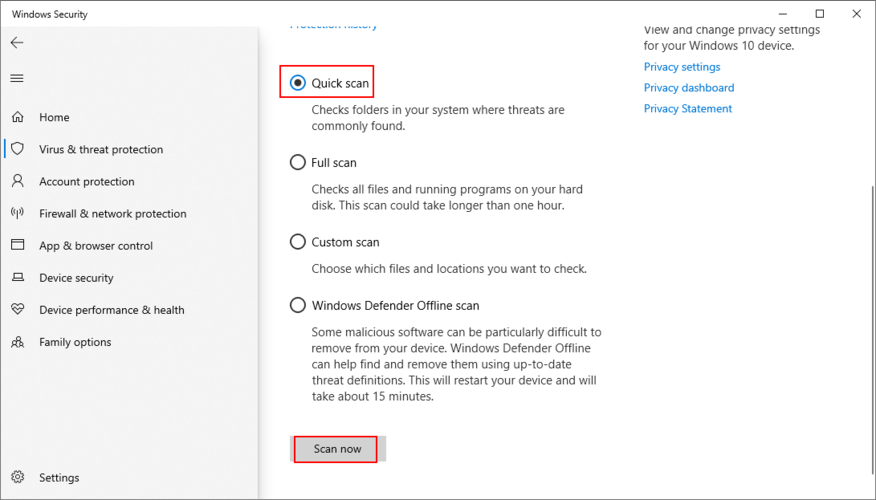
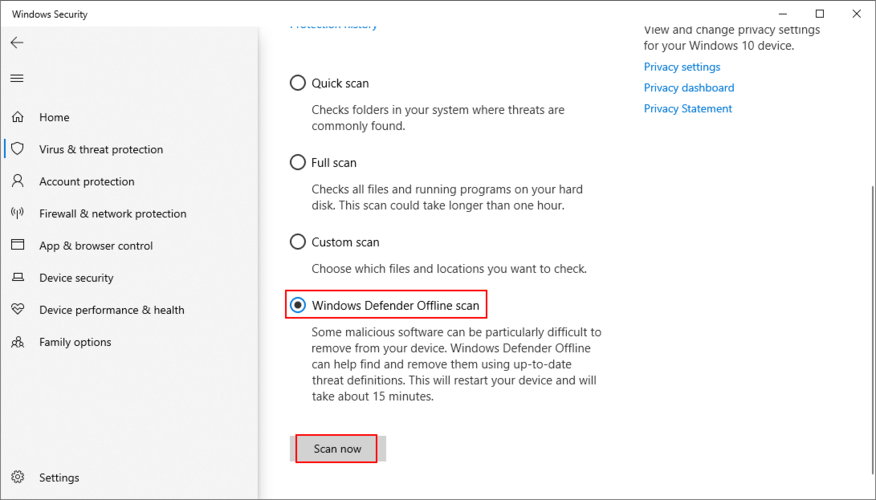
Las herramientas antivirus de terceros pueden tener diferentes opciones, así que asegúrese de ajustar los pasos anteriores en consecuencia. Incluso puede tener una aplicación que admita análisis de vulnerabilidades, que definitivamente debería realizar en su PC.
Guardamos esta solución hasta ahora porque es más delicada e implica el uso del símbolo del sistema. No se preocupe, ya que realmente no necesita ninguna habilidad especial para usar CMD, siempre que siga las instrucciones a continuación al pie de la letra.
Sin embargo, para permanecer seguro, es una buena idea crear un punto de restauración del sistema o una copia de seguridad de los datos si aún no lo ha hecho hasta este punto.
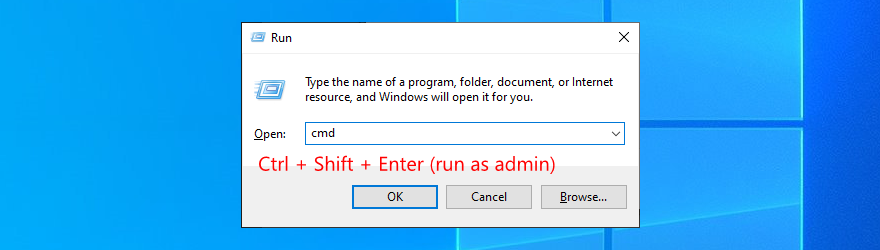
chkdsk c: /f. Si tiene Windows instalado en otra unidad, use esa letra en su lugar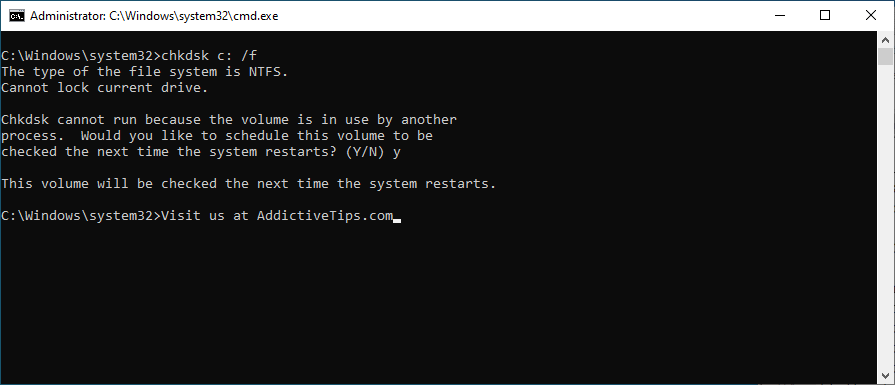
CHKDSK debería reparar cualquier error de disco que desencadene mensajes BSOD, incluida la VIOLACIÓN DE DPC WATCHDOG. Sin embargo, si aún no puede deshacerse de él, continúe con la siguiente herramienta de símbolo del sistema.
sfc /scannowy presiona Enter . Comenzará un escaneo en todo Windows y reparará cualquier archivo del sistema corrupto
A diferencia de CHKDSK que busca errores en el disco duro, SFC identifica y repara archivos corruptos del sistema. Por lo tanto, puede confiar en él para resolver archivos de sistema defectuosos que causan errores BSOD. Sin embargo, si aún no funcionó, continúe con DISM.
DISM /online /cleanup-image /scanhealthy presiona Enter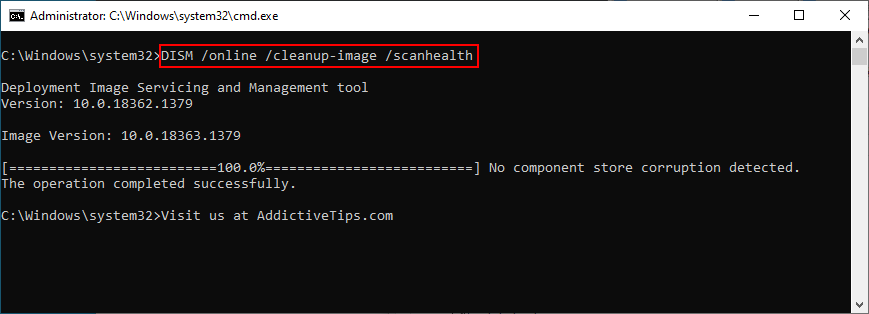
DISM /online /cleanup-image /restorehealthpara solucionarlosfc /scannowy presione Enter
DISM es un poco más invasivo que CHKDSK y SFC porque busca archivos corruptos en el almacén de componentes de la imagen de Windows. Pero debería ayudar a solucionar el error DPC WATCHDOG VIOLATION si es causado por un archivo de Windows defectuoso.
El Visor de eventos es una herramienta integrada de Windows que recopila diagnósticos sobre el sistema operativo y le notifica de cualquier evento, incluidos los mensajes de error.
Si aún no puede deshacerse del error DPC WATCHDOG VIOLATION después de probar las soluciones anteriores, pero aún no está listo para realizar un restablecimiento de fábrica de Windows , consulte el Visor de eventos para obtener más detalles sobre el mensaje BSOD.
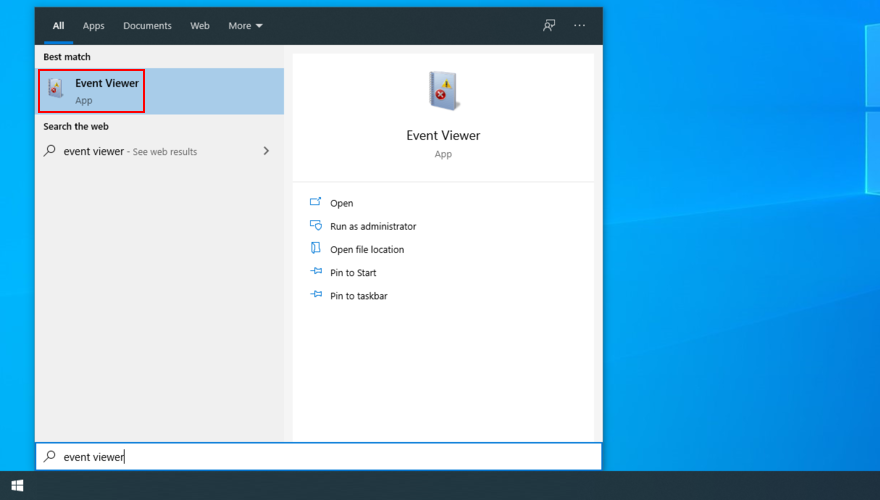
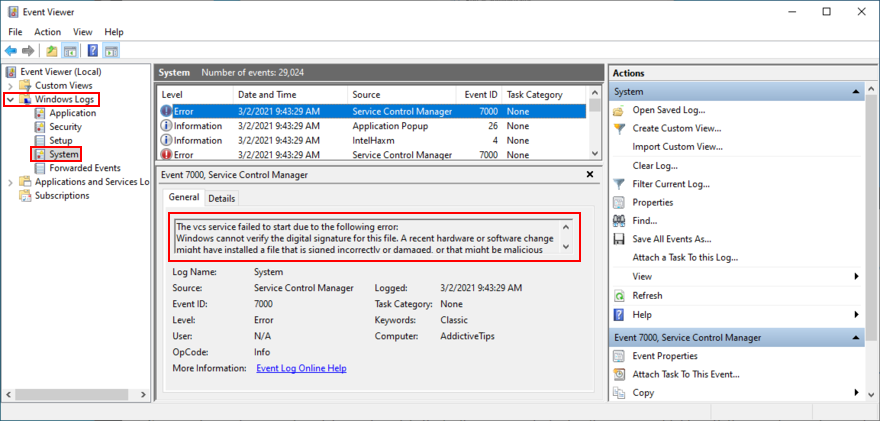
Puede utilizar esta información para buscar más detalles sobre la causa exacta del código de detención DPC_WATCHDOG_VIOLATION en la web.
Sin embargo, si se vuelve demasiado para usted, considere ponerse en contacto con un especialista en tecnología y compartir los detalles del Visor de eventos.
Para resumir, puede intentar corregir el error DPC WATCHDOG VIOLATION actualizando sus controladores, cambiando el controlador SATA AHCI Controller a iaSorE.sys y asegurándose de que el hardware instalado sea compatible con Windows.
También puede desconectar cualquier dispositivo externo para aislar el componente defectuoso, verificar la compatibilidad del software con el sistema operativo y usar la Recuperación del sistema para restaurar Windows a un punto de control anterior.
Si eso tampoco funciona, verifique su computadora en busca de infecciones de malware, así como su sistema en busca de errores. Por último, puede utilizar el Visor de eventos para averiguar la raíz exacta del problema.
¿Estas soluciones funcionaron para usted? ¿Qué más ha intentado para reparar el código de detención DPC_WATCHDOG_VIOLATION? Háganos saber en la sección de comentarios a continuación.
Los archivos FLV son un método excelente y popular para compartir videos en línea, pero un elemento clave que falta son los metadatos. Su utilidad no se puede...
Wikipedia es la principal fuente de información para muchos usuarios, al ser la enciclopedia wiki abierta que es. Probablemente ha superado con creces a la famosa...
Descubre cómo aceptar automáticamente las llamadas entrantes de Skype. Activa la función de respuesta automática en unos sencillos pasos y ahorra tiempo.
Descubra cómo SymMover puede ayudarle a ahorrar espacio en disco en su computadora Windows al mover fácilmente programas a otra ubicación.
En lugar de tener que usar múltiples herramientas para descargar y luego jugar juegos flash sin conexión, usaremos el recientemente mencionado Flash Video & Game Recorder.
Hemos hablado sobre varios métodos para descargar videos de YouTube, hoy hablaremos sobre cómo subir tu música MP3 favorita a YouTube. Todos sabemos...
¿Descargaste un video AVI y luego descubriste que estaba dañado? La mayoría de la gente lo volverá a descargar, lo cual es inútil, ya que te hará perder más tiempo.
El salvapantallas de Flickr .Net es una herramienta gratuita de código abierto para Windows que te permite ver tus fotos de Flickr como salvapantallas. Además de tus propias fotos, tienes...
¿Buscas una forma de ajustar el espaciado entre los iconos en tu escritorio de Windows 7? En Windows 7 ahora es posible aumentar el espaciado entre...
El Bloc de notas integrado de Windows es fácil de usar y tiene la capacidad de procesar múltiples formatos de archivos, pero no es un editor de texto rico en funciones y esta privación








