Cómo abrir archivos .key en Windows 10

Aprenda cómo abrir y convertir archivos .key en Windows 10 usando herramientas como Google Slides, iCloud y programas de conversión en línea.
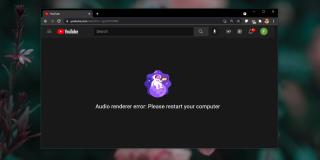
YouTube es el sitio web al que debe acudir cuando desea ver un video de cualquier cosa. La mayoría de las personas subirán un video aquí a través de otras plataformas porque es fácil. Los usuarios que quieren ver un video, van a YouTube porque es una plataforma de video popular y porque reproducir un video en él es fácil. Tanto la versión móvil como la de escritorio, así como las aplicaciones móviles, ofrecen una experiencia de reproducción perfecta.
YouTube: error del renderizador de audio: reinicia tu computadora
YouTube solo necesita un navegador web moderno y una conexión activa a Internet para funcionar. El video se reproducirá y el audio se reproducirá con él. La reproducción de video y audio en YouTube o en cualquier otro sitio web o aplicación depende de que su sistema esté configurado correctamente. Si los controladores de video o audio no funcionan correctamente, no puede reproducir audio ni video.
Si está reproduciendo un video en YouTube y ve el error del renderizador de audio: reinicie el mensaje de error de su computadora, ejecute las siguientes verificaciones.
Si lo anterior no soluciona el problema y puede reproducir videos locales y videos en otros sitios web, intente lo siguiente para corregir el mensaje de error en YouTube.
1. Reinicie el sistema
En primer lugar, debe reiniciar el sistema. El error sugiere esto y debería intentarlo. El problema no debería persistir después de un reinicio; sin embargo, si lo hace, pruebe las otras soluciones que hemos enumerado.
2. Verificar / cambiar dispositivos de audio
Si tiene un dispositivo de audio externo conectado a su sistema , es posible que tenga problemas o que el sistema no haya podido configurarlo correctamente.
Cambie a un dispositivo de audio interno, por ejemplo, los altavoces integrados. Intente también conectar un dispositivo de audio diferente, por ejemplo, un par de auriculares con cable o inalámbricos y verifique si YouTube puede reproducir el video.
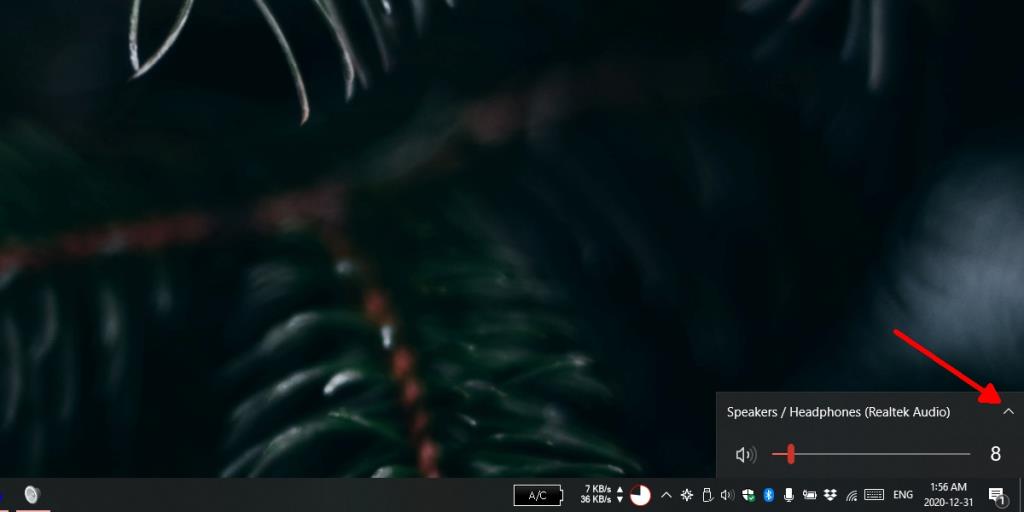
3. Reinicia la tarjeta de sonido.
Independientemente del dispositivo de audio que utilice, funciona a través de la tarjeta de sonido de su sistema. Reiniciar la tarjeta de sonido puede corregir el error de YouTube.
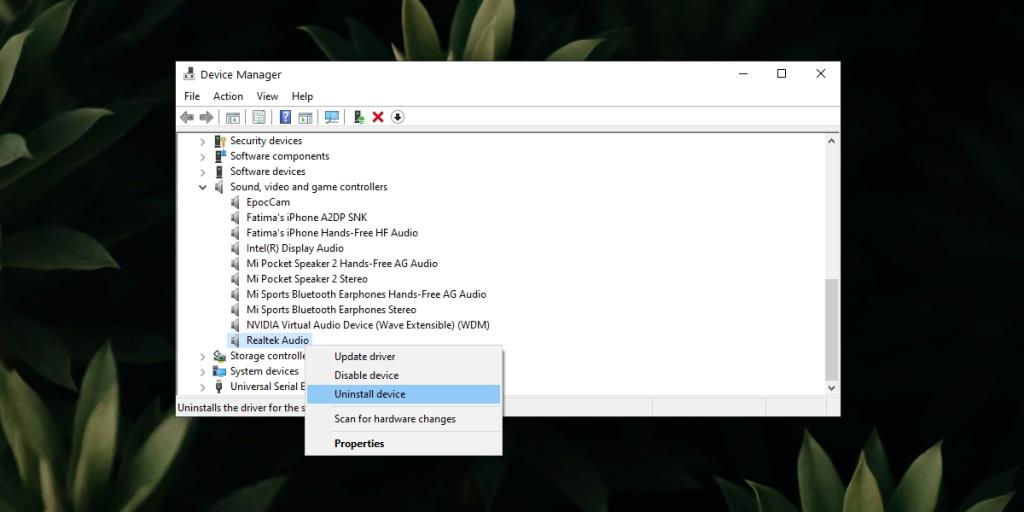
4. Ejecute el solucionador de problemas de audio
Windows 10 viene con un solucionador de problemas de audio. Ejecútelo y es posible que pueda resolver problemas de audio.
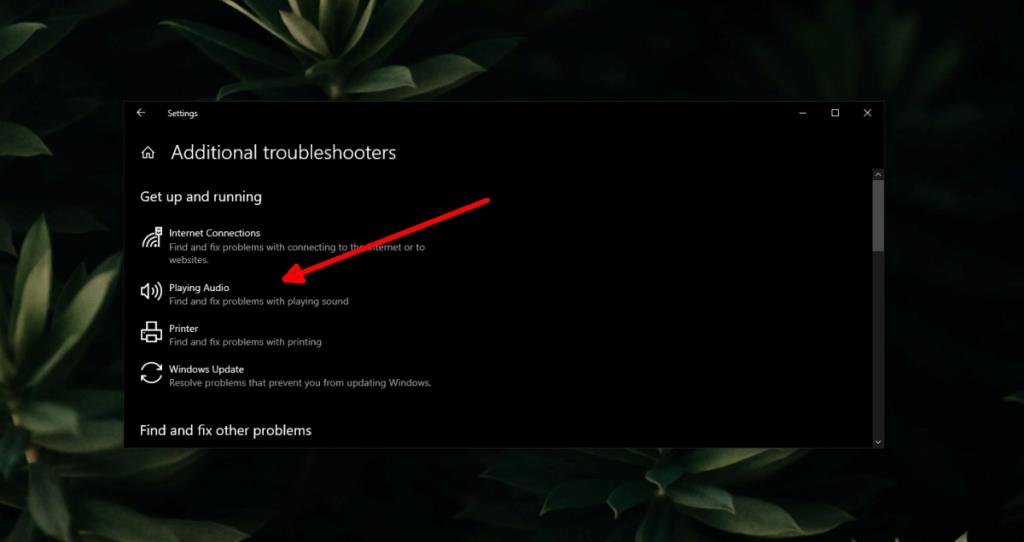
5. Desactive la aceleración de hardware en el navegador.
Los navegadores modernos ahora admiten la aceleración de hardware y es útil cuando tiene que usar aplicaciones web potentes, pero también puede causar problemas. Intente deshabilitar la aceleración de hardware en el navegador y luego reproduzca un video en YouTube.
Puede deshabilitar la aceleración de hardware tanto en Chrome como en Firefox.
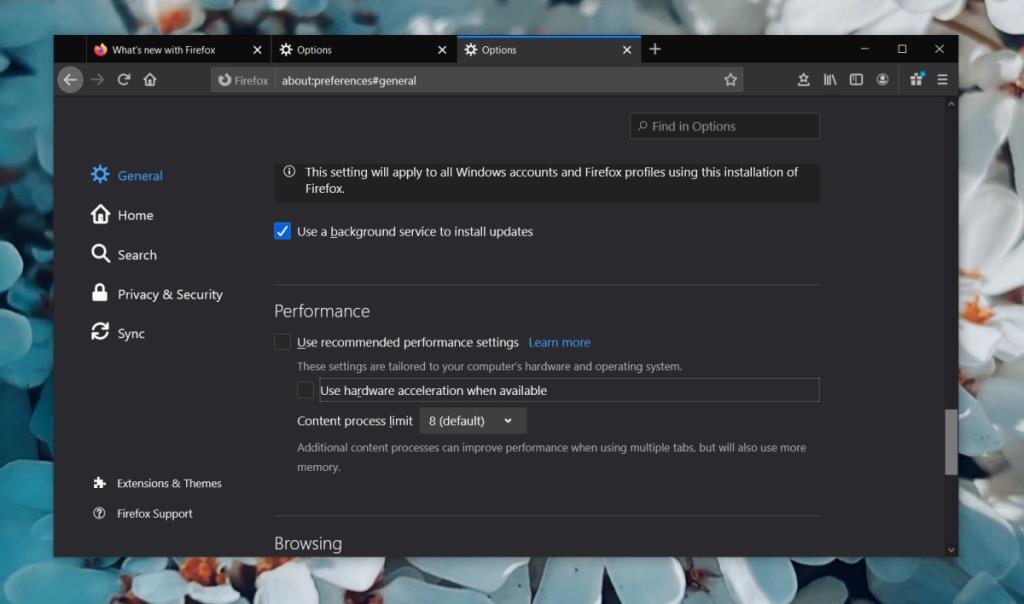
6. Verifique los complementos y extensiones
Asegúrese de que los complementos y extensiones que ha instalado no causen problemas. Deshabilítelos todos y verifique si se reproduce el video.
Conclusión
YouTube generalmente no causa problemas. Dicho esto, a veces estos errores aparecen debido a problemas de red. Si está usando una VPN, intente deshabilitarla y luego reproduzca un video. También puede intentar reinstalar el navegador que usa y el problema debería desaparecer.
Aprenda cómo abrir y convertir archivos .key en Windows 10 usando herramientas como Google Slides, iCloud y programas de conversión en línea.
WDF_VIOLATION es un error de pantalla azul de la muerte que puede deberse a varios problemas a nivel de software o hardware. Inmoviliza tu computadora y
La pantalla naranja de la muerte (OSOD) es un evento raro que ocurre en Windows 10 debido a problemas de hardware o software. Encuentra increíbles soluciones aquí.
Encuentra soluciones efectivas para problemas de sincronización de OneDrive en Windows 10. Siga nuestros pasos detallados para arreglar OneDrive fácilmente.
Descubre cómo utilizar Microsoft Money en Windows 10, incluyendo la descarga, la configuración, y cómo gestionar presupuestos y cuentas.
VLC es la aplicación ideal para reproducir y convertir todo tipo de archivos multimedia. Aquí te mostramos cómo solucionar el problema de la conversión sin sonido.
Aprenda a mover archivos entre unidades usando la técnica de arrastrar y soltar en Windows 10 de forma rápida y sencilla.
Impactante guía para bloquear la actualización automática de Chromium Edge en Windows 10. Aprende a personalizar tu navegador y mantener tu sistema como prefieres.
Las aplicaciones portátiles son fáciles de usar y no requieren instalación, pero pueden dejar archivos residuales. Descubra cómo desinstalarlas correctamente.
¿Quiere conectarse a su servidor NFS basado en Linux en una PC con Windows 11? Aprenda a interactuar con NFS en Windows 11 con esta guía.







