Cómo hacer que Python y Pip funcionen en Windows
¿Necesita que un intérprete de Python funcione en su PC con Windows 10 u 11? Aprenda cómo hacer que Python funcione en Windows con este sencillo tutorial.
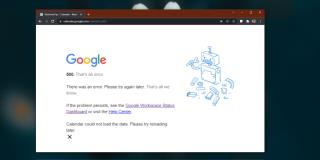
Google es una de las empresas de tecnología más grandes del mundo y posee algunos de los servicios y productos en línea más utilizados; Gmail, YouTube, Chrome, etc. Es lógico que, para ejecutar un barco de este tamaño, tengan los recursos necesarios.
Error HTTP 500 de Google Calendar
Google Calendar está integrado con Gmail, por lo que si recibe una invitación a un evento / reunión por correo electrónico, puede agregarlo directamente a su calendario. El calendario se sincronizará en línea y podrá acceder a su horario en cualquier aplicación que pueda acceder a Google Calendar . Todo lo que tiene que hacer es iniciar sesión en su cuenta de Gmail o Google.
Si estás intentando acceder a Google Calendar en el escritorio y ves un error HTTP 500, prueba las soluciones a continuación.
Verificar el estado de Google Calendar
Google Calendar es un servicio en línea y puede sufrir una interrupción como cualquier otro servicio. Si no puede acceder a Google Calendar y ve el error HTTP 500 o similar, verifique si el servicio se está ejecutando en la página Estado del servicio de Google. También puede consultar la cuenta oficial de Google Calendar en Twitter o consultar el sitio web en Down para todos o solo para mí.
Si el servicio está caído, parcial o completamente, tendrá que esperar a que Google resuelva el problema.
Prueba el modo de incógnito
Si ha iniciado sesión en demasiadas cuentas de Google, y nos referimos a entre 6 y 7 cuentas, es posible que sea la razón por la que no puede conectarse a Google Calendar.
Abra una ventana de incógnito en su navegador e inicie sesión con su cuenta de Google. Puede abrir una ventana de incógnito con el atajo de teclado Ctrl + Shift + N. Visite Google Calendar e inicie sesión con su cuenta de Google cuando se le solicite.
Borrar cookies del navegador
Su navegador almacena cookies y debería eliminarlas automáticamente después de un cierto período de tiempo. Esto no siempre sucede y las cookies antiguas o desactualizadas tienden a causar problemas cuando accede a los sitios web.
Para borrar las cookies del navegador en Chrome;
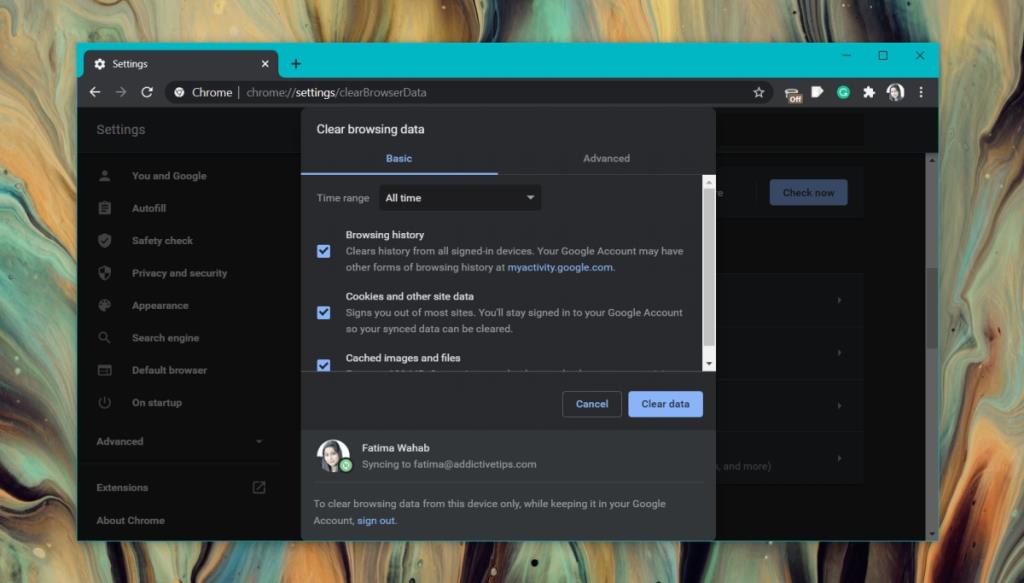
Para borrar las cookies del navegador en Firefox;
Conclusión
El error 500 es un error muy genérico pero apunta a problemas en el lado del servidor, es decir, en el sitio web. En algunos casos, el error 500 puede ser el resultado de problemas con su navegador o la configuración de su enrutador, pero la mayoría de las veces es un problema con el sitio web al que está intentando acceder. Como tal, hay poco que pueda hacer aparte de esperar a que el problema se resuelva en el servidor.
¿Necesita que un intérprete de Python funcione en su PC con Windows 10 u 11? Aprenda cómo hacer que Python funcione en Windows con este sencillo tutorial.
Google está cambiando el navegador Chrome para que sea más difícil bloquear anuncios en Windows. Con Adguard, puede sortear estos cambios.
Cuando empieces a jugar a Minecraft o empieces un nuevo mundo en Minecraft, una de las primeras cosas que harás es construir una pequeña casa. no va a ser
¿Quiere una manera fácil de conectarse a su Windows Server a través de Internet o de su red doméstica? Aprenda a conectarse con Anydesk.
¿Necesita ayuda para acceder al BIOS de su PC con Windows 11? Aquí encontrará tres métodos diferentes para hacerlo en su PC
Puede conectar sus Airpods a su PC con Windows, especialmente una que se ejecuta en Windows 11. Haga clic aquí para ver un breve tutorial sobre cómo hacerlo.
Aprenda dos métodos de trabajo para cerrar su computadora portátil y usar el monitor en Windows para aumentar su productividad y ahorrar tiempo.
¿Necesita configurar un servidor FTP en su sistema Windows Server para transferencias rápidas de archivos? FileZilla Server es el camino a seguir.
Apple acaba de lanzar una versión actualizada de iOS, ¡y está repleta de nuevas funciones geniales! Conoce algunos de los más destacados.
¿Quieres tu propio Spotify o Apple Music privado? Instale el servidor de música Subsonic hoy para transmitir sus propias canciones a través de la red.



