Cómo abrir archivos .key en Windows 10

Aprenda cómo abrir y convertir archivos .key en Windows 10 usando herramientas como Google Slides, iCloud y programas de conversión en línea.
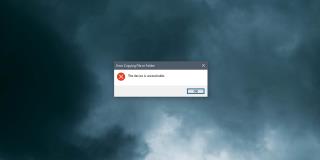
Los dispositivos que le permiten acceder a su almacenamiento interno se conectan sin problemas con un sistema Windows 10 en la mayoría de los casos. Es posible que deba instalar un controlador o una aplicación, pero casi siempre podrá acceder a los archivos guardados en el almacenamiento de un dispositivo desde el Explorador de archivos. La única condición es que el dispositivo en sí no le impida acceder a su almacenamiento o que el almacenamiento no esté "protegido".
Arreglar 'Error al copiar archivo o carpeta - No se puede acceder al dispositivo'
Si bien es fácil acceder a archivos desde el almacenamiento de un dispositivo externo, puede tener problemas ocasionales al intentar copiar y pegar elementos en el propio almacenamiento de su sistema Windows 10. El 'Error al copiar el archivo o la carpeta: el dispositivo no es accesible' es un error común que puede encontrar. Este error generalmente aparece cuando intenta copiar archivos desde un dispositivo como un teléfono o una cámara. Es posible que se pueda acceder a los archivos en el Explorador de archivos y es posible que pueda abrirlos, pero cuando se trata de copiarlos o moverlos, aparecerá el mensaje 'Error al copiar el archivo o la carpeta: el dispositivo es inalcanzable'.
1. Desconecte y vuelva a conectar el dispositivo
Este error es bastante benigno e indica un problema en el que el dispositivo se volvió inaccesible o no respondió. Los archivos que ve probablemente sean solo un caché. Una solución simple es quitar el dispositivo y volver a conectarlo.
2. Cambiar el tipo de conexión del dispositivo
Esta corrección se aplica a teléfonos y cámaras Android que ejecutan algún tipo de sistema operativo Android.
3. Cambiar el cable de datos
Las dos soluciones anteriores están basadas en software, pero no funcionarán si hay un problema con el hardware. Verifique que el cable de datos que está utilizando para conectar el dispositivo a su sistema Windows 10 no esté dañado. Intente usar un cable diferente y asegúrese de que el cable que está usando sea un cable original o que haya sido fabricado por un fabricante autorizado. Por si acaso, reinicia el dispositivo una vez y luego vuelve a conectarlo con un cable nuevo / diferente.
Conclusión
El 'Error al copiar el archivo o la carpeta: el dispositivo no es accesible' no es un problema complicado de resolver. Puede parecer que hay un problema con los permisos de archivos o dispositivos, pero en la mayoría de los casos, simplemente desconectar y volver a conectar el dispositivo lo solucionará.
Aprenda cómo abrir y convertir archivos .key en Windows 10 usando herramientas como Google Slides, iCloud y programas de conversión en línea.
WDF_VIOLATION es un error de pantalla azul de la muerte que puede deberse a varios problemas a nivel de software o hardware. Inmoviliza tu computadora y
La pantalla naranja de la muerte (OSOD) es un evento raro que ocurre en Windows 10 debido a problemas de hardware o software. Encuentra increíbles soluciones aquí.
Encuentra soluciones efectivas para problemas de sincronización de OneDrive en Windows 10. Siga nuestros pasos detallados para arreglar OneDrive fácilmente.
Descubre cómo utilizar Microsoft Money en Windows 10, incluyendo la descarga, la configuración, y cómo gestionar presupuestos y cuentas.
VLC es la aplicación ideal para reproducir y convertir todo tipo de archivos multimedia. Aquí te mostramos cómo solucionar el problema de la conversión sin sonido.
Aprenda a mover archivos entre unidades usando la técnica de arrastrar y soltar en Windows 10 de forma rápida y sencilla.
Impactante guía para bloquear la actualización automática de Chromium Edge en Windows 10. Aprende a personalizar tu navegador y mantener tu sistema como prefieres.
Las aplicaciones portátiles son fáciles de usar y no requieren instalación, pero pueden dejar archivos residuales. Descubra cómo desinstalarlas correctamente.
¿Quiere conectarse a su servidor NFS basado en Linux en una PC con Windows 11? Aprenda a interactuar con NFS en Windows 11 con esta guía.







