Microsoft ofrece a los usuarios dos formas de actualizar Windows 10; Actualizaciones de Windows y la aplicación Asistente de actualización de Windows 10 .
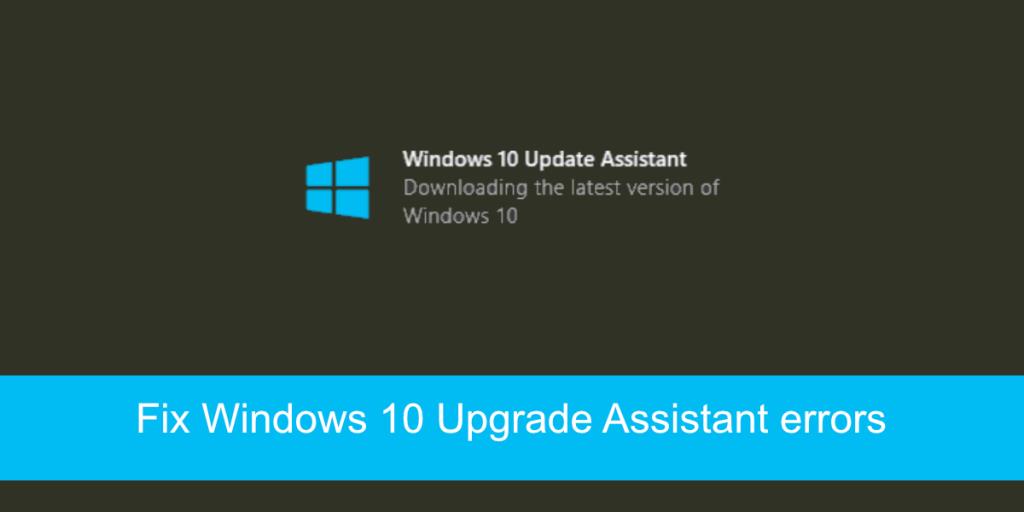
Asistente de actualización de Windows 10
La aplicación Asistente de actualización de Windows 10 es una aplicación independiente que los usuarios pueden descargar desde el sitio web oficial de Microsoft. Hace dos cosas; comprueba si el sistema tiene problemas de compatibilidad y descarga e instala la próxima versión de Windows 10. Si no desea esperar a que la actualización esté disponible a través de las actualizaciones de Windows, normalmente puede forzar la actualización con el Asistente de actualización.
El Asistente de actualización de Windows 10 debe conectarse a los servidores de Microsoft para descargar la próxima versión del sistema operativo . Como tal, durante el proceso de descarga e instalación, puede tener problemas.
Solucionar errores del Asistente de actualización de Windows 10
Si tiene problemas para ejecutar la aplicación Asistente de actualización de Windows 10, intente lo siguiente primero.
Si aún no puede ejecutar la aplicación, o se detiene a mitad de camino, pruebe las soluciones a continuación.
Resolver problemas de compatibilidad
El Asistente de actualización verifica su sistema en busca de problemas de compatibilidad . Si tiene hardware que ya no recibirá actualizaciones de controladores, controladores obsoletos o aplicaciones que puedan interferir o bloquear la actualización, elimínelos.
Si hay problemas de compatibilidad que no puede resolver, por ejemplo, hardware heredado, puede forzar la actualización con la herramienta de creación de medios.
Los problemas de compatibilidad bloquearán efectivamente la actualización.
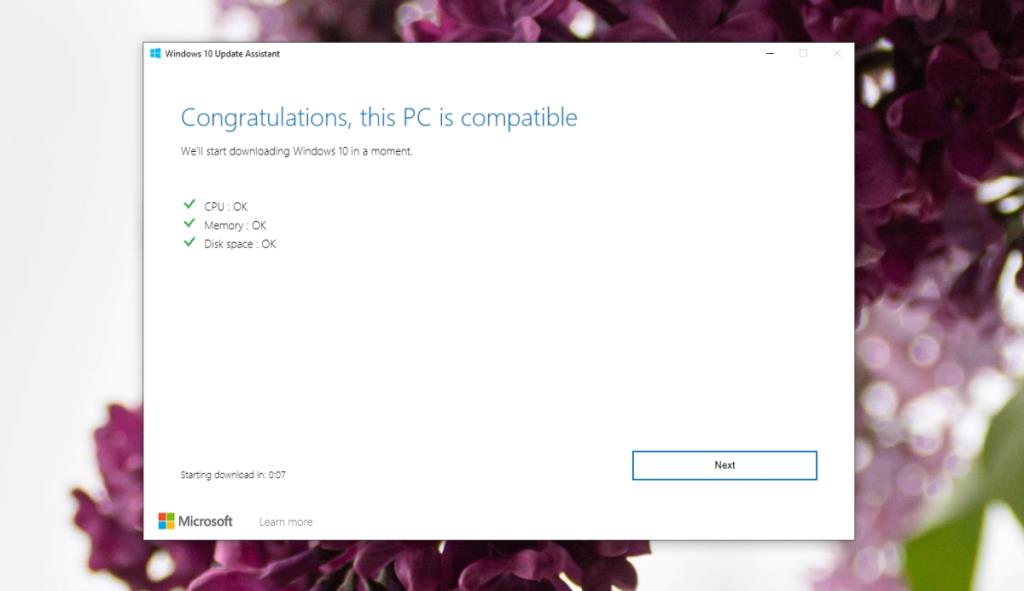
Utilice la herramienta de creación de medios
La herramienta de creación de medios también se puede utilizar para actualizar a la próxima versión de Windows 10 y no ejecuta una verificación de compatibilidad.
- Descargue la herramienta de creación de medios (asegúrese de que se haya actualizado para la próxima versión).
- Ejecute la herramienta y seleccione su edición actual de Windows 10, por ejemplo, Inicio de 64 bits.
- Grabe el ISO en un USB.
- Una vez que se ha creado el USB, ábralo y ejecute el archivo Setup.exe dentro de él.
- Windows 10 realizará una actualización in situ.
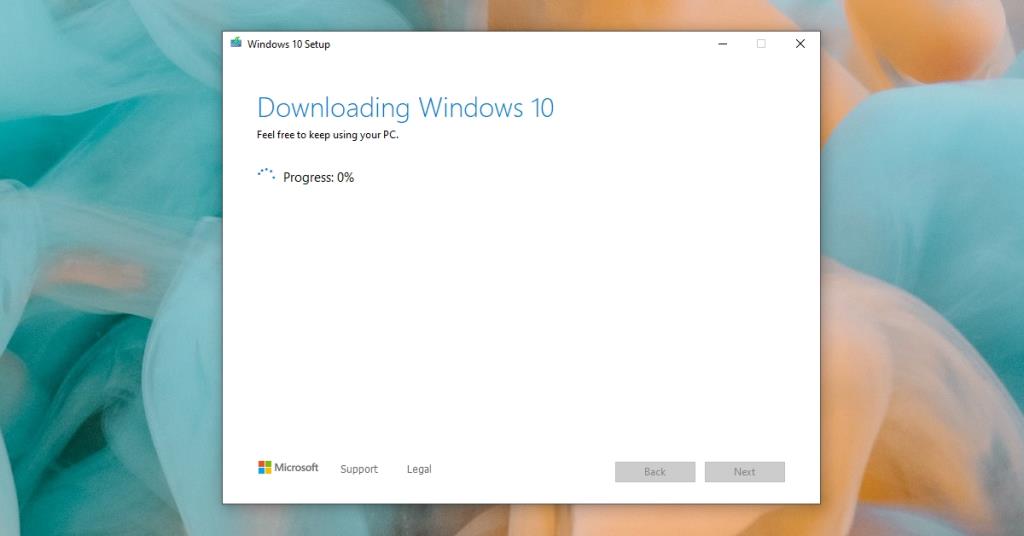
Espera la actualización
Si no puede usar la herramienta Asistente de actualización y la herramienta de creación de medios no se ha actualizado, puede esperar a que se implemente la actualización a través de Windows Update. Normalmente, una actualización se implementa para todos los usuarios después de un mes, por lo que la espera no es tan larga.
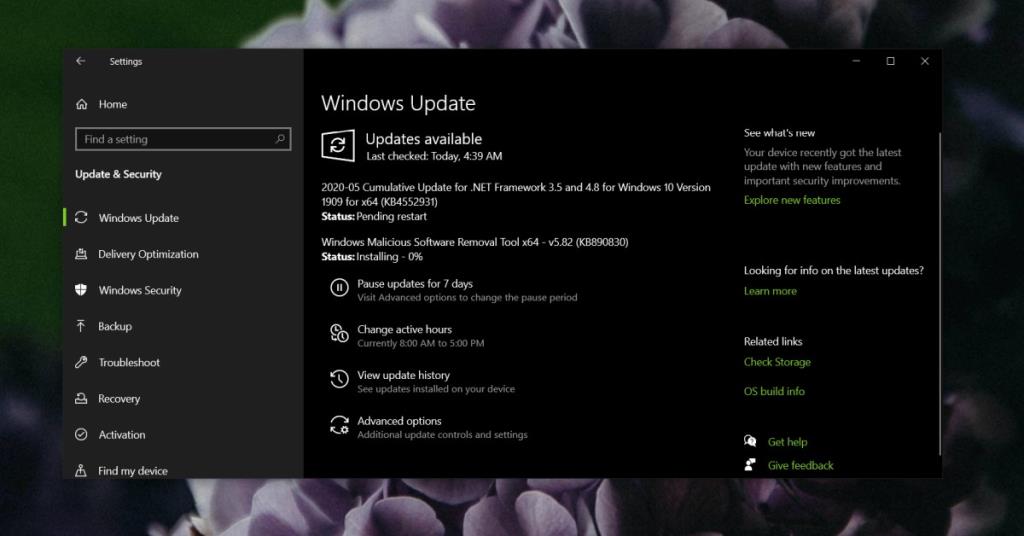
Conclusión
El Asistente de actualización de Windows 10 estaba destinado inicialmente a usuarios que estaban actualizando a Windows 10 desde Windows 7. La aplicación no se ha descontinuado, pero realmente no es necesaria dado que la Herramienta de creación de medios funciona igual de bien.

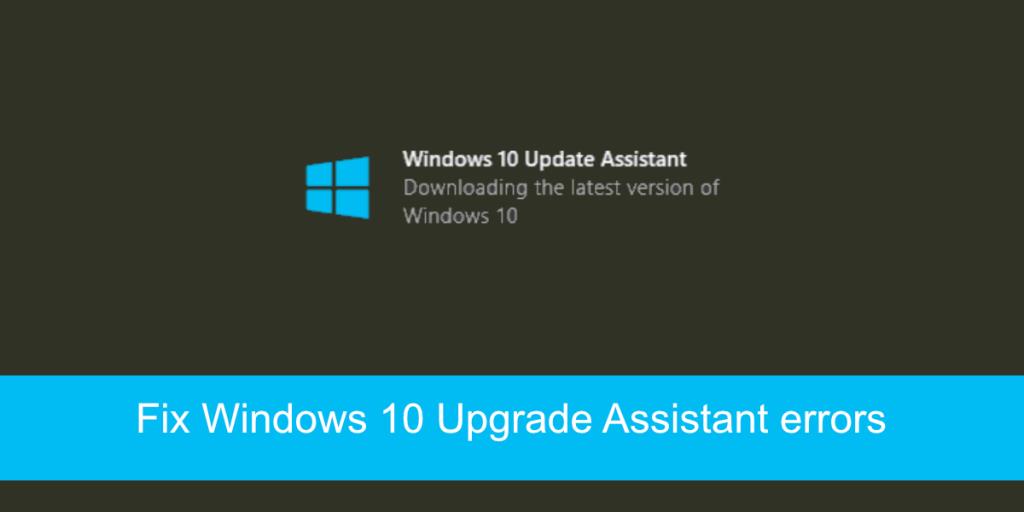
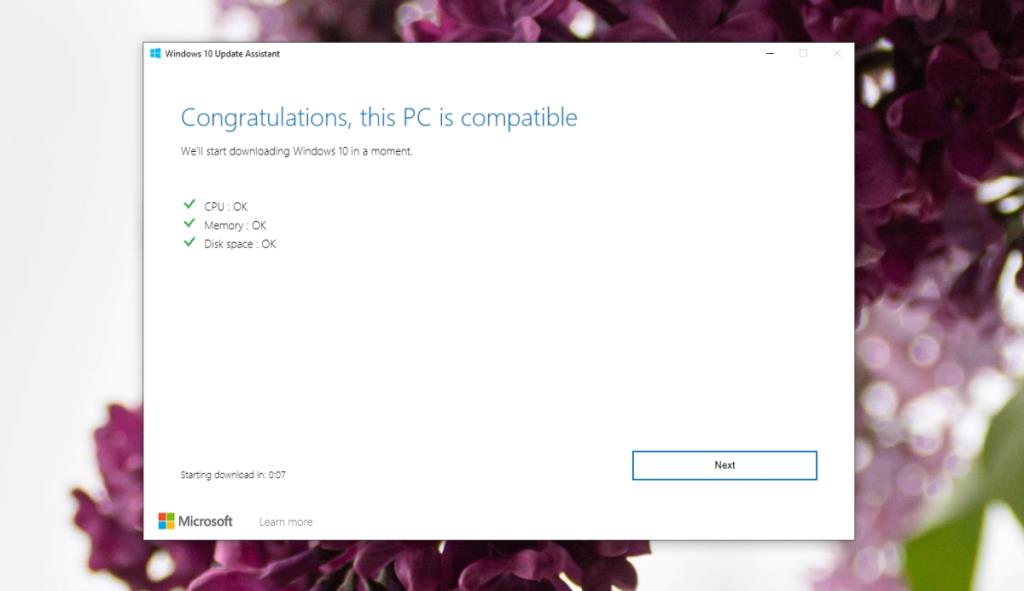
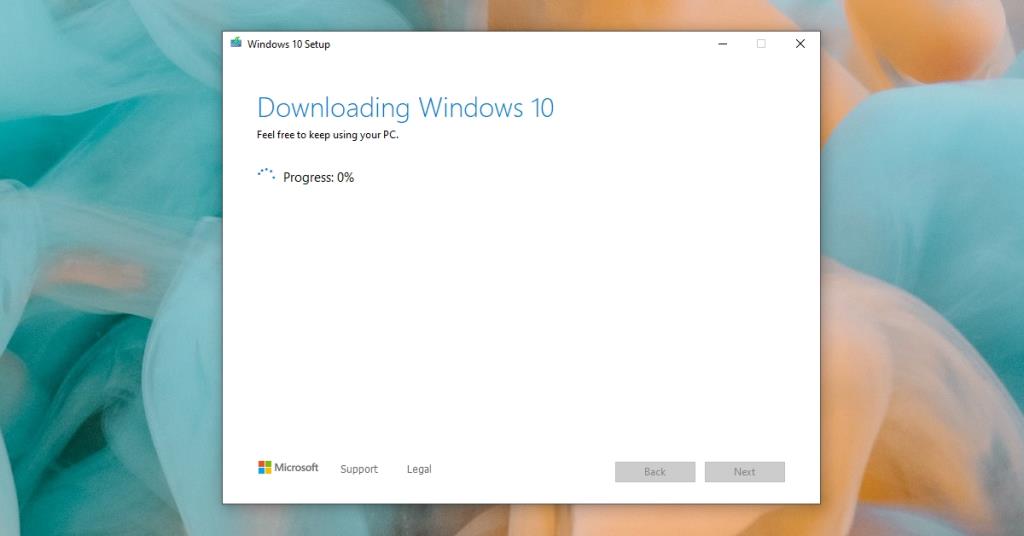
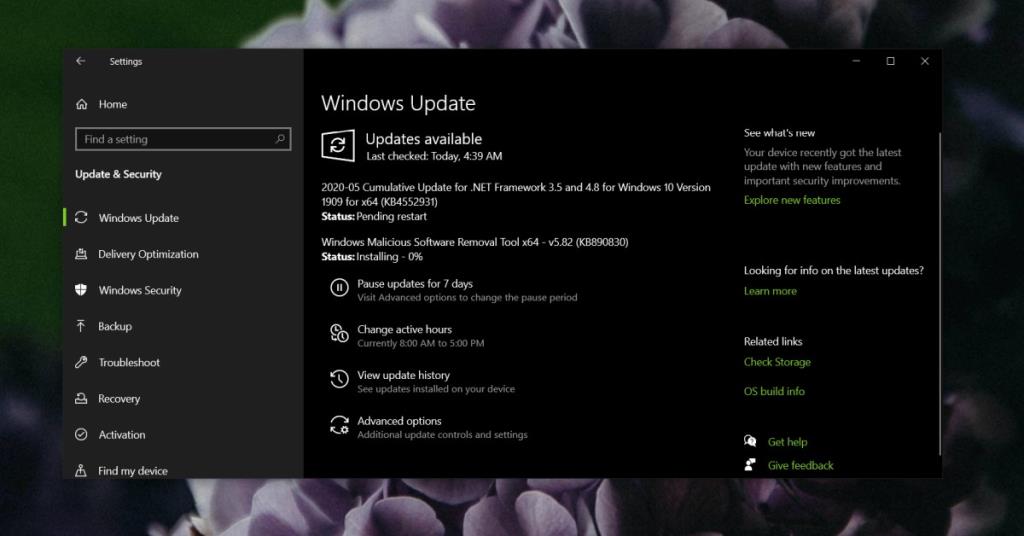


![Cómo instalar Windows 8 en una tableta con Windows 7 [Guía] Cómo instalar Windows 8 en una tableta con Windows 7 [Guía]](https://tips.webtech360.com/resources8/r252/image-7849-0829094739932.png)



![Visualice contenido de páginas web en vivo en su escritorio con Snippage [Widgets] Visualice contenido de páginas web en vivo en su escritorio con Snippage [Widgets]](https://tips.webtech360.com/resources8/r252/image-1427-0829093348434.jpg)
![Cómo evitar que los usuarios de cuentas de Windows 8 cambien la configuración de Internet [Consejo] Cómo evitar que los usuarios de cuentas de Windows 8 cambien la configuración de Internet [Consejo]](https://tips.webtech360.com/resources8/r252/image-6937-0829094819517.png)